So fügen Sie ein YouTube-Video in eine PowerPoint-Präsentation ein
Wenn Sie versuchen, ein YouTube-Video in Ihre PowerPoint-Präsentation zu integrieren, gibt es mehrere Möglichkeiten, dies zu tun. Die einfachste Methode besteht darin, den Einbettungscode einfach aus dem YouTube-Video zu kopieren und in PowerPoint einzufügen. Diese Option erfordert jedoch eine aktive Internetverbindung während der Präsentation, da das Video aus dem Internet gestreamt wird.
Die zweite Option besteht darin, das Video von YouTube herunterzuladen und es dann als Filmdatei in PowerPoint einzufügen. Dies ist schwieriger, da Sie eine Website oder ein Tool zum Herunterladen der Videos finden müssen. Dies ist nichts, was YouTube-Offizielle unterstützen, außer dass Sie Ihre eigenen Videos herunterladen. Dann müssen Sie die Dateien in AVI oder WMV konvertieren, da PowerPoint nicht das Standardformat unterstützt, in dem YouTube-Videos codiert sind.
In diesem Artikel werde ich Sie durch die Schritte führen, um Ihr YouTube-Video mithilfe dieser beiden Methoden in PowerPoint zu importieren. Sie müssen jedoch Google herumstöbern und eine Möglichkeit finden, das YouTube-Video selbst herunterzuladen.
Methode 1 - Verwenden Sie Code einbetten
Wenn Sie PowerPoint 2010 oder höher verwenden, gibt es jetzt eine wirklich gute Option, mit der Sie Videos von Videoportalen wie YouTube einfügen können. Öffnen Sie PowerPoint und klicken Sie dann in der Multifunktionsleiste auf Einfügen .

Sie sehen eine Video- Schaltfläche, und wenn Sie darauf klicken, wird die Option für Video von der Website angezeigt . Es erscheint eine Box, in der Sie aufgefordert werden, den Einbettungscode einzufügen. Jetzt musst du den Einbettungscode von YouTube holen. Gehe dazu zu dem Video und klicke dann auf Teilen und dann auf Einbetten .
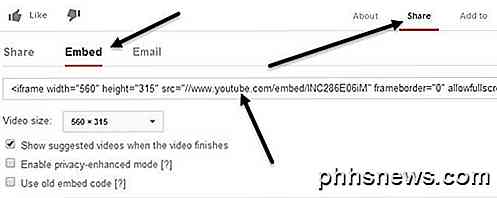
Kopieren Sie den Code aus dem Feld, das mit beginnt