Fix Black oder Leerer Bildschirm und Flash-Videos werden nicht abgespielt
Erhalten Sie einen leeren oder schwarzen Bildschirm, wenn Sie versuchen, YouTube-Videos oder Flash-Inhalte in Mac OS X abzuspielen? Bei der Online-Suche nach einer Lösung bin ich auf einige Schritte zur Fehlerbehebung gestoßen, aber keine einzige Lösung schien die fehlerhaften Videoplayer zu beheben. Nach ein wenig zusätzlicher Problembehandlung habe ich jedoch eine Problemumgehung gefunden, die einige grundlegende Schritte zur Problembehandlung verwendet.
Das Problem mit Video- oder Flash-Spielen, die in Browsern wie Safari, Firefox oder Google Chrome in Mac OS X nicht funktionieren, basiert hauptsächlich auf einer Kombination von Einstellungen und Kompatibilitätsproblemen mit Adobe Flash Player, der Software, mit der diese webbasierten Videos abgespielt werden können. Mit den folgenden Schritten zur Fehlerbehebung können Sie Flash-Video und Spiele auf einem Mac-Computer ausführen.
Beachte, dass YouTube keinen Flash mehr verwendet, also sollte niemand dieses Problem mehr haben. Es gibt jedoch viele andere Websites, die immer noch auf Flash angewiesen sind. Daher können die folgenden Schritte zur Behebung von Problemen auf diesen Websites beitragen.

1. Deinstallieren Sie Adobe Flash Player und installieren Sie es neu (stellen Sie sicher, dass Sie die neueste Version installieren)
Dies kann das Flash-Video-Problem beheben und es kann nicht, aber es ist einen Versuch wert. Beginnen Sie mit einem Sprung zur offiziellen Adobe-Website und laden Sie das Flash Player-Deinstallationsprogramm für OS X herunter. Starten Sie das Deinstallationsprogramm und deinstallieren Sie Flash Player einfach von Ihrem Mac und starten Sie den Computer neu.
Sobald der Computer hochgefahren ist und Sie angemeldet sind, fahren Sie mit Adobe.com fort, um die neueste Version von Flash Player herunterzuladen. Neu installieren und überprüfen, ob YouTube-Videos funktionieren.
2. Aktivieren Sie Flash in Chrome / Safari
Klicken Sie in Chrome auf die drei Punkte oben rechts und klicken Sie auf Einstellungen . Scrollen Sie nach unten und klicken Sie auf Erweitert, um es zu erweitern. Klicken Sie unter Datenschutz & Sicherheit auf Inhaltseinstellungen .
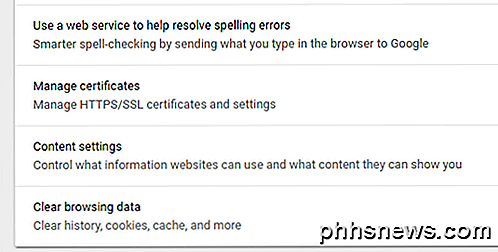
Scrollen Sie nach unten zu " Flash" und schalten Sie das Steuerelement dann so ein, dass " Ask First" (empfohlen) angezeigt wird .
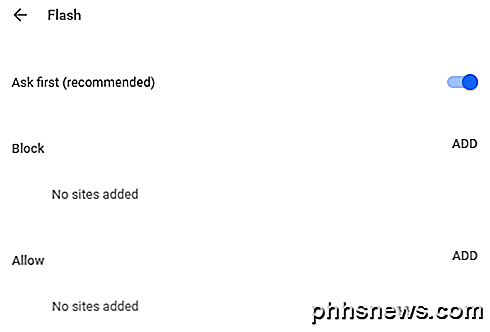
Wenn Sie Flash für Safari bereits installiert haben, es aber immer noch nicht funktioniert, müssen Sie möglicherweise zuerst das Plugin aktivieren. Öffnen Sie dazu Safari und klicken Sie dann oben auf Safari und dann auf Einstellungen .
Klicken Sie auf die Registerkarte " Websites", und im unteren Bereich des linken Bedienfelds sollte sich ein Abschnitt namens " Plug-ins" befinden . Stellen Sie sicher, dass Adobe Flash Player aktiviert ist. Wenn es dort nicht aufgeführt ist, gehen Sie auf die Adobe Flash-Website und laden Sie zuerst die neueste Flash-Version herunter.
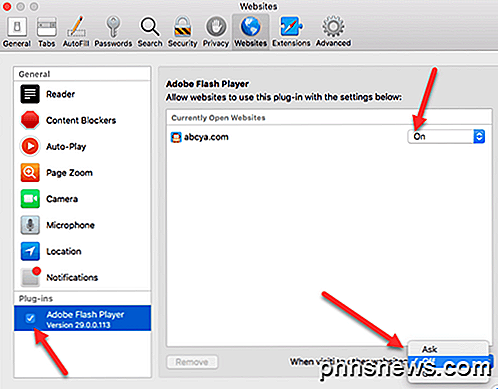
Standardmäßig müssen Sie es für jede Site einzeln aktivieren. Sie können die Liste der Websites sehen, für die sie aktiviert ist. Unten können Sie auswählen, ob Flash für alle anderen Websites aktiviert oder deaktiviert wird.
3. Setzen Sie Safari, Firefox, Chrome und Cache löschen zurück
Wenn Flash Player immer noch nicht ordnungsgemäß funktioniert, versuchen Sie möglicherweise, den Cache Ihres Browsers zu löschen, den Browser zu beenden und neu zu starten. Einige Leute haben berichtet, dass Videos beim Löschen des Caches ordnungsgemäß funktionieren.
In Chrome können Sie auf die drei Punkte klicken, dann auf Weitere Tools und dann auf Browserdaten löschen klicken. Stellen Sie sicher, dass Zwischengespeicherte Bilder und Dateien aktiviert sind, und klicken Sie dann auf die Schaltfläche Daten löschen.
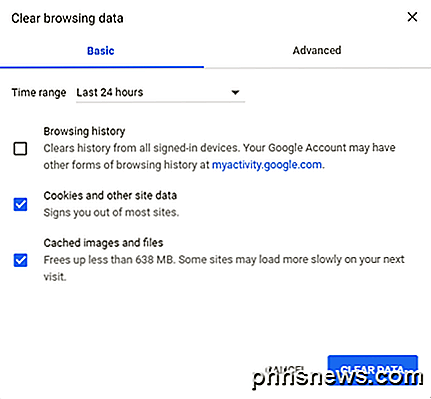
4. Aktivieren Sie Javascript und deaktivieren Sie den Popup-Blocker
Viele Flash-Inhalte erfordern Javascript. Wenn Sie also eine Erweiterung haben, die die Ausführung von Javascript blockiert, müssen Sie sie deaktivieren. Sie müssen auch in die Browsereinstellungen gehen und sicherstellen, dass Javascript aktiviert ist.
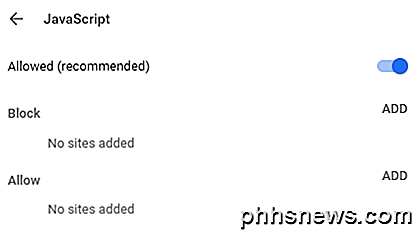
Sie können auch versuchen, den Popup-Blocker für die bestimmte Site zu deaktivieren, auf der Sie Probleme haben. Es ist keine gute Idee, den Popup-Blocker vollständig zu deaktivieren, da dies Ihren Computer weniger sicher macht.
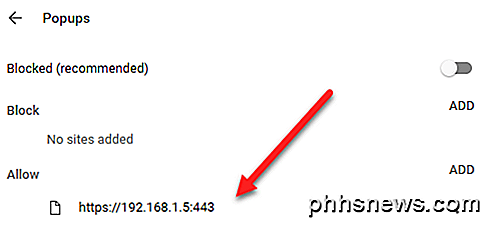
5. Deaktivieren Sie die Flash-Hardwarebeschleunigung.
Klicke auf dem Bildschirm des leeren YouTube-Videos, das nicht richtig funktioniert, mit der rechten Maustaste auf den Bereich, in dem das Video normalerweise angezeigt werden würde, um das Flash Player-Kontextmenü aufzurufen. Wählen Sie im Menü die Option Einstellungen . Deaktivieren Sie die Option Hardwarebeschleunigung aktivieren und klicken Sie auf die Schaltfläche Schließen .
Wenn Sie das Inhaltsmenü mit der rechten Maustaste nicht sehen, besuchen Sie einfach diese Adobe-Hilfeseite und klicken Sie mit der rechten Maustaste auf das Flash-Logo. Wenn das Flash-Logo nicht angezeigt wird, ist Flash nicht ordnungsgemäß installiert.
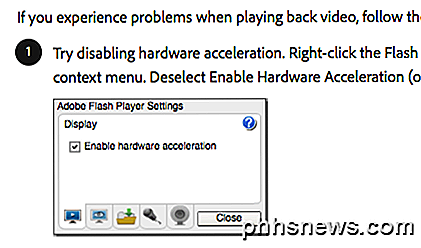
Schließen Sie den Browser vollständig aus, starten Sie den Flash-Inhalt neu und testen Sie ihn erneut, um festzustellen, ob er abgespielt wird.
6. Überprüfen Sie HTML 5 YouTube-Einstellungen
YouTube unterstützt nun vollständig HTML 5 und solange Sie eine relativ neue Version Ihres Browsers verwenden, sollten auch alle Funktionen vollständig unterstützt werden.
Wenn Sie diese URL aufrufen, https://www.youtube.com/html5, sollten Sie die Häkchen für die verschiedenen HTML 5-Funktionen sehen. Wenn hier etwas nicht überprüft wird, bedeutet dies, dass Ihr Browser sehr alt ist und aktualisiert werden muss.
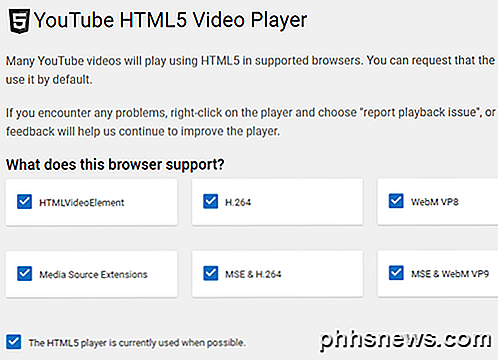
Hoffentlich hilft Ihnen dieser Beitrag bei der Fehlerbehebung bei leeren Videoplayern und nicht funktionierenden Flash-Apps in OS X. Wenn Sie weitere Empfehlungen zur Fehlerbehebung haben, können Sie gerne einen Kommentar hinterlassen. Genießen!

Was ist GitHub und wofür wird es verwendet?
GitHub ist eine Website und ein Dienst, von dem Geeks die ganze Zeit schwärmen, aber viele Leute verstehen nicht wirklich was es tut. Willst du wissen, worum es beim GitHub-Hubbub geht? Lesen Sie weiter, um das herauszufinden. Das "Git" in GitHub VERWANDT: Versionsverfolgung mit Subversion (SVN) Für Anfänger Um GitHub zu verstehen, müssen Sie zunächst Git verstehen.

Entfernen des Microsoft Office-Upload-Centers aus dem Benachrichtigungsbereich in Windows 10
Das Microsoft Office-Upload-Center wurde zu Office 2010 hinzugefügt und ist in Office 2013 und 2016 weiterhin verfügbar können Sie Dokumente verwalten, die Sie auf OneDrive hochladen. Wenn Sie viele Dokumente gleichzeitig hochladen, kann dies ein hilfreiches Werkzeug sein. Wenn Sie jedoch nicht viele Dokumente gleichzeitig hochladen, können Sie sie aus dem Infobereich der Taskleiste entfernen.



