Verwenden von Label zum Umbenennen von Laufwerken über die Windows-Eingabeaufforderung

Label ist ein weiteres praktisches Tool, das Sie in der Eingabeaufforderung verwenden können. Wie der Name schon sagt, ist seine Hauptfunktion das Editieren von Laufwerksbezeichnungen, was nützlich ist, wenn Sie viele externe Laufwerke oder gemappte Laufwerke verwenden und sie für bestimmte Zwecke kennzeichnen möchten.
Ein wenig über Label
Dieses Tool wurde ursprünglich entwickelt für Diskettenlaufwerke zu etikettieren, aber mit der Technologie entwickelte sich auch das Etikettentool, bis zu dem es auch verwendet werden kann, um Festplatten, externe Festplatten, SSDs, USB-Geräte und zugeordnete Netzlaufwerke zu beschriften.
Beim Beschriften eines Laufwerks gibt es einige Einschränkungen. Wenn Sie ein FAT-Volume beschriften, können Sie 11 Zeichen verwenden, während NTFS-Volumes bis zu 32 Zeichen verwenden können. Ihre Labels dürfen keine Tabulatoren enthalten, Sie können jedoch Leerzeichen verwenden. Wenn Sie ein NTFS-Laufwerk beschriften, können Sie alle Zeichen verwenden. FAT-Volumes können jedoch nicht mit den folgenden Zeichen beschriftet werden:
*? / | . ,; : + = [] < > "
Schalter und Parameter des Etiketts
Es gibt zwei Hauptschalter, die Sie mit dem Etikettentool verwenden können:
- / MP - Dieser Schalter weist das Etikett an Das Volume, mit dem Sie arbeiten, sollte als Mountpunkt oder Volume-Name behandelt werden.
- /? - Dieser zweite Schalter wird verwendet, wenn Sie Hilfe mit dem Label-Tool benötigen.
Beim Eingeben von Befehlen für das Label-Tool Es gibt drei Parameter, die Sie definieren müssen:
- Laufwerk - Hier geben Sie den Buchstaben des Laufwerks ein, das Sie benennen möchten.
- Label - Dieser Parameter Hier müssen Sie Ihren neuen Volume-Namen angeben.
- Volume - Der Volume-Parameter ist der Laufwerksbuchstabe, der Mount-Punkt oder der Volume-Name. Wenn Sie einen Volume-Namen angeben, müssen Sie das / nicht verwenden. MP switch
Label-Syntax
Wie bei jedem Befehl in der Eingabeaufforderung müssen Sie wissen, wie Sie Ihre Befehle mit der richtigen Syntax eingeben können.Für das Label-Tool müssen Sie die folgende Syntax verwenden In diesem Abschnitt finden Sie weitere Informationen zu den Elementen des Befehls.
LABEL [/ MP] [volume] [drive:] [label]
Lasst uns
üben. Als erstes empfehlen wir Ihnen, ein Flash-Laufwerk zu kaufen es zu Ihrem Computer für dieses Tutorial. Sobald Sie auf dem Flash-Laufwerk geübt haben, können Sie zu mehr Volumen bewegen. Jetzt müssen Sie ein Eingabeaufforderungsfenster mit erhöhten Rechten öffnen. Öffnen Sie das Startmenü in Windows 7 und 10 oder öffnen Sie die Suchfunktion in Windows 8 und suchen Sie nach CMD. Klicken Sie dann mit der rechten Maustaste darauf und dann auf "Als Administrator ausführen". Wenn Sie kein Eingabeaufforderungsfenster mit erhöhten Rechten öffnen müssen, können Sie damit lästige Bestätigungsdialoge vermeiden.
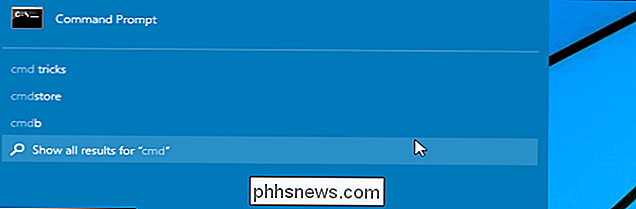
Jetzt haben Sie ein Wenn das Eingabeaufforderungsfenster geöffnet ist, können Sie das Laufwerk beschriften. Lassen Sie uns das Etikett auf der internen Festplatte in "HTG Rules" ändern. Denken Sie daran, den in diesem Tutorial gezeigten Laufwerksbuchstaben durch den Buchstaben Ihres Flash-Laufwerks oder des Laufwerks zu ersetzen, das Sie beschriften möchten.
Label C: HTG-Regeln
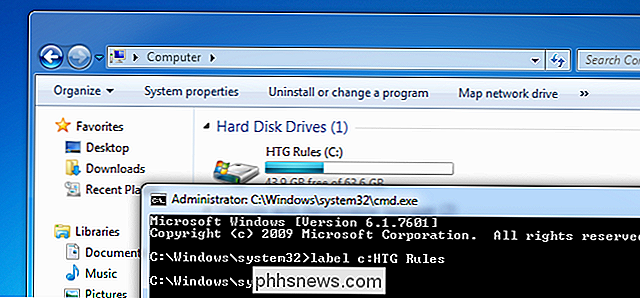
Nachdem Sie die Eingabetaste gedrückt haben, können Sie zu Ihrem Ordner "Arbeitsplatz" gehen und die vorgenommene Änderung sehen. Ihr Laufwerk sollte jetzt als "HTG Rules" bezeichnet werden - und es wird natürlich für jedes Ihrer Laufwerke funktionieren, außer für optische.
Bildquelle: JD Hancock on Flickr

So erkennen Sie, welche Distro und Version von Linux Sie ausführen
Wenn Sie Linux als Desktop-Betriebssystem verwenden, wissen Sie wahrscheinlich genau, welche Version Sie ausführen, aber was? Wenn Sie eine Verbindung zu jemandes Server herstellen und etwas arbeiten müssen? Es ist wirklich nützlich, genau zu wissen, womit Sie es zu tun haben, und glücklicherweise ist es auch ziemlich einfach.

So wählen Sie, welcher Musik-Abonnement-Service für Sie geeignet ist
Es scheint, als seien im letzten Jahr Streaming-Dienste ein Dutzend geworden, mit großen Namen wie Jay-Z, Dr. Dre, und Tim Cook versuchen alle, den aktuellen König des "All-you-can-eat" -Musik-Chaos, Spotify, zu entthronen. Bei so vielen Sub-Par-Streamern, die den Markt überschwemmen, wie kann man wissen, was Ihnen den besten Knall (und Bandbreite) für Ihr Geld bringt?



