So booten Sie zwei (oder mehr) Versionen von Windows

Auf Computern ist normalerweise ein einziges Betriebssystem installiert, Sie können jedoch mehrere Betriebssysteme gleichzeitig booten. Sie können zwei (oder mehr) Windows-Versionen nebeneinander auf demselben PC installieren und beim Systemstart zwischen ihnen wählen.
In der Regel sollten Sie das neuere Betriebssystem zuletzt installieren. Wenn Sie beispielsweise Windows 7 und 10 dual-booten möchten, installieren Sie Windows 7 und installieren Sie dann Windows 10 Sekunden. Dies ist jedoch möglicherweise nicht immer notwendig - die Installation von Windows 7, nachdem Windows 8 oder 8.1 zu funktionieren scheint.
Die Grundlagen
Der Prozess zum Erstellen eines Dual-Boot-Systems ist ähnlich, egal welches Betriebssystem du bist. Booten mit. Folgendes müssen Sie tun:
- Installieren Sie die erste Version von Windows : Wenn Sie bereits ein einzelnes Windows-System auf Ihrem Computer installiert haben, ist das in Ordnung. Wenn nicht, installieren Sie Windows normal. Möglicherweise möchten Sie benutzerdefinierte Partitionierungseinstellungen verwenden und freien Speicherplatz für die zweite Windows-Version auf Ihrer Festplatte frei lassen.
- Machen Sie Platz für die zweite Version von Windows : Sie benötigen Speicherplatz für die nächste Version von Windows Version von Windows. Wenn Sie Windows installiert haben, können Sie die Größe der Partition ändern. Sie können auch eine zweite Festplatte in Ihren Computer einlegen (wenn es sich um einen Desktop-Computer handelt) und die zweite Version von Windows auf dieser Festplatte installieren.
- Installieren Sie die zweite Version von Windows : Als nächstes installieren Sie die zweite Version von Windows. Stellen Sie sicher, dass Sie die Option "Benutzerdefinierte Installation" wählen, nicht die Option "Upgrade". Installieren Sie es neben der vorherigen Windows-Version in einer anderen Partition auf demselben Datenträger oder auf einem anderen physischen Datenträger.
Sie können dann auswählen, welche Windows-Version beim Systemstart gestartet werden soll, und Sie können Greifen Sie auf die Dateien von jeder Windows-Version auf der anderen Seite zu.
Installieren Sie die erste Version von Windows, falls diese noch nicht installiert ist
Installieren Sie die erste Windows-Version auf Ihrem PC, vorausgesetzt, sie ist noch nicht installiert. Wenn auf Ihrem Computer bereits Windows installiert ist, ist das in Ordnung. Wenn Sie Windows neu installieren, sollten Sie die Option "Benutzerdefinierte Installation" auswählen, wenn Sie den Installationsassistenten durchlaufen und eine kleinere Partition für Windows erstellen. Lassen Sie genügend Platz für die andere Windows-Version. Das bedeutet, dass Sie die Partitionen später nicht mehr ändern müssen.
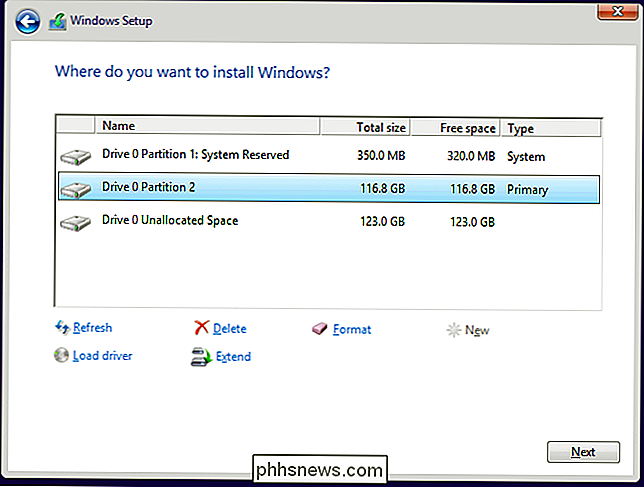
Verkleinern Sie Ihre Windows-Partition
Sie müssen jetzt Ihre vorhandene Windows-Partition verkleinern, um Platz für die zweite Windows-Kopie zu schaffen. Wenn Sie bereits über genügend freien Speicherplatz verfügen oder die zweite Kopie von Windows vollständig auf eine andere Festplatte installieren und über genügend freien Speicherplatz verfügt, können Sie dies überspringen.
Dies bedeutet im Wesentlichen, dass das vorhandene Windows-System auf dem Computer gestartet wird Öffnen Sie das Werkzeug Datenträgerverwaltung. (Führen Sie dazu Windows-Taste + R aus, geben Sie diskmgmt.msc in das Dialogfeld Ausführen ein und drücken Sie die Eingabetaste.) Klicken Sie mit der rechten Maustaste auf die Windows-Partition und wählen Sie die Option "Volume verkleinern". Schrumpfen Sie es, um genügend Platz für das andere Windows-System zu schaffen.
VERWANDT: Einrichten der BitLocker-Verschlüsselung unter Windows
Wenn Sie die BitLocker-Verschlüsselung auf Ihrem Windows-System verwenden, müssen Sie zuerst öffnen Klicken Sie in der BitLocker-Systemsteuerung auf den Link "Suspend Protection" neben der Partition, deren Größe geändert werden soll. Dadurch wird die BitLocker-Verschlüsselung bis zum nächsten Neustart deaktiviert, und Sie können die Größe der Partition ändern. Andernfalls können Sie die Größe der Partition nicht ändern.
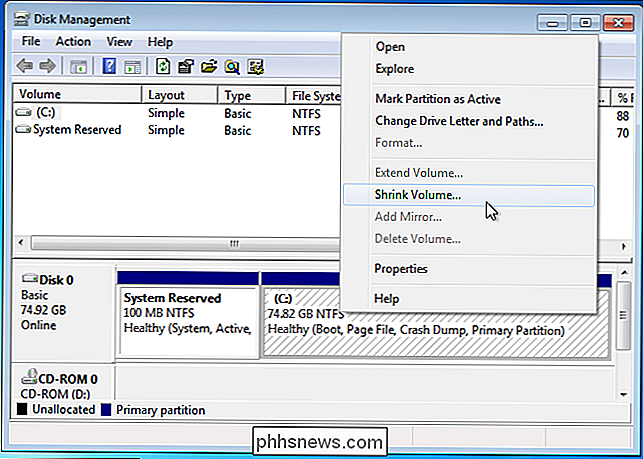
Installieren der zweiten Version von Windows
RELATED: Download von Windows 10, 8.1 und 7 ISOs Legal
Fügen Sie als Nächstes die Installation ein Medien für die zweite Windows-Version, die Sie installieren und Ihren Computer neu starten möchten. Booten Sie es und gehen Sie das Installationsprogramm normal durch. Wenn Sie die Option "Upgrade" oder "Benutzerdefinierte Installation" sehen, wählen Sie "Benutzerdefiniert". Wenn Sie Upgrade auswählen, wird die zweite Version von Windows über die erste Version von Windows installiert.
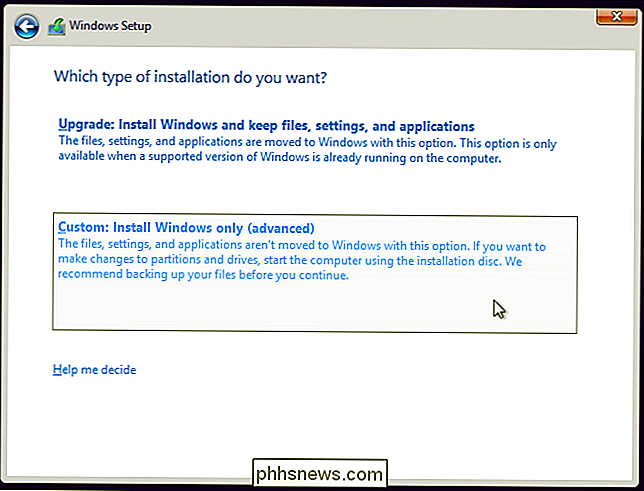
Wählen Sie "nicht zugewiesen Space "und erstellen Sie eine neue Partition darauf. Sagen Sie Windows, dass es sich auf dieser neuen Partition installieren soll. Stellen Sie sicher, dass Sie nicht die Partition auswählen, die die aktuell auf Ihrem System installierte Version von Windows enthält, da zwei Windows-Versionen nicht auf derselben Partition installiert werden können.
Windows wird normal installiert, aber es wird neben der aktuellen Windows-Version auf Ihrem PC installiert. Jede Version von Windows befindet sich auf einer separaten Partition.
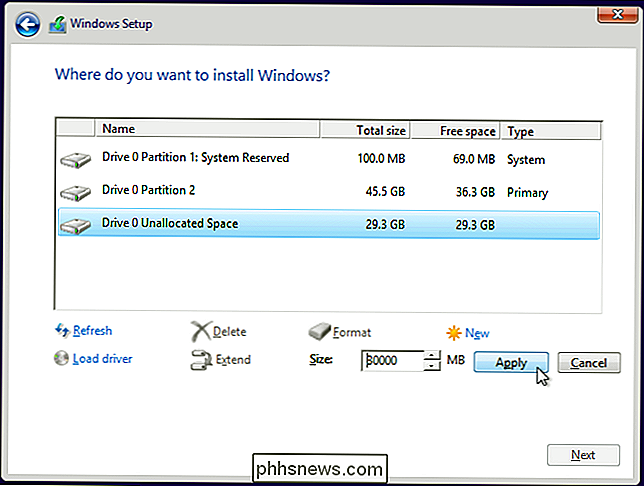
Auswahl des Betriebssystems und Ändern der Starteinstellungen
Nach Abschluss der Installation wird bei jedem Start des Computers ein Startmenü angezeigt. Verwenden Sie dieses Menü, um die Version von Windows auszuwählen, die Sie booten möchten.
Je nachdem, welche Windows-Versionen Sie verwenden, wird der Bildschirm anders aussehen. Bei Windows 8 und neueren Windows-Versionen handelt es sich um einen blauen Bildschirm mit Kacheln mit dem Titel "Wählen Sie ein Betriebssystem". Auf Windows 7 ist dies ein schwarzer Bildschirm mit einer Liste von Betriebssystemen und dem Titel "Windows Boot Manager" > In beiden Fällen können Sie die Einstellungen des Startmenüs in Windows selbst anpassen. Öffnen Sie die Systemsteuerung, klicken Sie auf die Option System und Sicherheit, klicken Sie auf das Symbol System, und klicken Sie auf Erweiterte Systemeinstellungen auf der linken Seite des Fensters. Wählen Sie die Registerkarte Erweitert und klicken Sie unter Startup & Recovery auf die Schaltfläche Einstellungen. Sie können das Standard-Betriebssystem auswählen, das automatisch startet und auswählen, wie lange Sie bis zum Booten haben.
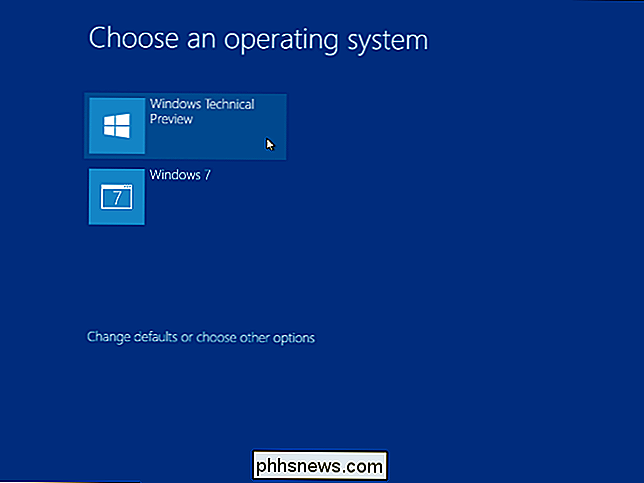
Wenn Sie weitere Betriebssysteme installieren möchten, installieren Sie einfach die zusätzlichen Betriebssysteme auf ihren eigenen Partitionen.
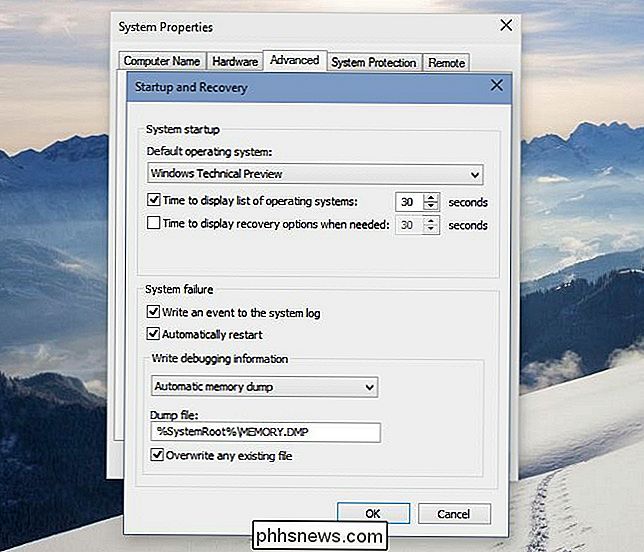
Bildquelle: Mack Männlich auf Flickr

WOT (Web of Trust) zu Google Chrome, Iron & ChromePlus hinzufügen
Wenn Sie auf die offizielle WOT-Erweiterung für Google Chrome, Iron Browser und ChromePlus gewartet haben, warten Sie Über. Jetzt können Sie die volle Leistung von WOT in Ihrem Chromium-Code basierten Browser genießen. Update : Web of Trust wurde gefunden, um den Browserverlauf von Benutzern zu verfolgen und an Dritte zu verkaufen.

Die Einstellungsebene "Kurven" ist eines der wichtigsten Werkzeuge in Photoshop. Dies ist der beste Weg, um die Helligkeit und den Kontrast Ihrer Bilder anzupassen. Wenn Sie mit Photoshop gute Ergebnisse erzielen möchten, müssen Sie Kurven beherrschen. Wenn Sie mit den Anpassungsebenen nicht vertraut sind, sollten Sie sich vor dem Lesen dieses Artikels informieren.



