So heften Sie Ihre Favoriteneinstellungen an das Startmenü in Windows 10

Wenn Sie feststellen, dass Sie in Windows 10 immer wieder auf dieselben Einstellungen zugreifen, können Sie diese Einstellungen zum Start hinzufügen Menü als Fliesen für den schnellen und einfachen Zugriff. Wir zeigen Ihnen, wie Sie dies tun können.
Um einen Einstellungsbildschirm an das Startmenü anzuheften, öffnen Sie das Startmenü und klicken Sie auf "Einstellungen".
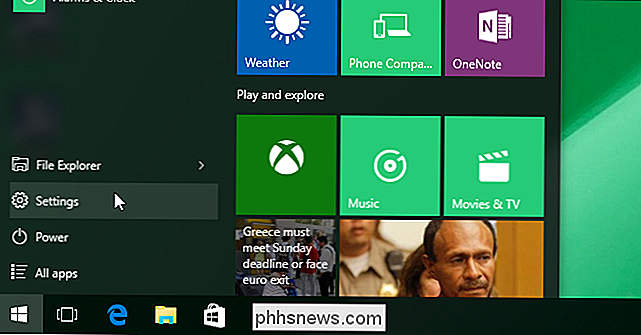
Klicken Sie auf eine Kategorie, wie "Update & Sicherheit".
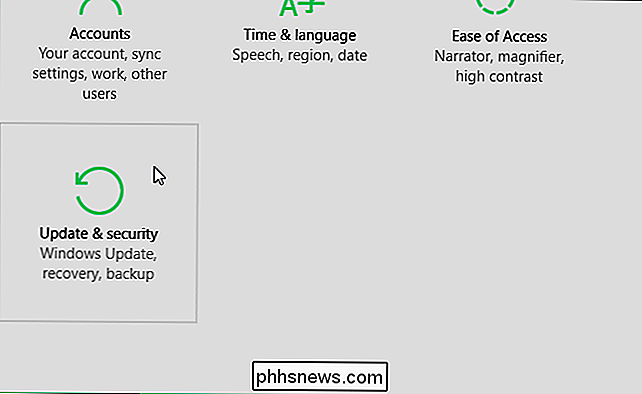
Auf dem Bildschirm für diese Einstellungskategorie wird links eine Liste von Unterkategorien angezeigt. Um eine Einstellung zum Startmenü hinzuzufügen, klicken Sie mit der rechten Maustaste auf die Einstellung in der Liste und wählen Sie "An Start anheften".
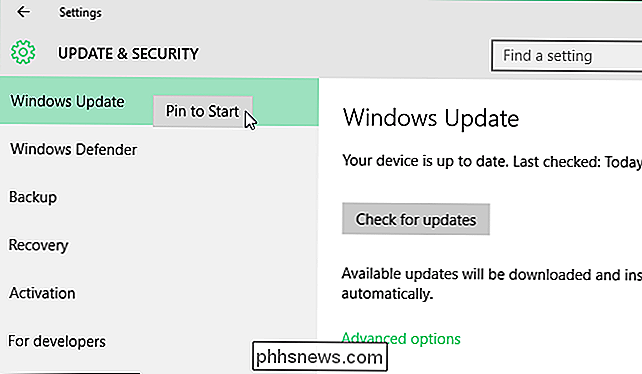
Die Einstellung wird am unteren Rand der Kacheln auf der rechten Seite des Startmenüs hinzugefügt Programme, die Sie installiert haben.
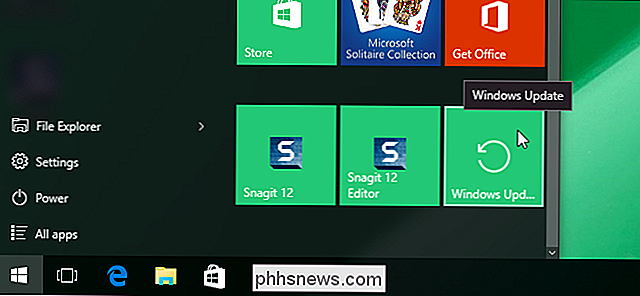
Beachten Sie, dass Microsoft die Art und Weise geändert hat, wie Sie Einstellungen von früheren Versionen an das Startmenü anheften. Früher befand sich auf jedem Einstellungsbildschirm links neben dem Suchfeld eine Reißzwecke, mit der Sie die Einstellung im Startmenü festlegen konnten.
Sie können das Startmenü auch auf verschiedene andere Arten anpassen.

Manuelles Upgrade Ihres Nexus-Geräts mit den Factory-Images von Google
Googles Nexus-Geräte sollen zeitnah aktualisiert werden, aber das gestaffelte Rollout bedeutet, dass es Wochen dauern kann, bis die Geräte Over-the- Luft (OTA) Updates. Glücklicherweise gibt es eine schnellere (und geekierere) Möglichkeit, die neueste Version von Android zu installieren. Google stellt offizielle Systemabbilder für ihre Nexus-Geräte zur Verfügung, die jeder selbst herunterladen und flashen kann.

So aktivieren Sie "Stereo Mix" in Windows und nehmen Sie Audio von Ihrem PC auf
Haben Sie jemals etwas auf Ihrem Computer genau so aufnehmen müssen, wie es aus Ihren Lautsprechern kommt? Wenn Sie "Stereo Mix" aktivieren, können Sie genau das tun, und hier ist, wie es geht. Heutzutage können die meisten Soundkarten aufnehmen, was auch immer ausgegeben wird. Der einzige Haken ist der Zugriff auf diesen Aufnahmekanal, der ziemlich einfach erledigt werden kann.



