Beenden Sie das Testen der Software auf Ihrem PC: Verwenden Sie Snapshots der virtuellen Maschine Statt

Wir haben lange gegen Registry-Cleaner und System-Tuner als nutzlose Produkte geschimpft, die Ihr Geld verschwenden, aber wie gehen Sie beim Putzen vor? nach der Deinstallation von zwielichtigen Freeware? Antwort: Sie nicht. Sie vermeiden zunächst die Installation von Unsinn auf Ihrem PC, indem Sie zunächst alles in einer virtuellen Maschine testen. Snapshots machen es einfach einfacher.
RELATED: Warum wir Software-Downloads für unsere Leser nicht empfehlen
Es ist eine lange Zeit seit den Tagen, in denen Sie einfach viele Freeware auf Ihrem Computer ausprobieren konnten - diese Fast die gesamte Freeware ist mit Spyware, Crapware, Adware oder dem neunte Höllenkreis gebündelt, der Dinge wie die schreckliche Ask Toolbar oder die schreckliche Trovi-Browser-Hijacker-Malware enthält. Deshalb empfehlen wir fast nie Software-Downloads, es sei denn, sie stammen von einem wirklich seriösen Ort wie SysInternals (Microsoft), Ninite oder NirSoft.
Jede andere Download-Seite verpackt entweder Crapware-gefüllte Freeware mit ihrer eigenen Crapware, oder sie sind einfach Verteilen von Installateuren voller Crapware. Einige von ihnen bündeln nur die Crapware, wenn Sie den Internet Explorer verwenden. Sie denken, dass Sie Ihrer Familie eine saubere Quelle empfehlen, weil Sie Chrome verwenden, um sie zu infizieren, weil sie noch im IE sind. Selbst Open-Source-Software ist nicht vor dem Scheußlichen geschützt - SourceForge bündelt nun einige ziemlich schreckliche Crapware mit vielen ihrer Downloads, und das sind nur die "sicheren" Quellen.
Aber Sie können trotzdem all Ihren Freeware-Testspaß genießen ohne sich um Malware-Probleme zu kümmern. Installieren Sie es stattdessen in einer virtuellen Maschine. Das machen wir.
Was Sie über die Software virtueller Maschinen wissen sollten

Wenn es um Software für virtuelle Maschinen geht, gibt es eine große Auswahl, aber nicht alle bieten eine Möglichkeit, Software und Software zu testen dann rollen Sie in ein paar Sekunden in einen sauberen Zustand zurück. Sicher, Sie könnten Windows immer wieder installieren, aber wer möchte das?
RELATED: Beginner Geek: Erstellen und Verwenden von virtuellen Maschinen
Die Antwort ist, die Snapshot-Funktion in einigen zu verwenden Software für virtuelle Maschinen - Sie erstellen nach der Installation und Konfiguration der virtuellen Maschine einfach einen Snapshot, und dann installieren Sie alles, was Sie möchten, und dann können Sie den Snapshot wiederherstellen, als ob nichts passiert wäre.
Wenn Sie Windows verwenden , Virtualbox ist wahrscheinlich die beste Wahl. Es ist kostenlos, Open-Source, läuft unter Windows, Mac und Linux, die Schnittstelle ist einfach zu bedienen und es unterstützt Snapshots. Es gibt andere Lösungen, aber VMware Player unterstützt keine Snapshots, Hyper-V unterstützt eine ähnliche Funktion namens "Checkpoints", hat aber eine wirklich klobige Oberfläche, und während VMware Workstation Snapshots hat und einfach zu bedienen ist, ist es ziemlich teuer für das, was wir tun versuche es zu erreichen. Wir bleiben bei Virtualbox.
Anmerkung des Editors: Wenn Sie OS X verwenden und einige Windows-Software testen möchten, empfehlen wir Ihnen, eine Kopie von Parallels zu erhalten, die unsere bevorzugte Lösung für virtuelle Maschinen ist. Es ist nicht kostenlos, aber es ist viel schneller als Virtualbox, integriert sich wirklich gut in OS X und unterstützt sogar Aero-Transparenz in Windows. Und natürlich bietet es eine großartige Unterstützung für Snapshots.
Nachdem Sie Ihre Lösung ausgewählt haben, müssen Sie einige Dinge beachten:
- Dateifreigabe nicht aktivieren: Wenn Sie eine zwielichtige Software in einer virtuellen Maschine austesten und schließlich Malware einbeziehen, möchten Sie nicht das Risiko eingehen, dass sich die Malware über einen freigegebenen Ordner auf Ihren Host-PC ausbreitet.
- Verwenden Sie nicht Bridged Modus: Die Standardeinstellung für eine virtuelle Maschine besteht darin, sie hinter einem virtuellen NAT-Netzwerk (Network Address Translation) zu verbergen, das die virtuelle Maschine zumindest teilweise vom Rest des Netzwerks isoliert hält. Was Sie nicht tun möchten, ist der Bridge-Modus, bei dem die virtuelle Maschine direkt mit Ihrem Hauptnetzwerk verbunden wird.
- Verwenden Sie Ihre regulären Accounts nicht: Es sollte selbstverständlich sein, aber wenn Sie Windows 8 verwenden, sollten Sie sich nicht mit Ihrem normalen Microsoft-Konto bei der virtuellen Maschine anmelden. Das gleiche gilt für Google oder andere Konten. Wenn die Freeware irgendeine Art von Spyware enthält, sollte sie nicht in der Lage sein, auf Ihre Konten zuzugreifen.
Sie möchten wahrscheinlich verhindern, dass tatsächliche Malware auf einer virtuellen Maschine ausgeführt wird, wenn Sie die VM-Netzwerkverbindung nicht vollständig herunterfahren. Aber zum Testen von Freeware, die Spyware oder Adware enthalten könnte, stellt eine virtuelle Maschine eine sehr sichere Lösung dar.
Ein Betriebssystem für Ihre virtuelle Maschine erwerben
Nachdem Sie Ihre virtuelle Maschinen-Software ausgewählt haben, wissen Sie Was Sie brauchen, um virtuell zu virtualisieren, ohne dass sich eine mögliche Infektion ausbreiten kann, ist es an der Zeit, ein Betriebssystem in Ihrer virtuellen Maschine zu installieren. Es gibt nur ein kleines Problem ... Windows ist nicht kostenlos.
RELATED: Download von Windows 10, 8.1 und 7 Legal
Wenn Sie eine zusätzliche Lizenz für Windows haben, können Sie die Installation fortsetzen eine Kopie in Ihre VM, und wenn Sie keinen Zugriff mehr auf die Installationsmedien haben, können Sie Windows 7, 8 und 8.1 legal herunterladen, oder Sie können dem Windows Insider-Programm beitreten und Windows 10 als Testumgebung kostenlos nutzen Die endgültige Version wird veröffentlicht.
Wenn Sie nicht über eine zusätzliche Lizenz für Windows verfügen, können Sie Windows-Medien herunterladen und Windows 7 im Testmodus verwenden oder eine Testversion von Windows erwerben 8.x Enterprise, wenn es Ihnen nichts ausmacht, sich dafür anzumelden. Oder Sie können Windows 10 in einer virtuellen Maschine verwenden und zwei Fliegen mit einer Klappe schlagen, indem Sie Windows 10 lernen, während Sie interessante Freeware testen. Verwenden von Snapshots in Ihrer VM zum Testen der Software
In diesem Beispiel gehen wir zeige, wie man Snapshots in Parallels benutzt, denn das verwenden wir hier bei How-To Geek, aber Sie können genau dasselbe in VirtualBox machen, wie Sie im obigen Screenshot sehen können. Sie können auch unsere vollständige Anleitung zur Verwendung von Snapshots in VirtualBox lesen, wenn Sie verloren gehen.
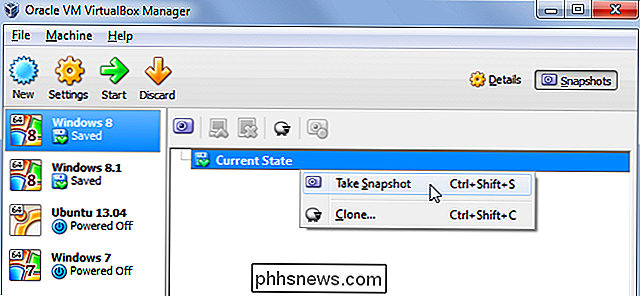
RELATED:
So sparen Sie Zeit mit Snapshots in VirtualBox Wir gehen auch davon aus, dass Sie herausfinden können, wie Installieren Sie Windows in einer VM. Wenn Sie sich Ihrer Sache immer noch nicht sicher sind, haben wir eine Anleitung für den Umgang mit virtuellen Maschinen, die Ihnen helfen sollte.
Schritt 1: Machen Sie einen Schnappschuss.
Ob Sie Parallels oder VirtualBox verwenden, erhalten Sie virtuelle Maschine in den sauberen Zustand, den Sie wollen, und machen Sie dann einen Schnappschuss, um Dinge genau so zu erhalten, wie sie gerade sind. Beachten Sie in diesem Fall das geöffnete Notepad-Fenster in meiner Windows 7-VM.
Schritt 2: Installieren Sie, was Sie wollen
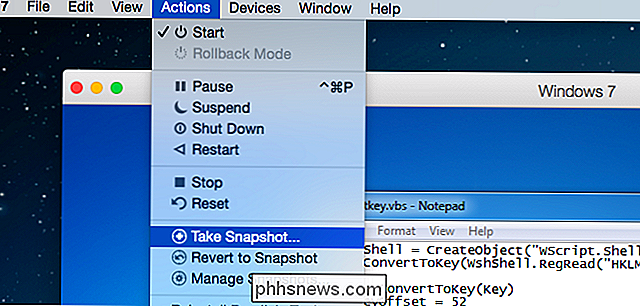
Im Ernst, Sie können installieren, was Sie wollen. Sogar etwas, das du wahrscheinlich nicht installieren solltest ... es ist schließlich eine virtuelle Maschine. Wir gehen direkt zur schlechtesten Download-Seite und versuchen etwas, das skizzenhaft klingt. Und wir klicken auf Alles akzeptieren, denn warum nicht?
Nach nur einem Download und zweimaligem Klicken auf Akzeptieren wurden alle unsere Browser entführt, und eine kleine PC-Cleaner-App sagt Ihnen, dass Ihr PC viele Fehler hat . Es macht nichts, dass es sich um eine frische VM handelt, auf der außer Chrome noch nichts installiert wurde - es zeigt nur, dass es sich bei diesen Apps um Betrug handelt.
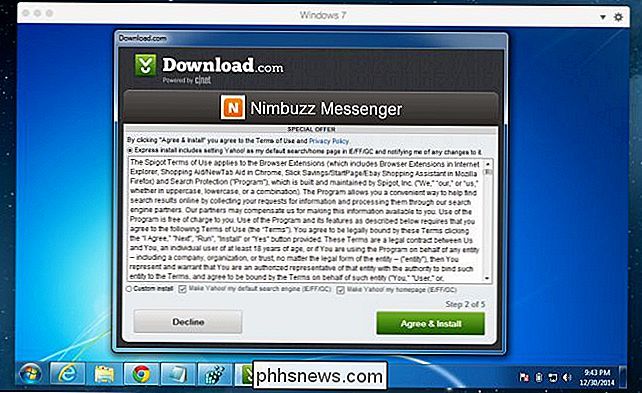
Es ist definitiv Zeit, diese Änderungen rückgängig zu machen.
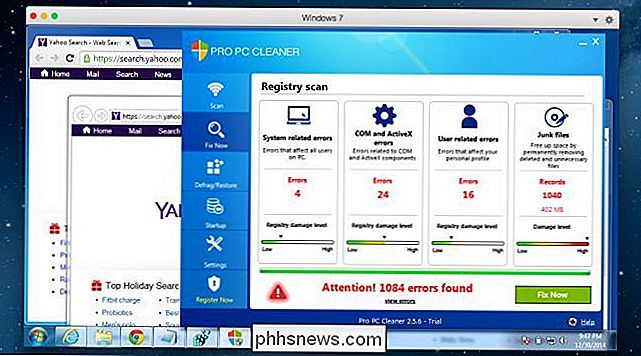
Schritt 3: Roll die VM Zurück zum Clean Snapshot
In Parallels ist das Zurücksetzen auf Snapshot im Menü Aktionen, aber VirtualBox ist genauso einfach: Sie können mit der rechten Maustaste auf die VM in der Liste klicken und dort die Option zum Zurücksetzen verwenden.
Schritt 4: Es gibt keinen Schritt 4
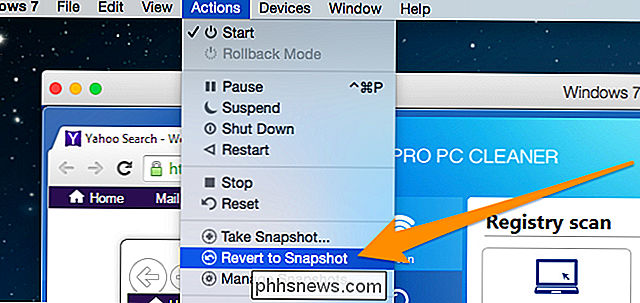
Es gibt nichts mehr zu tun. Es dauert nur ein paar Sekunden (abhängig von Ihrer Hardware), die VM in den vorherigen Zustand zurückzusetzen. Wie Sie in der Abbildung unten sehen können ... bedeutet das den aktuellen Status einschließlich aller Anwendungen, die an derselben Stelle laufen wie zuvor. Es ist wie der Windows-Ruhezustand-Modus auf Super-Steroiden.
Sowohl VirtualBox als auch Parallels lassen Sie tatsächlich mehrere Snapshots machen und zwischen ihnen beliebig wechseln. Es ist eine erstaunliche Funktion, die Sie wirklich verwenden sollten. Weitere nützliche Funktionen finden Sie in unserem Leitfaden zu den 10 Virtualbox-Tricks, die Sie kennen sollten.
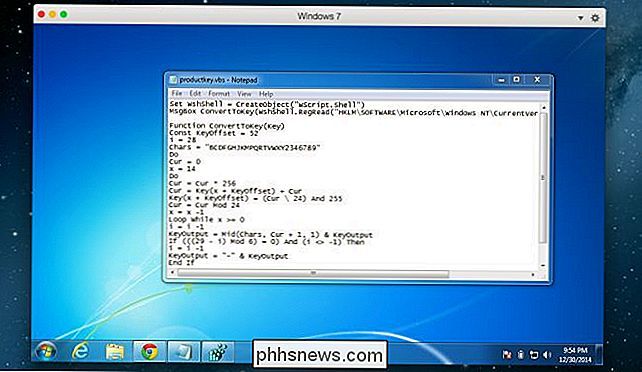
Und von nun an sollten Sie keine lückenhafte Software auf Ihrem Haupt-PC laden, in Ordnung?

So verwenden Sie Google ARC Welder zum Ausführen von Android-Apps in Chrome
Google hat kürzlich eine ARC Welder Chrome-App veröffentlicht, mit der Sie Android-Apps ausführen können, wenn Sie mit Chrome OS arbeiten oder der Chrome-Webbrowser. ARC oder App Runtime für Chrome befindet sich in der Beta-Phase und Sie sollten daher Fehler erwarten. Außerdem können Sie keine Apps aus dem Google Play Store installieren.

Wann sollten Sie die Verschlüsselung verwenden?
"Verschlüsseln Sie alles, um Ihre Daten zu schützen!" Dies ist heutzutage ein häufiger Ratschlag, da Bedenken hinsichtlich Schnüffelei und Privatsphäre auf Hochtouren laufen. Aber durchschnittliche Computerbenutzer müssen nicht wirklich alles verschlüsseln. Weitere Betriebssysteme enthalten standardmäßig Verschlüsselung, was in Ordnung ist.



