Wie Sie einen Computer hochfahren oder herunterfahren können

Unter Windows, Mac OS X und Linux können Sie Boot-Ups, Shut-Downs und Wake-Ups planen . Sie können Ihren Computer morgens automatisch einschalten lassen und ihn nachts automatisch herunterfahren.
Dies ist dank des Schlafmodus weniger notwendig als je zuvor - ein typischer Laptop kann nur in den Energiesparmodus wechseln schnell wieder von, wenn es nicht verwendet wird - aber immer noch nützlich für Desktop-PCs.
Windows
Windows ermöglicht es Ihnen, Start-und Herunterfahren Zeiten über den Taskplaner festlegen. Geplante Tasks können den Befehl "shutdown" ausführen und den Computer zu einem bestimmten Zeitpunkt herunterfahren. Sie können auch andere Befehle ausführen, um den Computer in den Energiesparmodus zu versetzen oder ihn in den Ruhezustand zu versetzen. Hier sind die Befehle, die Sie benötigen:
- Herunterfahren: shutdown.exe -s -t 00
- Ruhezustand: rundll32.exe powrprof.dll, SetSuspendState
- Schlaf: rundll32.exe powrprof.dll, SetSuspendState 0,1,0
Durch die Magie des Task-Schedulers können Sie Windows sogar warten lassen, bis Sie Ihren Computer nicht mehr zum Herunterfahren verwenden. Es wird nicht automatisch heruntergefahren, wenn Sie es benutzen, wenn Sie nachts ein wenig aufbleiben.
Sie können auch geplante Aufgaben erstellen, die Ihren Computer aus dem Ruhezustand aufwecken. Angenommen, Ihr Computer schläft und ist nicht vollständig heruntergefahren - Sie können ihn selbst in den Ruhezustand versetzen oder eine geplante Aufgabe verwenden, die ihn in den Ruhezustand versetzt - diese geplante Aufgabe, wenn Sie Ihren Computer aufwecken.
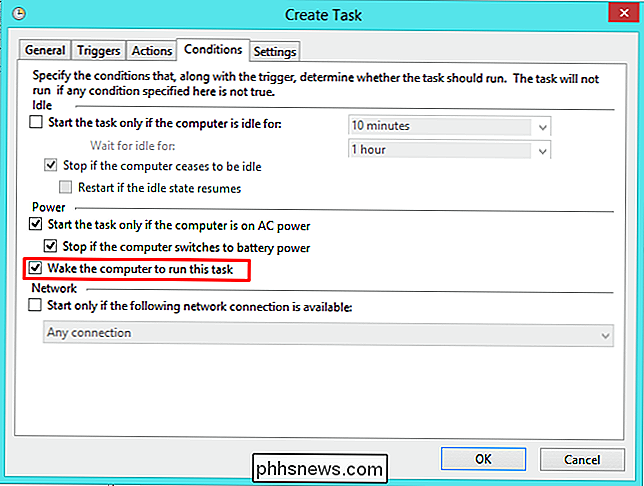
Mac OS X
Diese Option ist in den Systemeinstellungen auf einem Mac verfügbar. Klicken Sie auf das Apple-Menü, wählen Sie Systemeinstellungen und klicken Sie dann im Systemeinstellungsfenster auf das Symbol Energie sparen.
Klicken Sie auf die Schaltfläche "Planen" am unteren Rand der Energiesparfunktionen und verwenden Sie die Optionen hier, um einen Start oder eine Aktivierung zu planen Zeit für deinen Mac. Sie können auch eine Schlaf-, Neustart- oder Stillstandszeit planen und wählen, an welchem Wochentag Ihre geplanten Zeiten verwendet werden - Wochentage, Wochenenden, ein bestimmter Tag oder alle Wochentage.
Wenn Sie ein MacBook haben Der geplante Start erfolgt nur, wenn das Gerät eingesteckt ist. Dadurch wird verhindert, dass der Akku leer wird, und Ihr Laptop wird sich nicht entscheiden, wenn er irgendwo in einer Tasche sitzt.
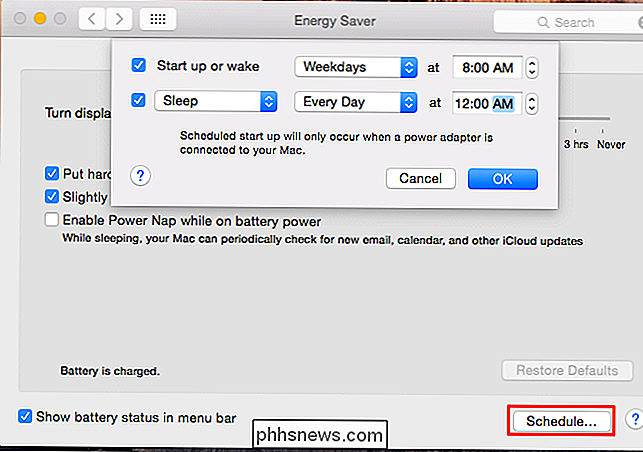
Linux
VERWANDT: So machen Sie Ihr Linux PC Wake From Sleep Automatisch
Mit dem Befehl rtcwake können Sie Wake-Ups unter Linux planen. Dieser Befehl versetzt Ihren Computer in den Energiesparmodus, überwintert ihn oder beendet ihn, während er eine Zeit angibt, zu der er wieder aktiviert werden soll. Sie können den entsprechenden Befehl rtcwake ausführen, wenn Sie zu Bett gehen, und er wird automatisch zum geplanten Zeitpunkt hochgefahren.
Der Befehl rtcwake kann auch nur dazu verwendet werden, eine Startzeit einzuplanen, aber Ihren Computer nicht in den Ruhezustand zu versetzen sofort. Legen Sie es in den Ruhezustand oder schalten Sie es nach Ihrem eigenen Zeitplan aus und es wird aufwachen, wenn Sie es entscheiden sollten.
Um dies vollständig zu automatisieren, könnten Sie einen oder mehrere Cronjobs erstellen, die den Befehl rtcwake zu einem bestimmten Zeitpunkt ausführen > Wake-on-LAN

Alle Arten von Computern können "Wake-On-LAN" oder WoL, magische Pakete akzeptieren. Die Unterstützung für Wake-on-LAN wird in einem Computer auf der BIOS- oder UEFI-Firmwareebene unter dem Betriebssystem selbst gespeichert. Wenn Wake-on-LAN verwendet wird, stellt ein Computer, der heruntergefahren oder inaktiv ist, weiterhin Strom für seine Netzwerkschnittstelle bereit. Dies ist normalerweise eine kabelgebundene Ethernet-Verbindung, aber Sie können einen Computer auch so einstellen, dass er Wake-on-LAN-Pakete akzeptiert, die über WLAN gesendet werden. Wenn es ein entsprechend gestaltetes Paket empfängt, wird der Computer wieder aktiviert.
Diese Option ist standardmäßig auf Desktopcomputern aktiviert, aber auf Laptopcomputern ist sie möglicherweise nicht aktiviert, um Batteriestrom zu sparen - insbesondere nicht auf dem Wi -Fi-Schnittstelle. Sie müssen zuerst sicherstellen, dass Wake-on-LAN auf Ihrem Computer aktiviert ist und es ausprobieren.
Sobald Wake-on-LAN funktioniert, können Sie ein Gerät einrichten, an das Wake-on-LAN-Pakete gesendet werden andere Geräte auf einem Zeitplan. Zum Beispiel haben wir einen Router mit DD-WRT verwendet, um Wake-on-LAN-Pakete nach einem Zeitplan zu senden, sodass Sie jedes Gerät von Ihrem Router aus aktivieren und alle Weckzeiten an einem Ort konfigurieren können.
Standardmäßig versetzen sich die meisten Computer nach einer gewissen Zeit automatisch in den Ruhezustand oder Ruhezustand, wenn sie nicht verwendet werden. Wenn Sie möchten, dass Ihr Computer auch dann in Betrieb bleibt, wenn Sie nicht da sind, ändern Sie seine Einstellungen, sodass er nicht automatisch in den Energiesparmodus oder Ruhezustand wechselt.
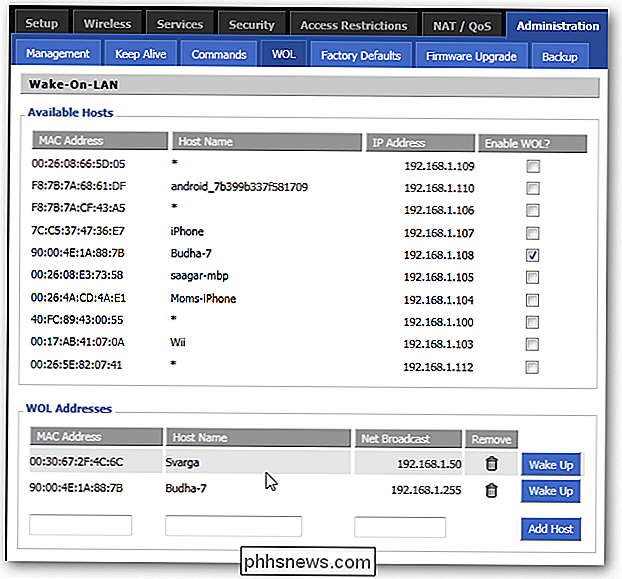

Was Sie tun müssen, wenn Ihr Android-Telefon oder -Tablet sich nicht einschalten lässt
Sie schalten Ihr Android-Telefon oder -Tablet durch Drücken des Ein- / Ausschalters ein - einfach. Wenn diese Schaltfläche nicht funktioniert, ist Ihr Gerät nicht unbedingt defekt - es gibt Möglichkeiten, es wieder zum Leben zu erwecken. Dieses Problem kann auch durch Hardwareschäden verursacht werden.

Was ist Malvertising und wie schützen Sie sich?
Angreifer versuchen, Ihren Webbrowser und seine Plug-Ins zu kompromittieren. "Malvertising", das Ad-Netzwerke von Drittanbietern nutzt, um Angriffe auf legitime Websites einzubetten, wird immer beliebter. Das eigentliche Problem beim Malvertising sind keine Anzeigen - es handelt sich um anfällige Software auf Ihrem System, die durch einen Klick auf einen Link kompromittiert werden könnte auf eine bösartige Website.



