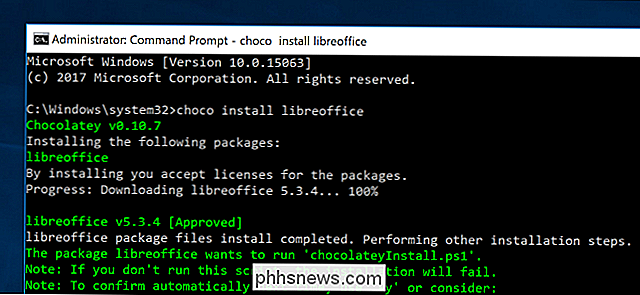So erstellen Sie eine Systemabbildsicherung in Windows 7, 8 oder 10

Die integrierten Sicherungsprogramme in Windows sind ziemlich solide. Werfen Sie einen Blick darauf, wie Sie ein vollständiges Backup-Image Ihres PCs erstellen können, ohne ein Drittanbieter-Dienstprogramm zu benötigen.
- Öffnen Sie das System Backup Image Tool. In Windows 10 gehen Sie zu Systemsteuerung> Sichern und Wiederherstellen (Windows 7)> Erstellen eines Systemabbilds.
- Wählen Sie, wo Sie das Backup-Image speichern möchten.
- Wählen Sie die zu sichernden Laufwerke aus backup.
- Erstellen Sie optional eine Systemreparatur-CD, mit der Sie Ihren Computer starten und ein Backup-Image wiederherstellen können.
- Normale Backup-Programme, wie die integrierte Dateiprotokollfunktion von CrashPlan oder Windows, kopieren Ihre Dateien im Wesentlichen ein anderer Ort. Ein System-Image-Backup ist dagegen wie ein vollständiger Snapshot einer ganzen Festplatte. Der Vorteil eines Systemabbildes besteht darin, dass Sie bei einem Absturz der Festplatte diese ersetzen, das Image wiederherstellen und Ihr System wieder an den ursprünglichen Speicherort zurückversetzen können. Keine Neuinstallation von Windows oder Ihrer Apps erforderlich.
Der größte Nachteil bei Systemimage-Backups besteht darin, dass Sie das Backup nicht auf einem anderen PC wiederherstellen können. Sie erstellen ein Abbild Ihrer vollständigen Windows-Installation, und da Windows speziell für Ihre Hardware eingerichtet ist, funktioniert es auf einem anderen PC nicht so wie es ist. Es wäre so, als würde man versuchen, die Festplatte in einen anderen PC zu stecken und zu erwarten, dass alles gut lädt. In diesem Sinne können Image-Backups jedoch immer noch sehr praktisch sein.
Apps von Drittanbietern wie Macrum Reflect oder Acronis True Image - zumindest die kostenpflichtigen Versionen - bieten einige erweiterte Funktionen, die Sie nicht finden Windows-System-Image-Sicherungswerkzeug. Beispielsweise unterstützen beide inkrementelle Sicherungen, kennwortgeschützte Bilder und die Möglichkeit, Sicherungen für einzelne Dateien zu durchsuchen. Frei ist jedoch kostenlos, und wenn Sie die zusätzlichen Funktionen nicht benötigen, bietet das Windows-Tool eine solide Möglichkeit, eine vollständige Sicherung Ihres Systems durchzuführen.
Schritt 1: Öffnen der Systemabbildsicherung
Der Prozess zum Suchen der Das System-Image-Sicherungstool unterscheidet sich in Windows 7 von Windows 8 und 10, daher zeigen wir Ihnen, wie Sie das Tool in allen Versionen finden und dann erklären, wie Sie das System-Image erstellen und verwenden.
System-Image-Sicherung öffnen in Windows 10
Klicken Sie in Windows 10 auf Start, geben Sie "backup" ein und wählen Sie den Eintrag aus.
Klicken Sie im Fenster "Sichern und Wiederherstellen (Windows 7)" auf den Link "Systemabbild erstellen"
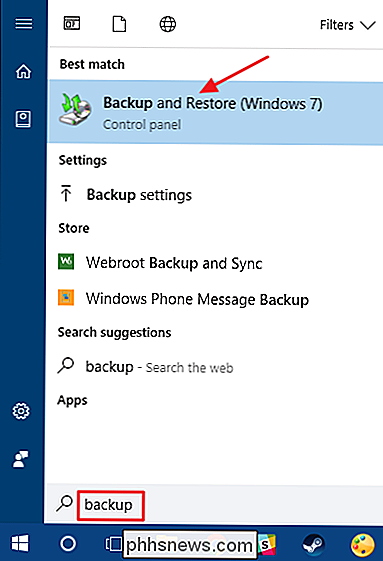
Öffnen der Systemabbildsicherung in Windows 8
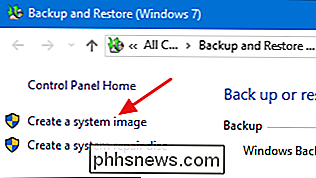
Klicken Sie in Windows 8 auf Start, geben Sie "Dateiverlauf" ein und wählen Sie den Eintrag "Dateiverlauf".
Klicken Sie im Fenster "Dateiverlauf" auf "System Image Backup "Link.
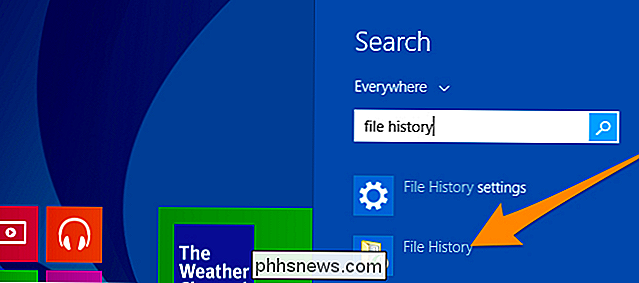
Öffnen Sie die Systemabbildsicherung in Windows 7
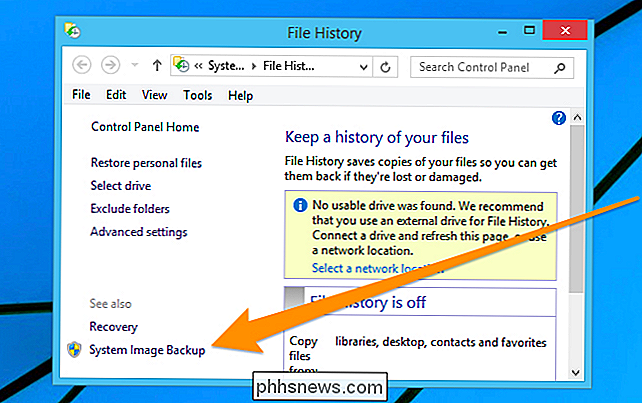
Klicken Sie auf Start, klicken Sie auf den Pfeil rechts neben dem Eintrag" Erste Schritte "und dann auf" Dateien sichern ".
Klicken Sie im Fenster "Sichern und Wiederherstellen" auf den Link "Erstellen eines Systemabbilds".
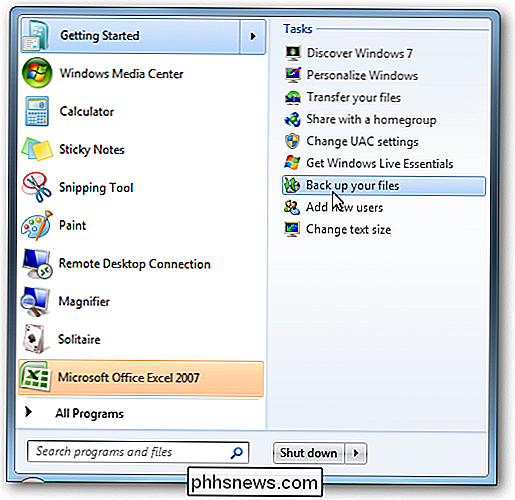
Schritt 2: Erstellen einer Systemabbildsicherung
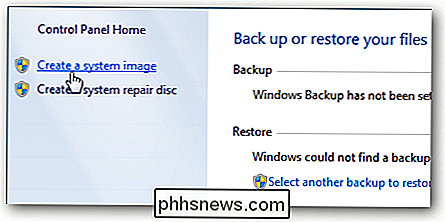
Nachdem Sie das Systemabbildwerkzeug geöffnet haben, führen Sie die Schritte zum Erstellen eines Systemabbilds aus sind in Windows 7, 8 oder 10 identisch.
Wenn Sie das Tool zum ersten Mal öffnen, wird es Ihr System nach externen Laufwerken durchsuchen. Sie können dann entscheiden, wo Sie das Bild speichern möchten. Dies kann ein externes Laufwerk, mehrere DVDs oder ein Netzwerkstandort sein. Wählen Sie, wo Sie Ihre Sicherung speichern möchten und klicken Sie dann auf "Weiter".
Standardmäßig sichert das Tool nur Ihr Systemlaufwerk. Sie können andere Laufwerke hinzufügen, wenn Sie möchten, aber denken Sie daran, dass dies zur Größe des endgültigen Bildes beiträgt. In der Regel erstellen wir für jedes Laufwerk separate Imagesicherungen.
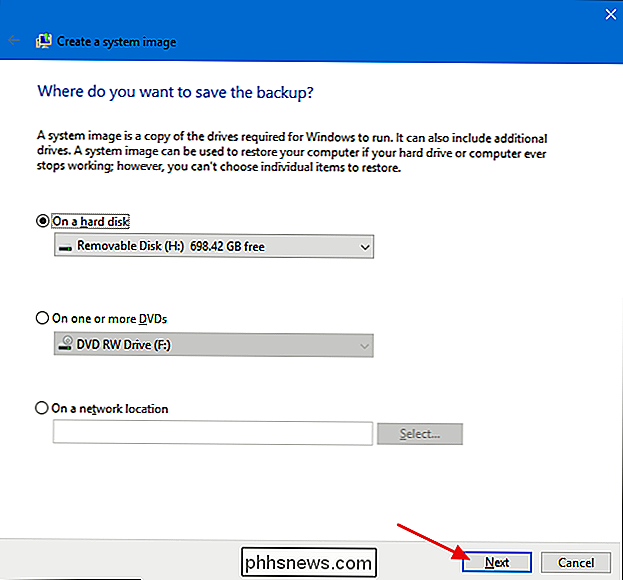
Beachten Sie auf dem Bestätigungsbildschirm, wie viel Platz das Bild möglicherweise einnimmt. Wenn etwas nicht richtig aussieht, können Sie immer noch zurückgehen und Anpassungen vornehmen. Wenn alles in Ordnung ist, klicken Sie auf die Schaltfläche "Start Backup".
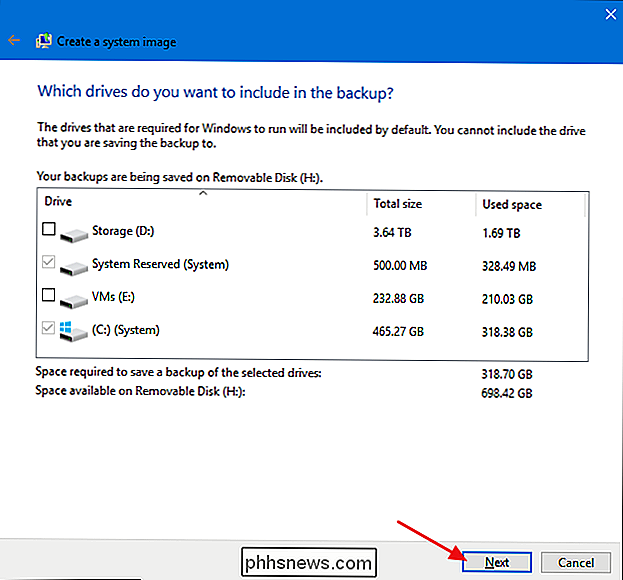
Sie sehen eine Fortschrittsanzeige, da das Werkzeug das Bild erstellt.
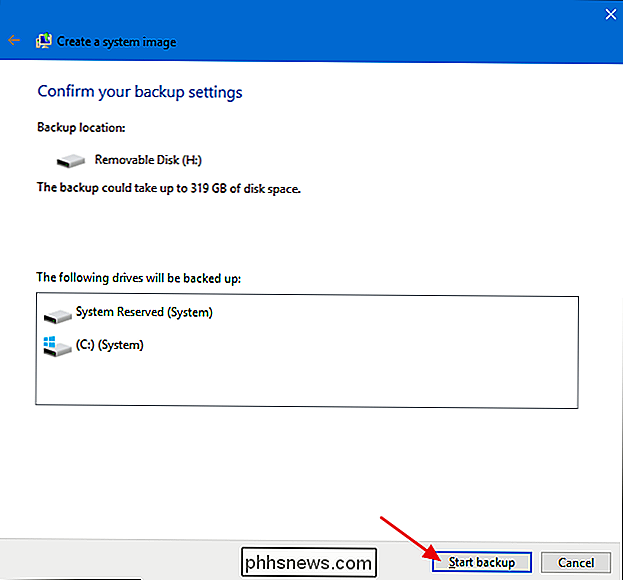
Es kann eine Weile dauern. In diesem Beispiel wird ein Laufwerk mit ungefähr 319 GB Daten gesichert. Es dauerte ungefähr 2,5 Stunden, wenn auf eine externe Festplatte gesichert wurde, die über USB mit unserem PC verbunden war. Ihre Zeit hängt von Ihrem PC und der Art des Speichers ab, auf dem Sie Daten sichern.
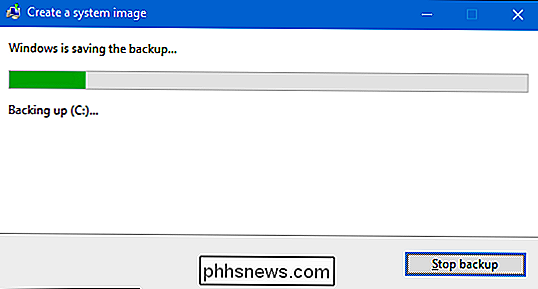
Schritt 3: Erstellen einer Systemreparatur-CD
RELATED:
Erstellen und Verwenden eines Wiederherstellungslaufwerks oder einer Systemreparatur-CD in Windows 8 oder 10 Wenn die Sicherung abgeschlossen ist, können Sie unter Windows eine System-Reparatur-CD. Sie können diese CD verwenden, um Ihren PC zu starten und von Ihrer Imagesicherung wiederherzustellen, falls Sie Ihre Festplatte jemals ersetzen müssen und Windows nicht starten kann. Wir empfehlen Ihnen dringend, die Disc zu erstellen und sie an einem sicheren Ort zu beschriften und zu speichern.
Wählen Sie das Laufwerk aus, das Sie zum Erstellen der Disc verwenden möchten, und klicken Sie dann auf die Schaltfläche "Disc erstellen".
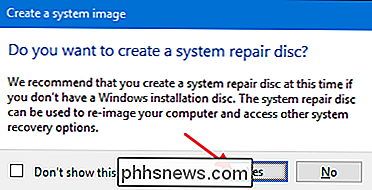
Wenn kommt Zeit, um das Image wiederherzustellen, können Sie Ihren PC von der Wiederherstellungs-CD starten, um Zugriff auf eine Reihe von Recovery-Tools - einschließlich "System Image Recovery".
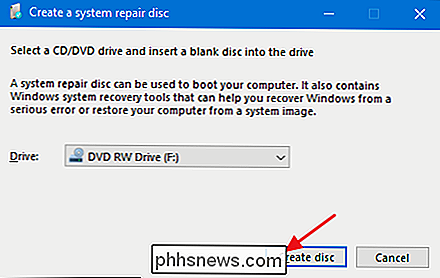
RELATED:
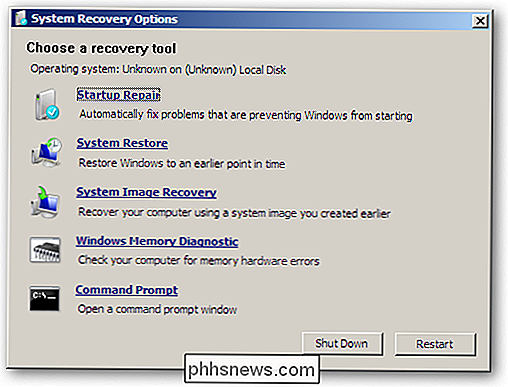
So stellen Sie System-Image-Sicherungen auf Windows 7 , 8 und 10 Das Erstellen einer Imagesicherung kann einige Zeit in Anspruch nehmen. Am besten ist es, wenn Sie Ihren Computer einige Stunden oder sogar über Nacht nicht benötigen. Und sollte es jemals zu einer Notwendigkeit kommen, wenn Sie diese Sicherung verwenden müssen, lesen Sie unsere vollständige Anleitung zum Wiederherstellen von Imagesicherungen in Windows.
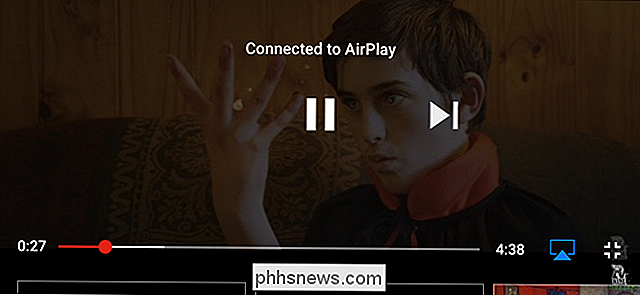
So streamen Sie Videos von Ihrem iPhone oder iPad auf ein Apple TV Mit AirPlay
Wenn Sie Inhalte von Ihrem Telefon an Ihr Fernsehgerät senden möchten, gibt es keinen Mangel an Möglichkeiten, dies zu erreichen . Unser Favorit ist der Chromecast von Google - er ist erschwinglich und macht die Arbeit gut. Wenn Sie jedoch in das Apple-Ökosystem investiert haben, können Sie Netflix, YouTube und andere problemlos von Ihrem iOS-Gerät auf Ihren Apple TV streamen.

So deaktivieren Sie die schnelle Benutzerumschaltung unter Windows 7, 8 oder 10
Schnelle Benutzerumschaltung kann praktisch sein, hat aber auch Nachteile. So können Sie es bei allen Windows-Versionen deaktivieren: Die schnelle Benutzerumschaltung ermöglicht es Benutzern, sich bei einem anderen Computer anzumelden, während andere Benutzer angemeldet sind. Dies bietet den offensichtlichen Vorteil, andere Benutzer nicht zum Signieren zu zwingen Bevor Sie sich mit Ihrem eigenen Konto anmelden können, hat es einige Nachteile.