So löschen Sie Einträge in der zuletzt verwendeten Liste (MRU) in Office

Die Liste der zuletzt verwendeten Listen in Office-Programmen bezieht sich auf die Liste der Dateien, die Sie zuletzt geöffnet haben. Diese Liste wird angezeigt, wenn Sie ein Office-Dokument öffnen, ohne ein Dokument zu öffnen, und auf dem Bildschirm "Öffnen", um schnell auf häufig geöffnete Dokumente zuzugreifen.
HINWEIS: In diesem Beispiel beziehen wir uns auf Word, aber diese Prozeduren funktionieren auch in Excel und PowerPoint.
Es kann jedoch vorkommen, dass diese Liste nicht angezeigt werden soll. Möglicherweise muss jemand anderes Word auf Ihrem Computer verwenden, und Sie möchten nicht, dass sie die Namen der geöffneten Dateien sehen und auf sie zugreifen können. Sie können einige oder alle Elemente in der MRU-Liste in Word löschen.
Um ein Element aus der MRU-Liste in Word zu löschen, klicken Sie auf die Registerkarte "Datei".
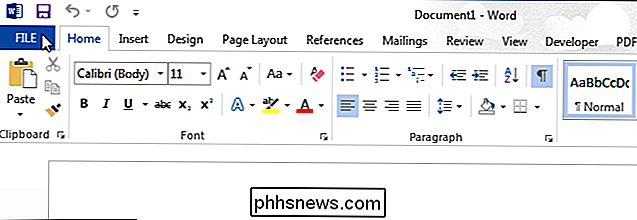
Klicken Sie im Backstage-Bildschirm auf "Öffnen" in der Liste der Elemente auf der linken Seite. Sie können auch "Strg + O" drücken, um auf den "Öffnen" -Bildschirm zuzugreifen.
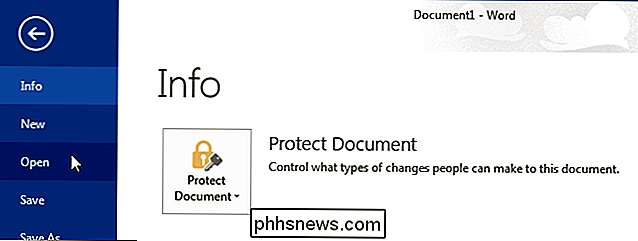
Die MRU-Liste wird als "Letzte Dokumente" -Liste auf der rechten Seite des "Öffnen" -Bildschirms angezeigt. Klicken Sie mit der rechten Maustaste auf das Objekt, das Sie löschen möchten, und wählen Sie im Popup-Menü "Aus Liste entfernen".
HINWEIS: Es gibt kein Bestätigungsdialogfeld für diese Aktion und Sie können die Aktion nicht rückgängig machen.
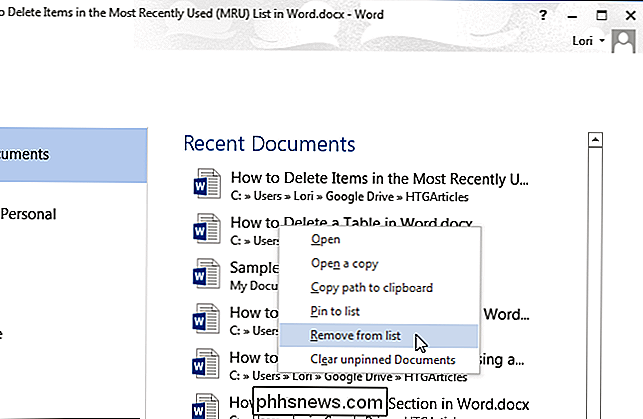
Sie können alle Dokumente löschen, die nicht an die Liste angeheftet sind, indem Sie im Popup-Menü "Nicht entfernte Dokumente löschen" auswählen.
HINWEIS: Diese Aktion kann nicht rückgängig gemacht werden.
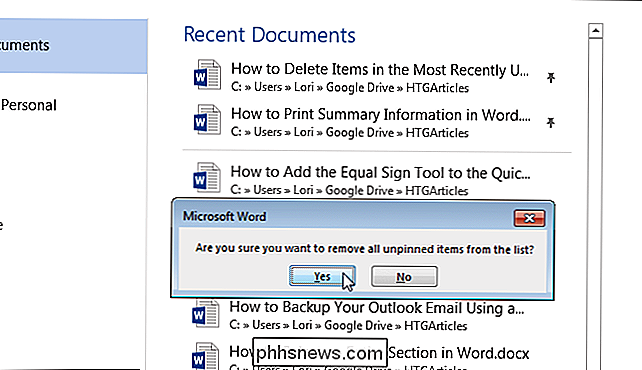
Sie können auch Einträge aus der Liste "Letzte Ordner" entfernen . Klicken Sie auf dem Bildschirm "Öffnen" auf "OneDrive" oder "Computer" oder einen anderen von Ihnen hinzugefügten Ort.
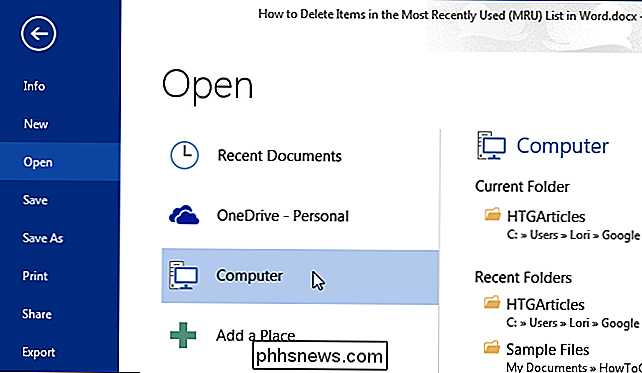
Um einen Ordner aus der Liste "Letzte Ordner" zu entfernen, klicken Sie mit der rechten Maustaste auf den Ordner, den Sie entfernen möchten "Aus Liste entfernen" aus dem Popup-Menü.
HINWEIS: Klicken Sie nicht auf den Ordner. Diese Aktion öffnet das Dialogfeld "Öffnen" für diesen Ordner.
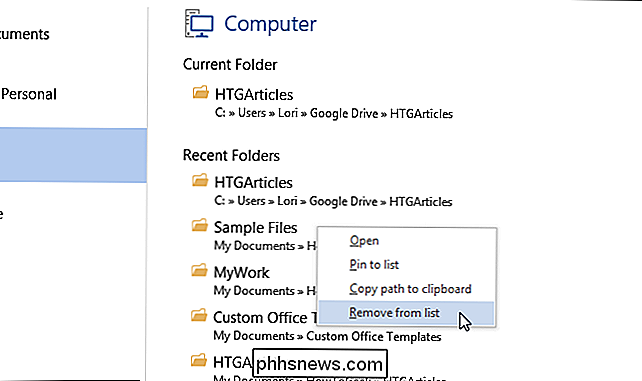
Sie können angeben, wie viele Dokumente in der MRU angezeigt werden sollen, oder die Liste "Zuletzt verwendete Dokumente" oder angeben, dass keine Dokumente in der Liste angezeigt werden sollen. Um die Anzahl der Dokumente anzupassen, die in der MRU-Liste angezeigt werden, klicken Sie auf die Registerkarte "Datei" und dann auf "Optionen" aus der Liste der Elemente auf der linken Seite.
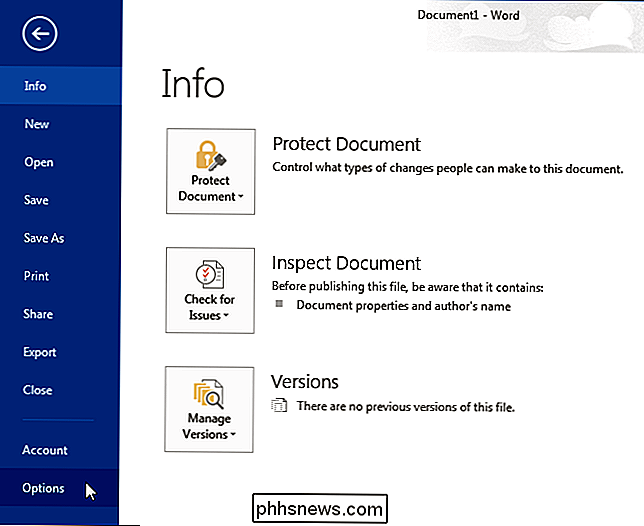
Klicken Sie im Dialogfeld "Word-Optionen" auf "Erweitert" in der Liste der Elemente auf der linken Seite.
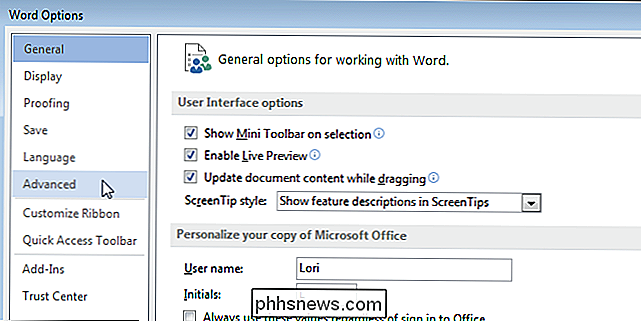
Scrollen Sie nach unten zum Abschnitt "Anzeige". Geben Sie im Bearbeitungsfeld "Anzahl der zuletzt verwendeten Dokumente anzeigen" die Nummer ein, die in der Liste angezeigt werden soll. Wenn Sie nicht möchten, dass Dokumente in der Liste "Letzte Dokumente" angezeigt werden, geben Sie in das Bearbeitungsfeld "0" ein.
HINWEIS: Sie können auch die Pfeilschaltflächen des Auswahlfelds im Bearbeitungsfeld verwenden, um den Wert im Feld zu ändern
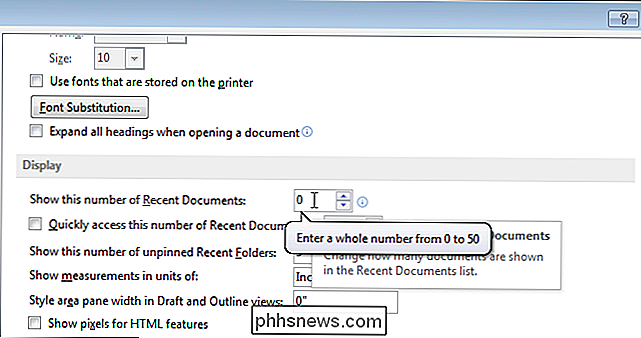
Klicken Sie auf "OK", um die Änderung zu bestätigen und das Dialogfeld "Word-Optionen" zu schließen.
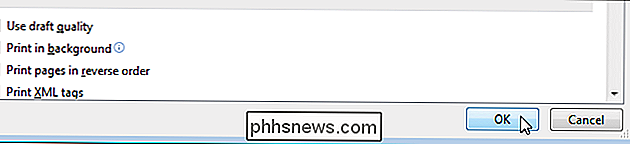
Wenn Sie eine "0" eingegeben haben, werden in der Liste "Zuletzt verwendete Dokumente" keine Dokumente angezeigt Unterlagen. Wenn die Dokumente erneut in der Liste angezeigt werden sollen, ändern Sie den Wert im Bearbeitungsfeld "Anzahl der zuletzt geöffneten Dokumente anzeigen" auf eine andere Zahl als "0". Sie werden feststellen, dass die Dokumente, die sich zuvor in Ihrer Liste befanden, der Liste mindestens wieder hinzugefügt werden.
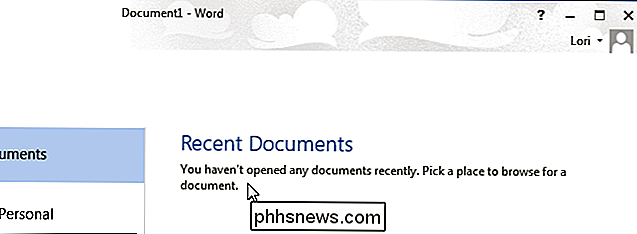
Sie können auch eine Verknüpfung erstellen, um schnell auf das zuletzt in Word geöffnete Dokument zuzugreifen.

So finden und entfernen Sie Malware mit Windows Defender Offline
Microsoft bietet seit langem ein Tool "Windows Defender Offline" an, mit dem Sie Malware-Scans von außerhalb von Windows durchführen können. Mit dem Windows 10-Jubiläumsupdate ist dieses Tool in Windows enthalten und noch einfacher zu starten. So verwenden Sie es, unabhängig davon, in welcher Windows-Version Sie arbeiten.

ÖFfentliche Verkehrsmittel müssen nicht verwirrend sein: Verwenden Sie einfach diese Apps
Der öffentliche Nahverkehr ist einschüchternd. Das Ausarbeiten der Zeitpläne, Stopps und der Rest können sich wie ein großer Job anfühlen, besonders wenn Sie in einer Stadt neu sind oder nur für eine Woche besuchen. Aber eine Fahrt zu fangen muss nicht kompliziert sein. Mit den richtigen Apps können Sie auf einen Blick Wegbeschreibungen abrufen, Verbindungen ausarbeiten und wissen, wann der nächste Bus kommt.


