Wie man einen WeMo Insight Switch mit Alexa & Echo steuert
Also habe ich kürzlich ein Amazon Echo und einen Belkin WeMo Switch gekauft und ich habe gehört, dass die beiden zusammen verwendet werden können. Nachdem ich ein wenig mit den beiden Geräten herumgespielt hatte, gelang es mir herauszufinden, wie ich meinen WeMo-Switch steuern konnte, indem ich mit Alexa auf dem Echo sprach.
Das Tolle an der Verwendung eines WeMo-Switches mit dem Echo ist, dass es funktioniert, ohne dass Sie eine Drittanbieter-Fertigkeit auf dem Echo installieren oder einen Hub kaufen müssen. Die drei WeMo-Geräte, die direkt mit Alexa arbeiten, sind der WeMo Light Switch, der WeMo Switch und der WeMo Insight Switch.
Insgesamt ist es sehr einfach, alles einzurichten, aber ich werde auch einige Tipps zur Fehlerbehebung erwähnen, falls es beim ersten Versuch nicht funktioniert.
Konfigurieren Sie den WeMo Switch
Als erstes sollten Sie Ihren WeMo Switch mit Ihrem WiFi-Netzwerk verbinden und sicherstellen, dass er in der WeMo-App angezeigt wird. Sie sollten es mit dem virtuellen Ein- / Ausschalter ganz rechts ein- und ausschalten können.

Wenn Sie auf den kleinen Abwärtspfeil tippen, sollte er sich erweitern, um Ihnen einige Stromverbrauchsstatistiken anzuzeigen (nur für den WeMo Insight-Switch).
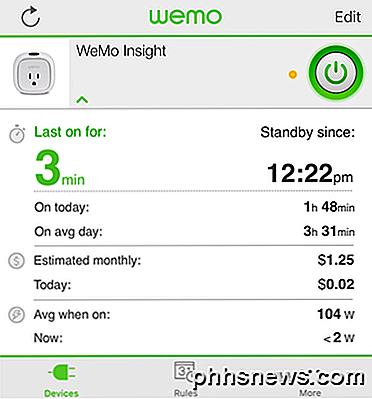
Jetzt müssen wir zwei Dinge in der WeMo-App tun, bevor wir sie mit Alexa verbinden können. Erstens sollten Sie Ihren Switch zu etwas anderem als dem Standardnamen umbenennen. Was auch immer Sie hier nennen, Sie müssen es nennen, wenn Sie mit Alexa sprechen. Also, wenn Sie den Schalter, Kühlschrank, benennen, können Sie sagen " Alexa, schalten Sie den Kühlschrank aus " und es wird entsprechen. Tippen Sie dazu oben auf die Schaltfläche Bearbeiten und dann auf den Schalter, den Sie umbenennen möchten.
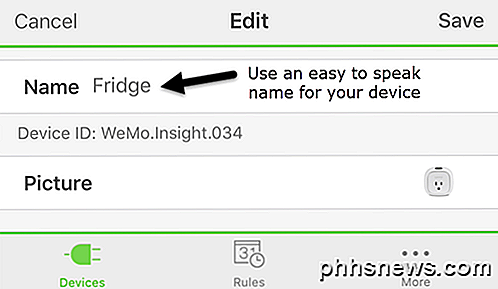
Wenn Sie Zahlen im Namen verwenden, müssen Sie die Nummer buchstabieren, anstatt den numerischen Wert zu verwenden. Tippen Sie auf Speichern und der Switch sollte nun einen neuen Namen haben. Die zweite Sache, die wir tun müssen, ist Remote-Zugriff zu ermöglichen. Tippen Sie dazu auf Mehr, das sich am unteren Rand der App befindet.
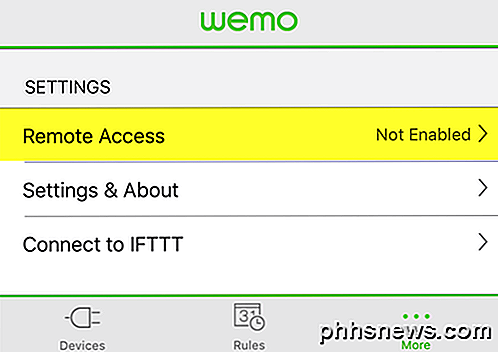
Sie werden eine Option namens Remote Access sehen . Standardmäßig wird Nicht aktiviert angezeigt. Tippen Sie darauf und tippen Sie dann auf Enable Remote Access . Dies ermöglicht nicht nur die Steuerung des Switches von überall auf der Welt, sondern ermöglicht es Alexa auch, den Switch zu steuern.
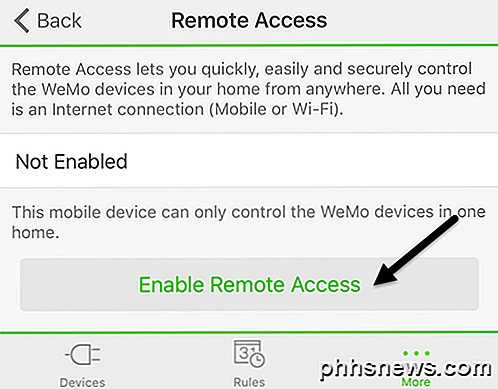
Sie sollten eine Nachricht erhalten, die besagt, dass der Remote-Zugriff aktiviert wurde und Sie den Switch von jedem Ort aus steuern können, an dem Sie Internetzugang haben.
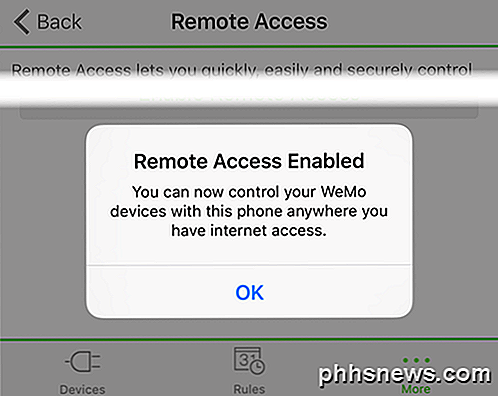
Entdecken Sie Geräte mit Alexa
Sobald wir diese beiden Dinge in der WeMo-App erledigt haben, können wir nun zur Alexa-App wechseln. Öffnen Sie die App, tippen Sie auf die drei horizontalen Linien oben links und dann auf Smart Home .
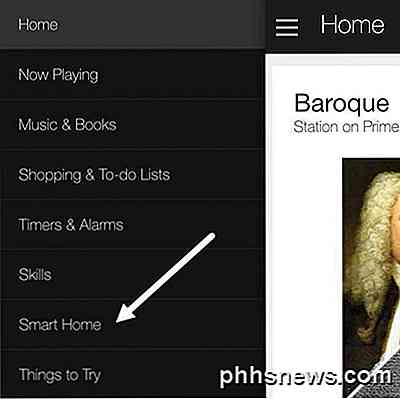
Dieser Bildschirm ist in drei Bereiche unterteilt: Gruppen, Fähigkeiten und Geräte. Mit Gruppen können Sie mehrere Geräte mit einem Befehl steuern. Wenn Sie beispielsweise drei WeMo-Schalter haben, können Sie eine Gruppe mit dem Namen Schlafzimmerleuchten erstellen und dann einfach " Alexa " sagen und die Schlafzimmerbeleuchtung ausschalten. "
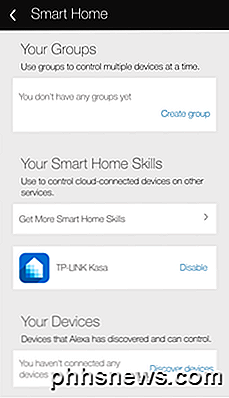
Unter Smart Home Skills können Sie Fähigkeiten für Produkte von verschiedenen Unternehmen aktivieren. Oben siehst du, dass ich die TP-LINK Kasa Fähigkeit aktiviert habe, weil ich einen TP-LINK Schalter habe. Unter Your Devices können Sie neue Geräte hinzufügen, indem Sie auf Discover devices tippen.
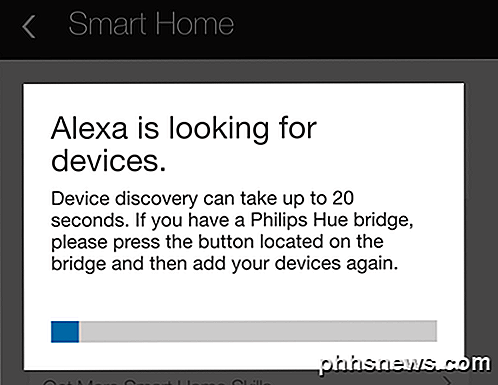
Alexa wird jetzt nach Geräten suchen, die weniger als eine Minute dauern sollten. Sobald die Suche abgeschlossen ist, sollten Sie das Gerät unter Ihren Geräten aufgeführt sehen .
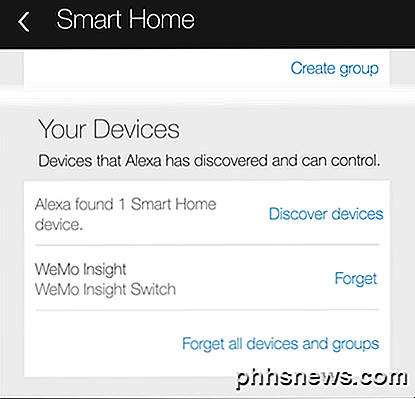
Das wars so ziemlich! Du bist jetzt gut zu gehen. Sie sollten in der Lage sein, auf den Namen des Switches zu verweisen, wenn Sie mit Alexa sprechen. Sagen Sie einfach " Alexa, schalten Sie aus / auf switchname . "Wenn alles gut geht, wird Alexa einfach OK sagen und das war's. Sie können die WeMo-App manuell einchecken, und Sie sollten sehen, dass der Switch-Status geändert wurde.
Wenn Sie auf dem Weg Probleme haben, gibt es ein paar Dinge, die Sie tun können:
- Stellen Sie sicher, dass auf Ihrem Amazon Echo die neueste Firmware installiert ist. Sie können dies tun, indem Sie sicherstellen, dass es mit dem WLAN verbunden und eingeschaltet ist. Das Echo überprüft automatisch und aktualisiert sich selbst, wenn ein Update verfügbar ist.
- Stellen Sie sicher, dass auf dem WeMo-Switch die neueste Firmware installiert ist. Wenn Sie die WeMo-App öffnen, werden Sie über Firmware-Upgrades informiert, und Sie können dies über die App tun.
- Wenn Alexa Ihr WeMo-Gerät nicht finden kann, stellen Sie sicher, dass das Echo mit einem 2, 4-GHz-WLAN-Netzwerk verbunden ist, wenn Sie einen Dualband-Router verwenden. Die WeMo-Einheiten verbinden sich nur mit 2, 4 GHz. Wenn sich Ihr Echo also im 5 GHz-Netzwerk befindet, kann dies zu Problemen führen.
Hoffentlich wird dieser Guide Sie mit Alexa und WeMo für ein lustigeres Smart Home zum Laufen bringen. Leider hat Belkin gesagt, dass die WeMo-Geräte HomeKit nicht unterstützen werden, daher wird die Steuerung Ihrer Lichter von Siri in absehbarer Zeit nicht stattfinden. Für mich kann Alexa viel mehr als nur Smart-Home-Geräte steuern. Wenn Sie also bereits ein Echo haben, lohnt es sich, WeMo-Switches zu kaufen, da sie gut zusammenarbeiten. Wenn Sie Fragen haben, zögern Sie nicht zu kommentieren. Genießen!

Die 5 besten Gratis-iPhone-Spiele (die wirklich kostenlos sind)
"Freemium" -Spiele, wie sie jetzt kollektiv bezeichnet werden, sind eine Plage in App-Stores aller Art, egal, ob es ist Apples iTunes, Google Play oder sogar der Windows Store. In der South Park-Episode "Freemium ist nicht frei" wurden Spiele wie Simpsons: Tapped Out für die aktive und wissentliche Erstellung von Skinnerszenarien in Szene gesetzt, in denen Spieler spielen konnten spiele ein Spiel um "frei", nur um zu sehen, dass ihre Fähigkeit, aufzusteigen oder neue Gegenstände hinzuzufügen, unter einer Paywall für Spielwährungen gesperrt wurde.

Microsoft betreibt über 100 Einzelhandelsgeschäfte in den USA und Kanada. Sie sind nicht nur Orte zum Einkaufen - Microsoft Stores führt die grundlegende Windows-PC-Wartung für Sie kostenlos durch. Es spielt keine Rolle, wo Sie den PC gekauft haben, solange er Windows ausführt. Dies sind die Arten von Diensten, die die meisten Geschäfte - wie Best Buy Geek Squad - Ihnen eine Prämie berechnen.

![Ihr Must-Have iPhone / iPad Manager - Einfaches Übertragen und Verwalten von iOS Mediendateien [Gesponsert]](http://phhsnews.com/img/how-to-2018/your-must-have-iphone-ipad-manager-transfer-and-manage-ios-media-files-easily.jpg)

