So steuern Sie Ihr Smarthome mit Ihrer Pebble Smartwatch

Sie brauchen brauchen nicht um Ihr Licht ein- oder auszuschalten, den Thermostat einzustellen oder die Tür zu entriegeln von Ihrer Armbanduhr, aber es ist das 21. Jahrhundert und mit ein wenig Hilfe von einem Home Automation Hub und einer Smartwatch können Sie so leben, wie die Zukunft jetzt ist. Lesen Sie weiter, wenn wir Ihnen zeigen, wie Sie Ihr Heim mit Ihrem Pebble steuern können. Was brauche ich?
Für die folgenden Heimautomatisierung Tutorials benötigen Sie eine Pebble Smartwatch und dann, basierend auf welchem Zweig des Tutorials Sie Folgen Sie, Sie benötigen entweder ein Philips Hue-Beleuchtungssystem oder ein Wink -basiertes Hubsystem. Sie können entweder den GE Link-Hub mit Beleuchtung oder den vollwertigen Wink-Hub verwenden. Für den Zweck des Tutorials gehen wir davon aus, dass Sie Ihr System bereits installiert und eingerichtet haben (wenn Sie dies noch nicht getan haben, lesen Sie bitte die Links in diesem Abschnitt, um unsere Überprüfungs- und Einrichtungshandbücher für jedes Produkt zu lesen.)
VERWANDT :
HTG Reviews Der Wink Hub: Geben Sie Ihrem Smarthome ein Gehirn, ohne die Bank zu sprengen Wir haben das Tutorial in zwei Abschnitte unterteilt, basierend auf der Popularität des Philips Hue Beleuchtungssystems und des Wink Home Automation Hubs. Wenn Sie nur das Farbton-System haben (oder einen sehr hue-zentrischen Ansatz für Ihre intelligente Beleuchtungssteuerung verwenden möchten), sollten Sie mit dem ersten Abschnitt fortfahren. Wenn Sie ein vielfältigeres Smarthome-Setup mit dem Hub Wink haben, sollten Sie dem zweiten Abschnitt folgen. Wenn Sie beide Systeme verwenden, sollten Sie vielleicht nur das Wink-Lernprogramm befolgen, da der Wink-Hub sowohl die eigenen Produkte als auch das Hue-System steuern kann.
Hinweis:
Sie werden in den folgenden Abschnitten feststellen, dass Stellen Sie keine direkten Links zu den Apps bereit, wie dies normalerweise bei Android- und iOS-Apps der Fall ist. Der Grund hierfür ist, dass auf das Pebble App-System über die Pebble Control-App auf Ihrem Telefon zugegriffen wird und keine direkten Links verfügbar sind. Um die Apps auf Ihrem Pebble zu lesen und zu installieren, öffnen Sie die Pebble App und navigieren Sie zu Menü -> Apps abrufen -> Suchen und suchen Sie nach dem App-Namen. Weitere Informationen finden Sie in diesem Support-Artikel von Pebble. Steuern Ihrer Hue-Lichter
Das Philips Hue-Beleuchtungssystem war eines der ersten, das am weitesten verbreitete intelligente Beleuchtungssystem, und es erfreut sich großer Beliebtheit. Daher ist es keine Überraschung, dass es im Pebble-Appstore mehrere Begleit-Apps für das Hue-System gibt (und noch experimentellere, wenn man durch die Pebble-Foren trollt). Obwohl wir mehrere Kontroll-Apps getestet haben, gab es im Moment nur zwei wirklich wert, darüber zu berichten, und von diesen beiden gab es einen klaren Gewinner in Bezug auf Einfachheit und Benutzerfreundlichkeit.
Die erste bemerkenswerte App ist Huebble. Obwohl dies die funktionsreichste Hue-Control-App war, fanden wir heraus, dass sie nicht intuitiv oder einfach zu verwenden war. Wenn du die Möglichkeit haben willst, einzelne Glühbirnen, ihre Farbeinstellungen und andere Beleuchtungsvariablen genau zu steuern (und deine Glühbirnen auf den Party-Modus und andere coole Tricks einzustellen), dann ist Huebble vielleicht für dich.
Seltsamerweise gab es keinen Mechanismus in Huebble, um die Lichtszenen zu aktivieren, die Sie in der Smartphone-App konfiguriert hatten (aber mit vier festen Voreinstellungen). Huebble war die leistungsstärkste Steuerungs-App in Bezug auf detaillierte Einstellungen, aber es fehlte eine einfache Szenenauswahl.

Praktisch gesagt, wollen wir nicht dort sitzen und auf die Knöpfe der Uhr klicken, um kleine Änderungen vorzunehmen. Wenn wir das tun würden, gäbe es keinen Grund, das Smartphone, mit dem der Pebble verbunden ist, nicht herauszuziehen und ein größeres und komfortableres Interface zu verwenden. Was wir wirklich wollten, war eine einfache Schnittstelle, die es uns erlaubte, voreingestellte Szenen auszuwählen, die wir bereits programmiert hatten, und einfach all unsere intelligenten Lichter ein- oder auszuschalten. Zu diesem Zweck erwies sich Simbble Hue als die perfekte App.
Die Oberfläche ist sehr einfach und sobald Sie die App auf Ihrer Uhr geöffnet haben, ist es ein einziger Klick, um das Licht ein- oder auszuschalten und dann nur zwei Klicks auszuwählen Szenenmenü und dann die gewünschte Szene. Die Szenenliste wird direkt aus der Liste der Szenen geladen, die Sie in der Hue-App vorprogrammiert haben. Zu diesem Zweck hält Simbble Hue die Dinge perfekt gestrafft und einfach: Sie können alle Lichter auf einmal einschalten, alle Lichter gleichzeitig ausschalten oder eine Szene auswählen. Es gibt nichts mehr in der App und ehrlich gesagt wollen wir nicht mehr als es bietet; Es ist ein perfektes einfaches Klick-Erlebnis.
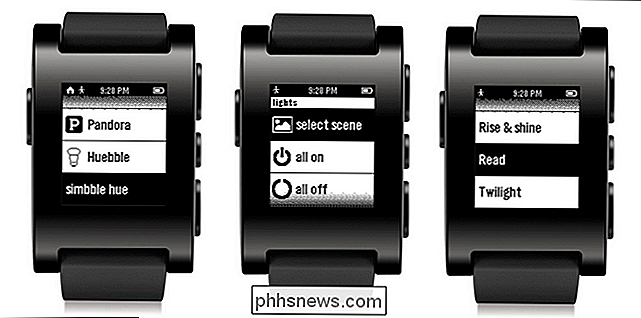
Steuerung Ihres Wink Hubs
Wenn Sie die Wink Home-Automatisierungsschnittstelle zur Steuerung Ihres Smart Home verwenden, können Sie mit Ihrer Pebble-Uhr ganz einfach die Kontrolle darüber übernehmen. Sie brauchen dazu nicht einmal den ganzen Wink-Hub. Wenn Sie die Wink-App auf Ihrem Telefon verwenden, um den kleineren GE Link-Beleuchtungshub zu steuern oder sogar Wink-freundliche Komponenten wie das Nest-Thermostat und Philips Hue Bridge miteinander zu verbinden, können Sie die Steuerungs-App für das Pebble verwenden.
Linking Die Software Pebble and Wink ist fast identisch mit dem Farbton mit einem kleinen Tweak. Im vorherigen Abschnitt des Tutorials zum Philips Hue haben Sie nur die offizielle Hue App auf Ihrem Telefon und die Pebble App Ihrer Wahl auf Ihrem Pebble benötigt. Das Wink-Setup erfordert drei Dinge: die offizielle Wink-App auf Ihrem Smartphone sowie eine Kopie von WinkControl für Pebble auf Ihrem Pebble sowie die Begleithilfe-App WinkControl für iOS oder Android (1,99 $) auf Ihrem Smartphone.
Fügen Sie WinkControl hinzu Dein Pebble, lade die WinkControl Companion App herunter und starte sie (was unglaublich einfach ist, da du nichts mit der App machst, außer dass du deine Wink - Zugangsdaten verifizierst), und dann kannst du direkt von deinem Pebble aus auf alle Wink - App - Shortcuts zugreifen Ein großer Vorteil hierbei ist, dass alles, was Sie als Abkürzung in die Wink-App programmieren können, mit einem einzigen Tastendruck von Ihrer Uhr ausgelöst werden kann. Nehmen wir an, Sie verlassen Ihr Haus und Sie möchten nicht, dass Ihr Nest-Thermostat darauf wartet, sich selbst einzustellen; Sie können eine Verknüpfung erstellen, die den Thermostat mit einem Tastendruck entfernt. Das Gleiche gilt für Lichtarrangements, Smart Locks, Garagentoröffner oder für alles andere, was Sie zum Wink-System hinzufügen und eine Verknüpfung erstellen können.
Direkt unter den Abkürzungen finden Sie eine Liste aller Smartbulbs in Ihrem Heimsystem kann manuell umschalten und anpassen. Wirklich kombiniert die App das Beste aus beiden Hue Pebble-Apps, die wir oben hervorgehoben haben, und fügt die Fähigkeit hinzu, alles zu steuern, was mit dem Wink-System verbunden ist. Wenn es das Ziel einer auf dem Handgelenk basierenden Steuerungs-App ist, alles zu rationalisieren und die Interaktion mit dem System so einfach wie nur einen Knopfdruck zu machen, ist WinkConnect wirklich nagelneu und rechtfertigt die kleine $ 1,99 App-Gebühr.
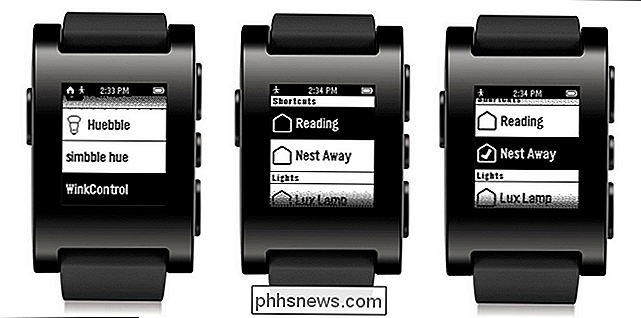
Mit einem winzigen bisschen Setup Sie können auch Ihr Smarthome mit Ihrer Smartwatch verbinden und genießen Sie die Art von Zauberer des 21. Jahrhunderts, die Ihr ganzes Haus mit einem Klopfen an Ihrem Handgelenk schlafen legt.

Was sind "Magic Packets" zum Aufwachen von Computern?
Wenn Sie verschiedene Einstellungen auf Ihrem Computer optimieren oder anpassen, werden Sie früher oder später einige Optionen finden, die Sie verwirrt oder verwirrt machen . Vor diesem Hintergrund hat der heutige SuperUser-Q & A-Beitrag Antworten auf Fragen eines verwirrten Lesers. Die heutige Question & Answer-Sitzung kommt dank SuperUser zustande - einer Unterteilung von Stack Exchange, einer von der Community gesteuerten Gruppierung von Q & A-Websites Foto mit freundlicher Genehmigung von annaspies (Flickr).

Die meisten Antivirenprogramme - oder "Sicherheitssuiten", wie sie sich selbst nennen - möchten, dass Sie ihren Browser installieren Erweiterungen. Sie versprechen, dass diese Symbolleisten helfen werden, Sie online sicher zu halten, aber sie existieren normalerweise nur, um der Firma etwas Geld zu machen.



