So beschleunigen Sie Chrome und beheben Fehler, ohne es erneut zu installieren

Ihr einmal so knackiger Chrome-Browser zieht, und Sie wissen nicht warum. Machen Sie Google die Schuld und wechseln Sie zu einem anderen Browser, um den Geruch eines neuen Browsers erneut zu fühlen? Nicht so schnell! Ein Zurücksetzen des Browsers ist viel einfacher und behebt alle möglichen Probleme - ohne löscht alle Ihre Lesezeichen und andere Daten.
Was ein Zurücksetzen des Browsers bewirkt
Fresh out of the box, Chrome ist eigentlich ein lächerlich knackiger Browser. Im Laufe der Zeit werden Sie jedoch bemerken, dass sich Ihre Erfahrung mit Chrome ändert und blitzschnell zu einer Art Fasten wird, die sich schließlich in eine langsame, träge Erfahrung verwandelt. Irgendwann schließt diese langsame träge Erfahrung sogar Browserabstürze und Phantomprobleme wie eine fehlerhafte Suchleiste mit ein.
Dies ist nicht unbedingt die Schuld von Chrome. Wenn Sie Chrome für einen bestimmten Zeitraum verwendet haben, haben Sie wahrscheinlich einen Haufen Anhäufungen von Erweiterungen, Cookies, Website-Daten und anderen Kleinigkeiten angesammelt. Während im Allgemeinen Cookies und zwischengespeicherte Daten Ihre Browser-Erfahrung beschleunigen, können Erweiterungen Chrome etwas abschwächen, und Probleme mit Ihren Cookies und zwischengespeicherten Daten können zu Site-Fehlern, Browserfehlern und anderen Problemen führen. Vielleicht haben Sie sogar irgendwann irgendwo auf der Linie einen entführten Browser gefunden, als eine bösartige Website die Einstellungen manipulierte.
VERWANDT: Browser langsam? So machen Sie Google Chrome wieder schnell
Sie können alle verschiedenen Chrome-Funktionen nacheinander durchsuchen und versuchen, die Geschwindigkeit zu optimieren, aber es gibt auch eine sehr einfache Möglichkeit, ohne Probleme auf eine saubere Weste zurückzugreifen Chrome vollständig deinstallieren und neu installieren: ein Browser-Reset. Wenn Sie Chrome zurücksetzen, geschieht Folgendes:
- Ihre In-Browser-Suchmaschine wird auf den Standard "Google.com" zurückgesetzt.
- Ihre Startseite und die Standardstartkarten werden zurückgesetzt.
- Sie haben neue Einstellungen auf der Registerkarte reset.
- Fixierte Tabs werden gelöscht.
- Inhaltseinstellungen (wie die Sites, auf die Sie Zugriff auf Ihre Webcam gewährt haben oder von denen Popups erlaubt sind) werden gelöscht.
- Alle Cookies und Site-Daten werden gelöscht.
- Alle Erweiterungen und Themen, außer den Standardeinstellungen, sind deaktiviert (aber nicht gelöscht).
Alles andere, wie Lesezeichen, Browserverlauf und gespeicherte Passwörter, bleiben mit Ihrem Chrome-Benutzerprofil erhalten. Was bedeutet das im realen Gebrauch? Lassen Sie uns eine Website wie Instapaper als einfaches Beispiel verwenden: Nach einem Reset von Chrome ist Ihr Instapaper-Login-Cookie verschwunden. Sie müssen sich also erneut bei der Site anmelden, die Browser-Erweiterung wird deaktiviert (Sie müssen also gehen) im Menü "Einstellungen", um es wieder zu aktivieren). Wenn Sie ein Instapaper-Bookmarklet in Ihrer Symbolleiste haben, wird es weiterhin dort angezeigt, da die Lesezeichen nicht geändert werden. Alle Nachrichtenartikel, die Sie in Ihr Instapaper-Konto kopiert haben, befinden sich ebenfalls in Ihrem Browserverlauf.
Diese kleinen Unannehmlichkeiten sind jedoch mehr als wert, denn Sie werden feststellen, dass Chrome wieder blitzschnell ist Der ganze Bloat ist weg.
So setzen Sie Chrome zurück
Wenn das wie eine Entgiftungssitzung klingt, für die Sie sich anmelden möchten, ist das Zurücksetzen von Chrome ganz einfach. Klicken Sie einfach auf die Menüschaltfläche in der oberen rechten Ecke und wählen Sie "Einstellungen"
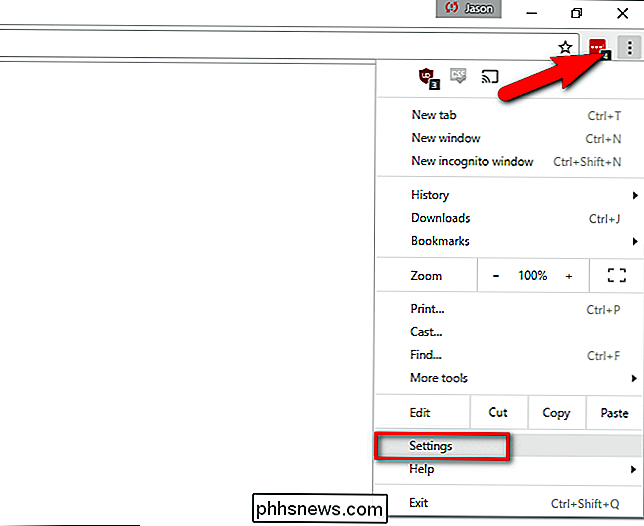
Klicken Sie unten auf der Einstellungsseite auf "Erweiterte Einstellungen anzeigen".
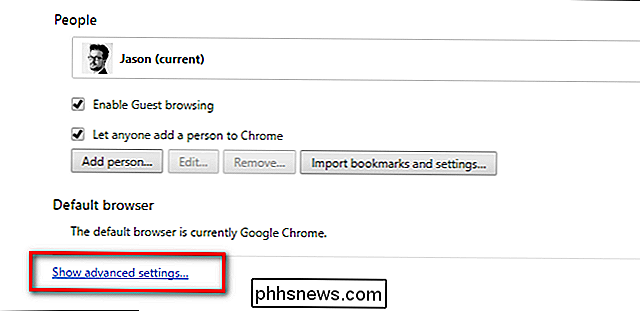
Scrollen Sie durch die jetzt stark erweiterten Einstellungsoptionen nach unten erreiche den Boden. Dort klicken Sie auf "Einstellungen zurücksetzen".
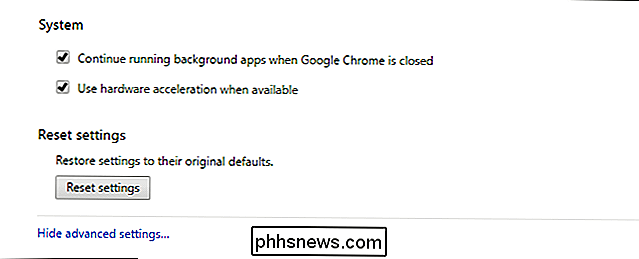
Zum Abschluss werden Sie aufgefordert, das Zurücksetzen zu bestätigen.
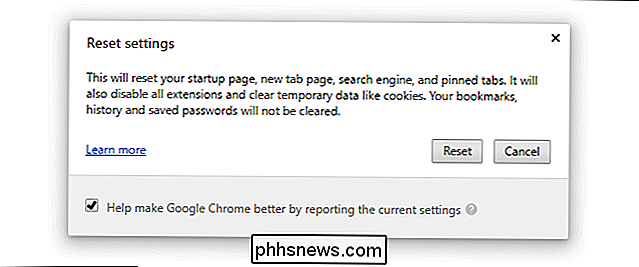
Nach dem Zurücksetzen ist Chrome dank des abgeräumten Eigengewichtes wieder schnell einsatzbereit . Was als nächstes passiert ist jedoch auf dich! Widerstehen Sie dem Drang, ins Extensions-Menü zu gehen und Ihre 1.001 Extensions sofort wieder zu aktivieren. Stattdessen schalten Sie sie nur so ein, wie Sie sie brauchen, und im Fall von selten verwendeten Erweiterungen wie Downloader oder Plugins, die Sie verwenden, um Preise während vierteljährlicher Steam-Spiele zu vergleichen, schalten Sie sie wieder aus, wenn Sie sie nicht verwenden
Obwohl eine Rücksetzung für das Dumping der Unordnung und das Behandeln einer Verlängerungssucht groß ist, kann es vorkommen, dass das Zurücksetzen Ihres Browsers Ihre Geschwindigkeitsprobleme oder unberechenbares Verhalten nicht verringert. Wenn Sie Chrome zurückgesetzt haben und weiterhin Probleme auftreten, empfehlen wir Ihnen dringend, das offizielle Google Chrome Cleanup Tool hier herunterzuladen und auszuführen, um Adware und Unrat auszusortieren, die ein regulärer Reset nicht entfernen konnte.

Wie Sie Ihren NVIDIA SHIELD oder Controller zum Blinzeln bringen, wenn er "OK Google" hört
NVIDIAs SHIELD ist die erste Android TV-Box, die den Google Assistant erhält, und Sie können bereits eine coole Sache machen mit it-Like verwenden Sie es mit dem Fernseher ausgeschaltet. Wenn du jedoch eine visuelle Benachrichtigung hören möchtest, gibt es auch dafür eine versteckte Optimierung. Es gibt tatsächlich ein Paar Umschaltknöpfe im Menü "Entwicklereinstellungen", die den Controller oder SHIELD selbst zwangen zu blinken Es erkennt die Wörter "OK Google" und macht es viel einfacher zu verwenden, wenn Sie nicht am Fernseher sind .

Was ist zu tun, wenn eine App mit Ihrem Chromebook nicht kompatibel ist?
Die meisten Chromebooks haben jetzt die Unterstützung für Android-Apps, aber nicht alle Ihre Lieblings-Apps sind unterwegs. Gehen Sie wie folgt vor, wenn eine gewünschte App als "nicht kompatibel" mit Ihrem Chromebook angezeigt wird. Warum Apps als inkompatibel angezeigt werden Es gibt viele Gründe, warum Apps mit Android-Smartphones, aber für Ihr Chromebook nicht kompatibel sind es kommt ziemlich auf eines hinaus: die Art, wie der Entwickler die App getaggt hat.



