So konvertieren Sie ein Word 2013-Dokument in eine ältere Version von Word

Jede neue Version von Word bringt neue Funktionen, die in den vorherigen Versionen nicht verfügbar sind. In Word 2007 hat Microsoft zusätzlich zum Hinzufügen neuer Funktionen das Dateiformat für Word-Dokumente geändert und die Dateierweiterung von ".doc" in ".docx" geändert.
Dateien im neueren DOCX-Word-Format können nicht geöffnet werden nach Versionen von Word vor Word 2007. Was tun Sie jedoch, wenn Sie an einem Dokument mit Word 2003 oder älter arbeiten müssen? Sie können dies leicht lösen, indem Sie die Datei im alten DOC-Format in Word 2013 speichern.
Öffnen Sie dazu das Dokument, das Sie in das ältere Format konvertieren möchten, und klicken Sie auf die Registerkarte "Datei".
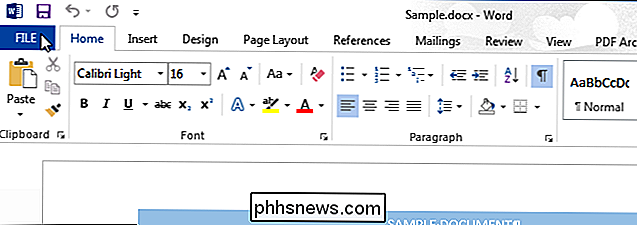
Ein Im Backstage-Bildschirm klicken Sie in der Liste der Elemente links auf "Save As".
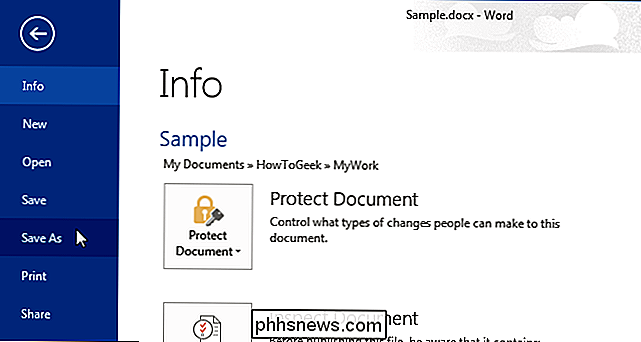
Stellen Sie sicher, dass auf dem "Save As" -Bildschirm der entsprechende Ort ("OneDrive", "Computer" oder ein anderer Ort) ausgewählt ist.
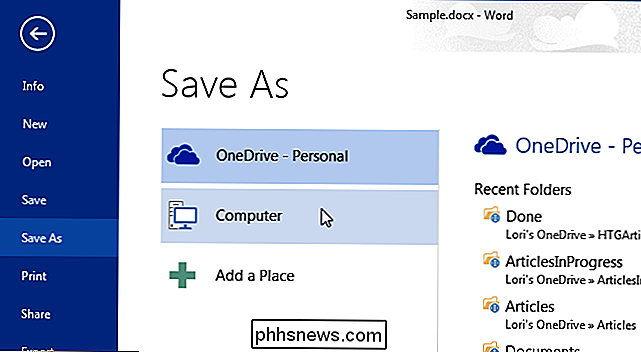
Klicken Sie dann entweder auf einen Ordner unter "Aktueller Ordner" oder "Letzte Ordner" oder klicken Sie unten auf die Schaltfläche "Durchsuchen", wenn sich der gewünschte Ordner nicht in einer dieser Listen befindet.
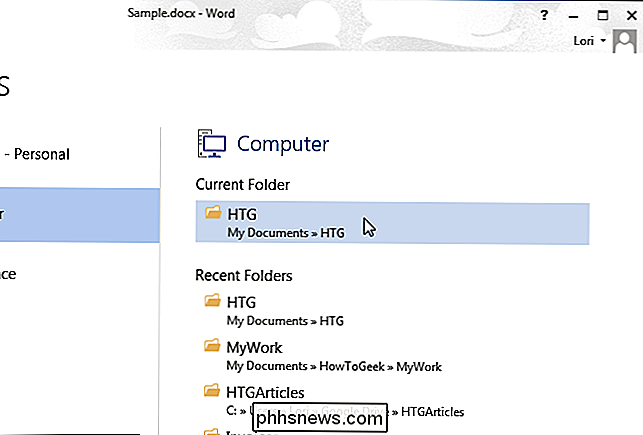
Navigieren Sie zu Ordner, in dem Sie die konvertierte Datei speichern möchten, falls erforderlich. Wählen Sie "Word 97-2003 Document (* .doc)" aus der Dropdown-Liste "Dateityp".
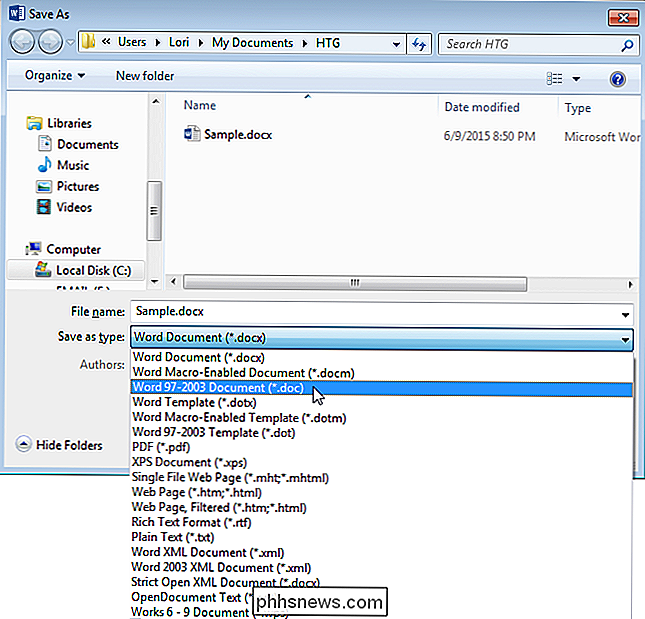
Ändern Sie den Dateinamen (aber nicht die Dateiendung), falls gewünscht, und klicken Sie auf "Speichern".
HINWEIS: Sie müssen den Dateinamen nicht ändern. Da die beiden Dateien unterschiedliche Dateierweiterungen haben, sind sie zwei unterschiedliche Dateien.
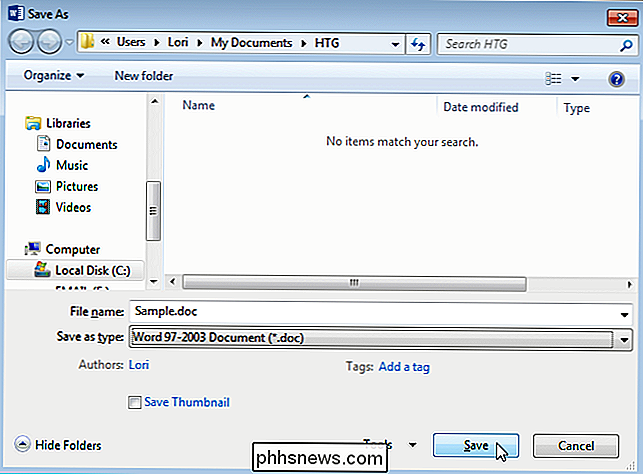
Das Dialogfeld "Microsoft Word-Kompatibilitätsprüfung" wird angezeigt. Dies sagt Ihnen, welche Funktionalität Sie in Ihrem aktuellen Dokument verlieren werden, indem Sie es im älteren Format speichern. Wenn es nicht wichtig ist, dass Sie die gelistete Funktionalität verlieren, klicken Sie auf "Weiter", um das aktuelle Dokument im älteren Format zu speichern. Wenn eines dieser Features für Ihr Dokument entscheidend ist, klicken Sie auf "Abbrechen", um das Dokument im neueren Format zu behalten. Manchmal haben Sie jedoch keine Wahl, wenn das Dokument von jemandem mit einer älteren Version von Word bearbeitet wird.
Wenn Sie die Kompatibilität nicht jedes Mal überprüfen möchten, wenn Sie ein Dokument in einem älteren Format speichern, wählen Sie das Kontrollkästchen "Kompatibilität beim Speichern von Dokumenten prüfen", so dass ein Häkchen in der Box vorhanden ist.
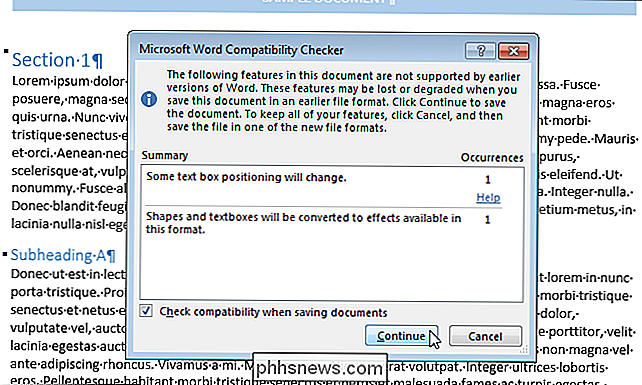
Sobald das Dokument im älteren Format gespeichert wurde, wird in der Titelleiste nach dem Dateinamen "[Kompatibilitätsmodus]" hinzugefügt
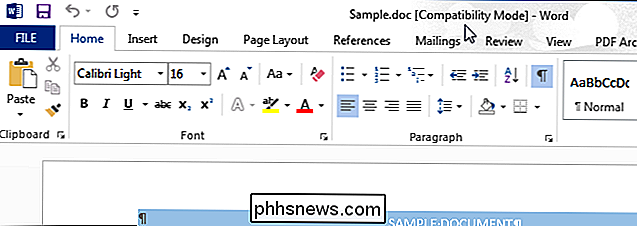
Sie können ältere Word-Dokumente auch in Word 2013 konvertieren.

Füge Dungeons, Ruinen und Schatzjagden zu deiner Minecraft-Welt hinzu mit MCDungeon
Wenn du es leid bist, die Vanille-Minecraft-Welt und den Nervenkitzel zu entdecken, in winzigen Verliesen oder ausladenden Minenschächten zu stolpern ist weg, wir haben genau das Richtige für dich: riesige prozedural erzeugte Dungeons mit freundlicher Genehmigung von MCDungeon. Lies weiter, während wir dir zeigen, wie du deine Minecraft-Welt mit aufregenden und ausgefeilten Verliesen zum Erkunden, Schatzsuchen und Ruinen füllen kannst, um dem Ort ein lebendiges Aussehen zu verleihen.

Fotos aufnehmen und Videos mit der Webcam Ihres Computers aufnehmen
Egal, ob Sie einen Laptop mit integrierter Kamera oder eine Webcam über USB angeschlossen haben, Sie können die Anwendungen mit modernen Betriebssystemen verwenden um Fotos zu machen und Videos aufzunehmen. Mit Windows 10 ist dies jetzt in Windows integriert und erfordert keine Anwendungen von Drittanbietern mehr.



