So halten Sie Ihren Windows-PC und Ihre Apps auf dem neuesten Stand

Wir wissen, dass die Aktualisierung Ihres PCs mühsam ist - aber es ist wichtig. Neue Sicherheitslücken werden regelmäßig entdeckt, und die meisten Unternehmen sind ziemlich gut darin, Fehler zu beheben, sobald sie auftauchen. Das Schließen dieser Lücken hängt jedoch weitgehend von Sie ab und stellt sicher, dass die Dinge korrekt aktualisiert werden.
Wenn Sie Windows 8 oder 10 verwenden, ist Windows Update etwas aggressiver als früher. Sie haben nicht mehr die einfache Möglichkeit, auszuwählen, welche Updates heruntergeladen und installiert werden sollen, wie Sie es in Windows 7 getan haben. Obwohl Sie einige Maßnahmen ergreifen können, um Updates zu verhindern, führt Windows das einfach automatisch durch. Dennoch ist es wichtig zu wissen, was aktualisiert wird, und auch Dinge zu aktualisieren, die außerhalb des Windows Update-Bereichs liegen, wie Apps von Drittanbietern und einige Hardwaretreiber. Und wenn Sie immer noch Windows 7 verwenden, müssen Sie sicherstellen, dass Sie die richtigen Schritte unternehmen, um die Dinge auf dem neuesten Stand zu halten.
Neben der Beseitigung von Sicherheitslücken, Updates kommen auch in Form von Bugfixes und neue Features, die beide auch gut zu haben sind. Wir werden darüber sprechen, wie drei wichtige Aspekte Ihres PCs auf dem neuesten Stand gehalten werden können:
- Windows . Windows Update ist im Laufe der Jahre immer drängender geworden, sich auf dem neuesten Stand zu halten. In Windows 10 werden Sicherheitsupdates automatisch heruntergeladen und installiert. Sie haben nicht wirklich eine Wahl in der Sache. Und das ist größtenteils eine gute Sache. Zu viele Leute haben sich einfach nie darum gekümmert, mit Sicherheitsupdates auf dem Laufenden zu bleiben, und unsichere PCs verursachen nicht nur ein Problem für die Person, der sie gehören. Ein unsicherer PC, der mit dem Internet verbunden ist, kann für jeden ein Problem werden. Sie haben jedoch immer noch ein wenig Kontrolle darüber, wann andere nicht sicherheitsrelevante Updates installiert werden.
- Drittanbieter-Apps . Es ist fast so wichtig, Apps von Drittanbietern auf dem neuesten Stand zu halten, als Windows selbst auf dem neuesten Stand zu halten. Wie die Updates installiert werden, hängt leider von den Leuten ab, die diese Apps machen. Glücklicherweise gibt es einige Tools, die Ihnen dabei helfen können, den Vorgang ein wenig zu vereinfachen.
- Hardwaretreiber. Im Großen und Ganzen ist die Aktualisierung von Hardwaretreibern weniger ein Sicherheitsproblem als eine der Funktionalität. Neue Treiber-Updates fügen Bug- und Stabilitäts-Fixes hinzu oder, im Fall von Dingen wie Grafikkarten-Treiber, bessere Leistung und Funktionalität mit neueren Spielen und Apps.
Windows und Ihre Drittanbieter-Apps auf dem neuesten Stand zu halten, ist wohl am meisten wichtige Maßnahmen, die Sie ergreifen können, um Ihren PC und damit Ihre Sicherheit zu gewährleisten. Kommen wir also dazu.
Windows auf dem neuesten Stand halten
In erster Linie sollten Sie sicherstellen, dass Windows immer auf dem neuesten Stand der Fehlerbehebungen und Sicherheitspatches ist. Das ist ein bisschen anders in Windows 7 als in späteren Versionen, also werden wir beide hier behandeln.
In Windows 8 und 10
Windows Update ist jetzt viel mehr gestrafft als in Windows 7. Um darauf zuzugreifen Klicken Sie einfach auf Start, geben Sie "windows update" ein und klicken Sie dann auf das Ergebnis.
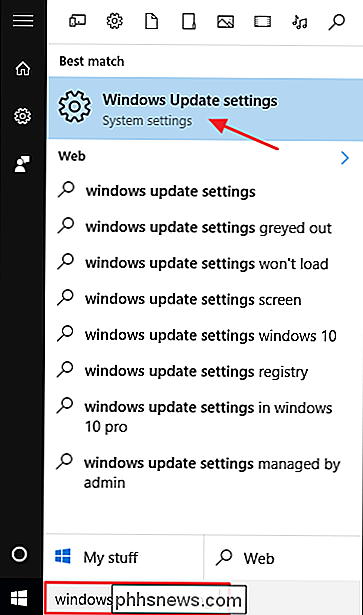
Das Windows Update-Fenster ist ziemlich spärlich im Vergleich zu dem, was es früher war, ist aber immer noch nützlich, um den Status von Updates herauszufinden und einige Optionen zu konfigurieren . Da Windows Updates automatisch herunterlädt und installiert, sehen Sie am ehesten einen Basisbildschirm, auf dem Sie darüber informiert werden, dass Ihr Gerät auf dem neuesten Stand ist und die Updates zuletzt überprüft wurden. Wenn Sie sofort nach Updates suchen möchten, können Sie auf die Schaltfläche "Nach Updates suchen" klicken und Windows wird Sie wissen lassen, ob es etwas findet. Auch wenn Sie die Updates nicht manuell überprüfen, werden alle verfügbaren Updates früher und später heruntergeladen und installiert.
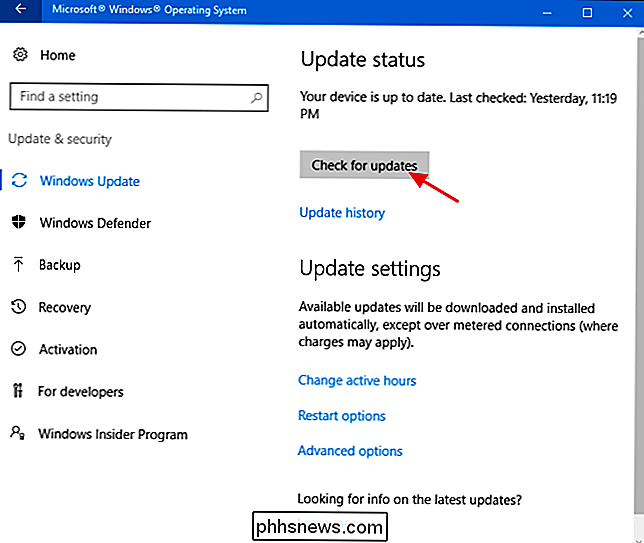
Wenn Updates verfügbar sind, die noch nicht heruntergeladen oder installiert wurden, werden sie auf der Website angezeigt Windows Update Bildschirm. Wenn Sie weitere Informationen zu den verfügbaren Updates erhalten möchten, klicken Sie einfach auf den Link "Details". Die Detailseite zeigt Ihnen ungefähr die gleichen Informationen über jedes Update, das der Hauptbildschirm anzeigt, fügt aber den Status jedes Updates hinzu, so dass Sie sehen können, ob es heruntergeladen oder heruntergeladen wurde, aber auf die Installation wartet.
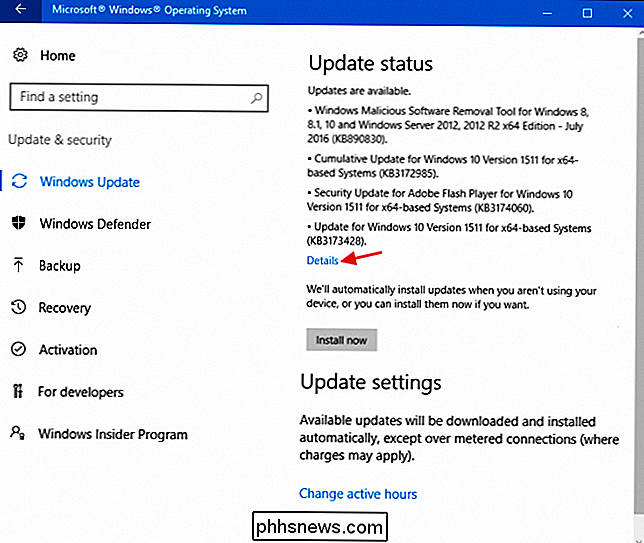
Zurück auf der Hauptseite können Sie auch den Link "Update-Verlauf" auswählen, um Details zu Ihrem letzten Update-Verlauf anzuzeigen.
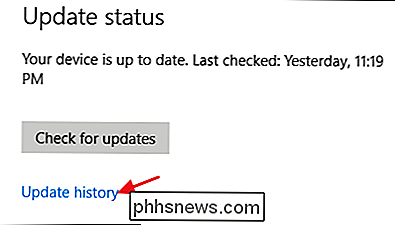
Der Verlauf zeigt jedes Update an, ob es erfolgreich installiert wurde oder nicht und wann es passiert ist. Der Verlaufsbildschirm bietet zwei Optionen, mit denen Sie sich von einem fehlerhaften Update erholen können. Der Link "Wiederherstellungsoptionen" bringt Sie zum Standard-Windows-Wiederherstellungsoptionen-Bildschirm, auf dem Sie den PC zurücksetzen oder im Wiederherstellungsmodus starten können. Wenn Sie ein oder mehrere bestimmte Updates deinstallieren möchten, klicken Sie stattdessen auf den Link "Updates deinstallieren".
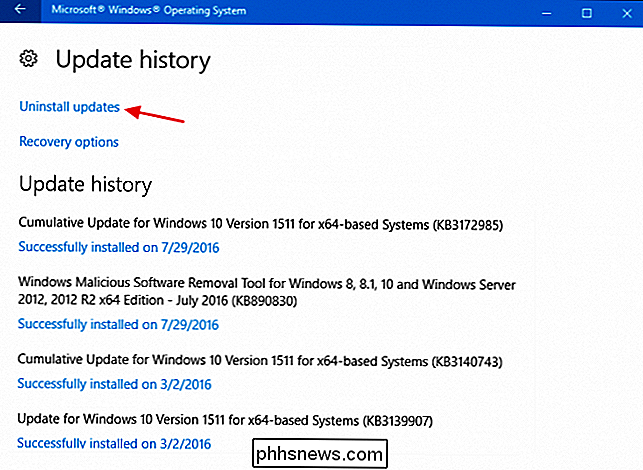
Im Fenster Installierte Updates können Sie jedes Update deinstallieren, indem Sie es auswählen und dann auf die Schaltfläche Deinstallieren klicken. Dies kann nützlich sein, wenn Sie ein problematisches Update installiert haben, aber Vorsicht ist geboten. Führen Sie Ihre Nachforschungen durch und stellen Sie sicher, dass andere Benutzer ähnliche Probleme mit dem Update melden, und stellen Sie sicher, dass Sie einen Systemwiederherstellungspunkt erstellen oder sichern Sie Ihren Computer, bevor Sie Updates deinstallieren. Nachdem Sie das Update deinstalliert haben, sollten Sie, wenn möglich, auch Schritte unternehmen, um dieses Update in Zukunft zu blockieren.
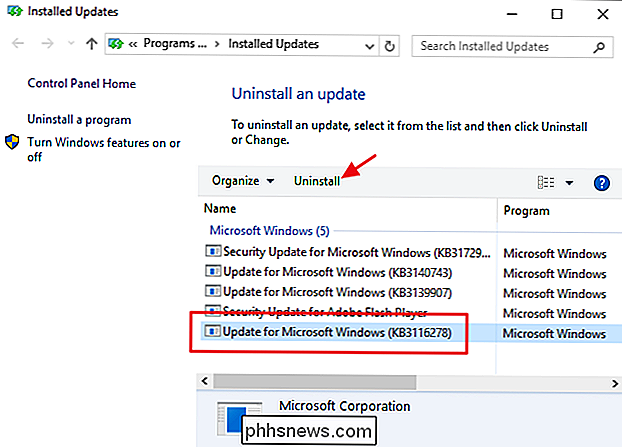
Sie können auch einige Optionen festlegen, die festlegen, wie Windows Update funktioniert. Auf dem Hauptbildschirm von Windows Update können Sie über den Link "Aktive Stunden ändern" bestimmte Stunden festlegen, zu denen Windows Update Ihren Computer neu starten kann, und über den Link "Optionen neu starten" können Sie die von Ihnen eingerichteten aktiven Stunden vorübergehend überschreiben. Um weitere Optionen zu finden, klicken Sie auf den Link "Erweiterte Optionen".
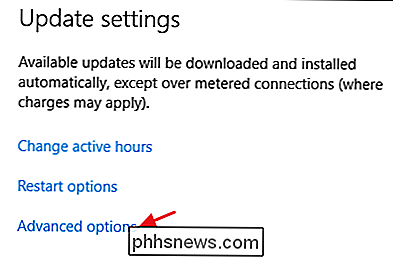
Die Seite Erweiterte Optionen bietet verschiedene Optionen. Die Option "Updates für andere Microsoft-Produkte bereitstellen, wenn ich Windows aktualisiere" ist ziemlich selbsterklärend und nützlich, wenn Sie Microsoft Office oder andere Microsoft-Apps verwenden. Sie können sich auch automatisch von Windows anmelden, um die Installation eines Updates abzuschließen, wenn es beim Anwenden des Updates neu gestartet werden muss.
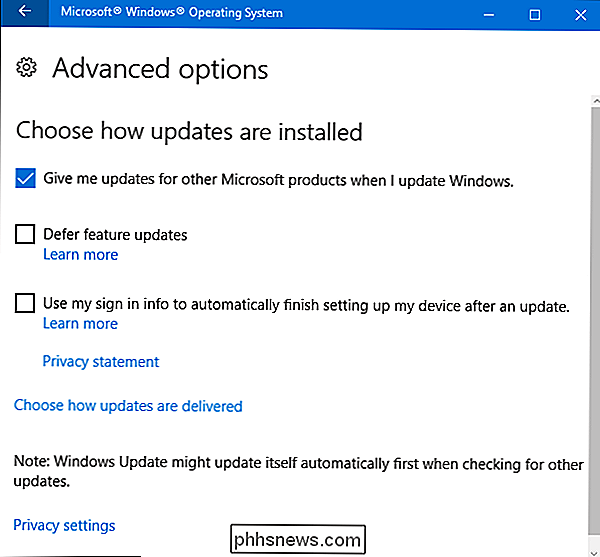
VERWANDT: Was bedeutet "Aktualisierungen verzögern" in Windows 10?
Die Option Das Verschieben von Feature-Updates ist interessant und nur in Windows 10 Pro, Enterprise und Education-Editionen verfügbar. Standardmäßig lädt Windows alle Updates automatisch herunter und installiert sie, einschließlich Sicherheitsupdates und neuer Funktionen. Wenn Sie die Option "Aktualisierungen verzögern" auswählen, lädt Windows weiterhin Sicherheitsupdates automatisch herunter und installiert sie, hält jedoch andere Arten von Updates für "mehrere Monate" herunter, wie Microsoft es ausdrückt. Wie lange diese Aktualisierungen tatsächlich verzögert werden, ist nicht klar.
In Windows 7
Die Windows Update-Funktion in Windows 7 unterscheidet sich von späteren Windows-Versionen so sehr, dass es sich lohnt, selbst über diese Unterschiede zu sprechen. Der Prozess ist ein wenig weniger automatisch und gibt Ihnen ein bisschen mehr Kontrolle darüber, welche Updates Sie installieren und wann. Um auf Windows Updates zuzugreifen, drücken Sie einfach Start, geben Sie "Windows Update" ein und drücken Sie Enter.
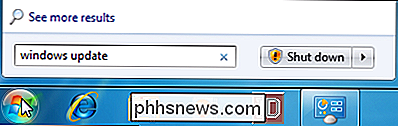
Windows Update teilt Aktualisierungen in "wichtig" und "optional". Wichtige Updates werden standardmäßig zum Herunterladen und Installieren ausgewählt. Optionale Updates sind nicht ausgewählt. Um zu kontrollieren, welche Updates installiert sind, klicken Sie einfach auf den entsprechenden Link.
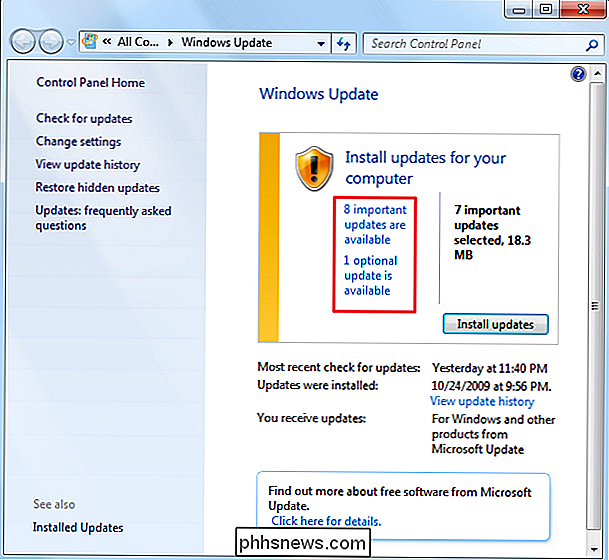
Das folgende Fenster ermöglicht Ihnen, jedes Update auszuwählen, das Sie installieren möchten.
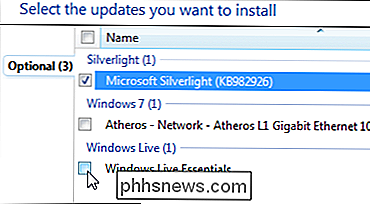
Wenn Sie Updates in der Liste haben, die Sie nie installiert haben und möchte sie nicht mehr sehen, klicken Sie einfach mit der rechten Maustaste auf ein oder mehrere Updates und wählen Sie dann im Kontextmenü die Option "Updates ausblenden".
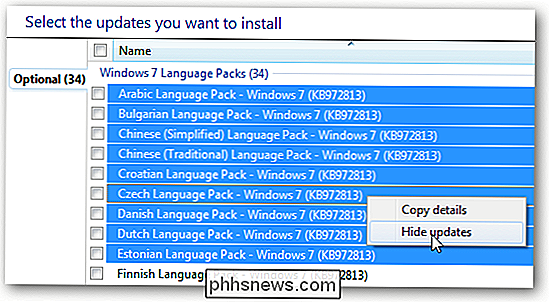
Wenn Sie die ausgeblendeten Updates erneut sehen möchten, kehren Sie zum Hauptbildschirm von Windows Update zurück den Link "Verborgene Updates wiederherstellen".
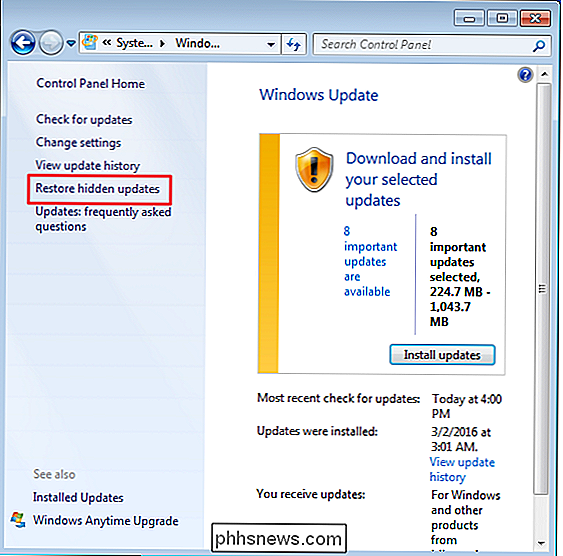
Wenn Sie das Hauptfenster von Windows Update und die Schaltfläche "Updates installieren" aufrufen, werden alle wichtigen und optionalen Updates, die Sie ausgewählt haben, heruntergeladen und installiert. Bei einigen Updates müssen Sie einer MS-EULA zustimmen, bevor die Installation fortgesetzt werden kann. Sie können jedoch allen erforderlichen EULAs zustimmen, bevor der eigentliche Aktualisierungsprozess beginnt, sodass Sie nicht die gesamte Installation überwachen müssen passieren.
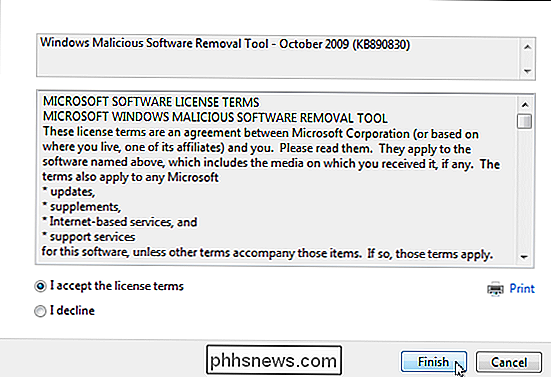
Einige Updates erfordern einen Systemneustart, aber Sie haben die Möglichkeit, den Neustart für einige Stunden zu verschieben oder bis Sie manuell neu starten.
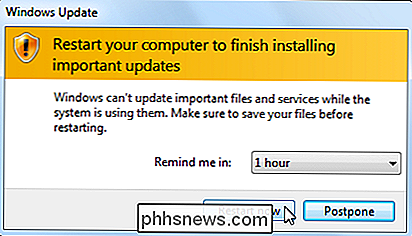
Mit Windows 7 können Sie auch eine Reihe von Einstellungen ändern, die festlegen, wie Windows Updates installiert. Sie können festlegen, dass Windows automatisch nach neuen wichtigen Updates sucht und diese installiert, die automatische Aktualisierung vollständig deaktiviert oder Windows nach Updates sucht, Sie jedoch benachrichtigt, bevor Sie sie herunterladen. Mit anderen Optionen können Sie steuern, ob empfohlene Updates zusammen mit wichtigen Updates installiert werden, welche Benutzer Updates installieren können und ob andere Microsoft-Produkte als Windows ebenfalls aktualisiert werden.
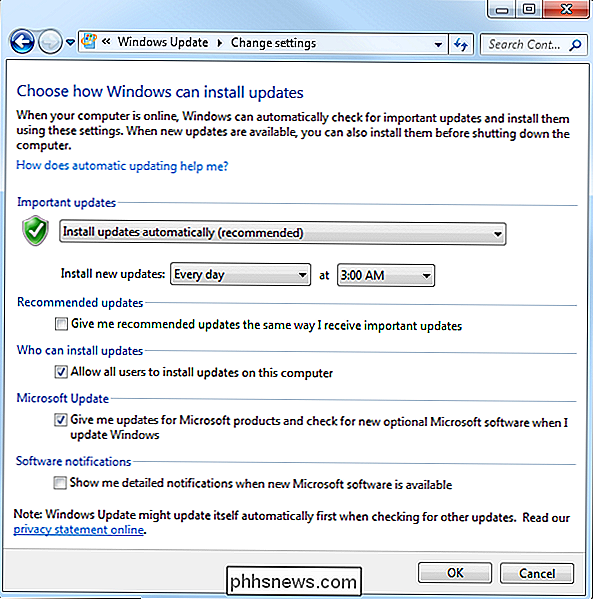
Um Updates in Windows 7 zu deinstallieren, wechseln Sie zu Systemsteuerung> Deinstallieren ein Programm, und klicken Sie dann auf "Installierte Updates anzeigen". Wählen Sie ein Update und klicken Sie dann auf die Schaltfläche "Deinstallieren". Führen Sie Ihre Recherchen durch und stellen Sie sicher, dass andere Personen ähnliche Probleme mit dem Update melden und stellen Sie sicher, dass Sie einen Systemwiederherstellungspunkt erstellen oder sichern Sie Ihren Computer, bevor Sie Updates deinstallieren.

Apps von Drittanbietern auf dem neuesten Stand halten
Windows zu aktualisieren ist sehr wichtig, aber es endet nicht dort. Sie möchten sicherstellen, dass Ihre anderen Apps ebenfalls aktualisiert werden. Abgesehen von Bugfixes und neuen Funktionen sorgt das Aktualisieren Ihrer Apps dafür, dass Sie die unvermeidlichen Sicherheitslücken beheben, die in gängigen Drittanbieter-Apps wie Adobe Flash, Java usw. auftreten. Der Aufwand, Apps von Drittanbietern zu aktualisieren, besteht darin, dass verschiedene Produkte erfordern, dass Sie auf verschiedene Arten nach Updates suchen und diese durchführen.
Einige Apps von Drittanbietern, wie die von Apple, verfügen über integrierte Updates, die automatisch nach neuen Updates suchen aktualisiert und benachrichtigt Sie, damit Sie sie herunterladen und installieren können.
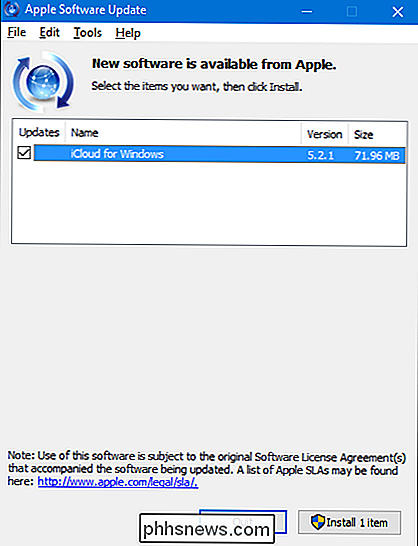
Sicherheits-Software, wie Antiviren-Apps, ist besonders wichtig, um auf dem neuesten Stand zu bleiben. Die meisten haben automatische Updates eingebaut. Trotzdem ist es wichtig, sie ab und zu zu überprüfen - wie vor einem manuellen Scan - um sicherzugehen. Beispielsweise erhält Windows Defender regelmäßige Updates für Virendefinitionen durch Windows Updates, bietet aber die Möglichkeit, beim Öffnen manuell nach Updates zu suchen.
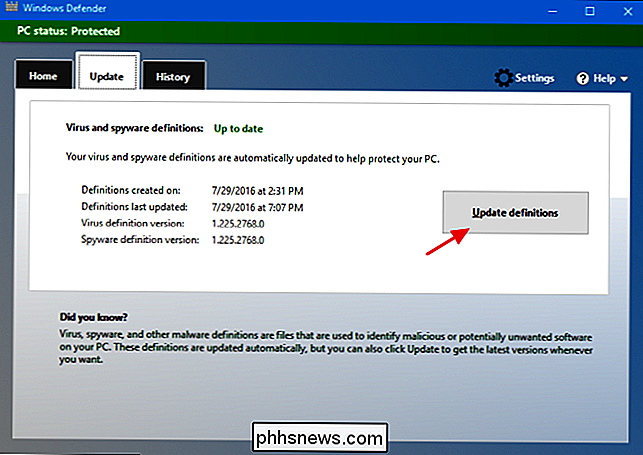
Einige andere Apps von Drittanbietern bieten leider keine integrierte Aktualisierung Funktionen, die Sie dazu zwingen, auf die Produkt-Website zu gehen, um selbst Updates oder neue Versionen herunterzuladen. Sie können Sie jedoch trotzdem benachrichtigen.
Sie können zwar jede Ihrer Apps einzeln durchsuchen und nach Updates suchen, dies kann jedoch mühsam sein und Sie werden sich wahrscheinlich nicht daran erinnern, sie alle zu aktualisieren - zumindest nicht rechtzeitig . Um Zeit zu sparen und sicherzustellen, dass alle Ihre Apps aktualisiert werden, können Sie ein Dienstprogramm wie Secunia Personal Software Inspector, Patch My PC Updater oder Ninite Updater verwenden, das eine Überprüfung aller auf Ihrem Computer installierten Apps durchführt wissen, welche Updates verfügbar sind. Beide Tools bieten auch direkte Links zu Patches und Updates, die Sie herunterladen und installieren können. Sie können das Programm auch so einrichten, dass es im Hintergrund läuft und kontinuierlich nach Updates sucht.
Ninite Updater ist das einfachste der drei Tools, kostet aber 99 Dollar pro Jahr - aber es erledigt die ganze Arbeit, einschließlich der Installation der Updates. Und obwohl es sehr gut funktioniert, unterstützt es auch weniger Apps.
Unter den kostenlosen Optionen gefällt uns Secunia Personal Software am besten. Einmal installiert, läuft es im Hintergrund und überwacht auf Updates. Wenn Updates gefunden werden, werden sie automatisch heruntergeladen und installiert, sofern dies möglich ist, sodass Sie sich nicht mehr darum kümmern müssen. Für diese paar Updates kann es nicht installiert werden, es wird Ihnen mitteilen, dass ein Update verfügbar ist, damit Sie es selbst installieren können. Wenn Sie möchten, können Sie Secunia PSI auch so konfigurieren, dass Updates automatisch heruntergeladen werden, aber keine Updates installiert werden oder Sie nur benachrichtigt werden, wenn Updates verfügbar sind, sodass Sie auswählen können, ob Sie diese überhaupt herunterladen möchten. Dies bietet ein hohes Maß an Flexibilität und Kontrolle, so dass Sie genau wissen, welche Updates angewendet werden, wenn Secunia PSI nicht automatisch alles für Sie erledigt.
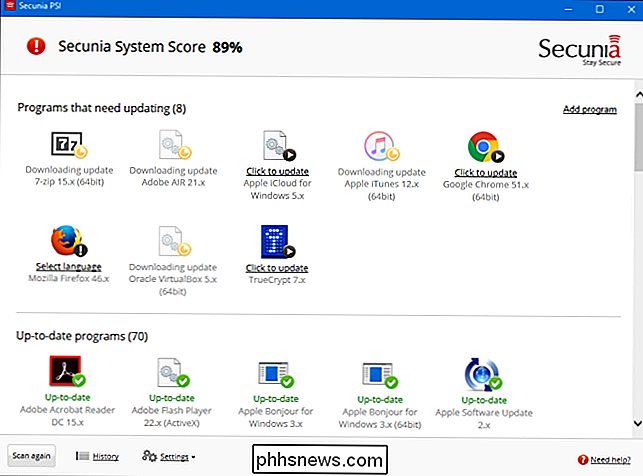
Secunia bietet eine sauberere Benutzeroberfläche und eine schönere Automatik Optionen, Patch My PC ist eine weitere gute Option, die einen Besuch wert ist. Der große Unterschied ist, dass es sich um ein tragbares Dienstprogramm handelt. Es muss also nicht installiert werden. Sie führen das Tool einfach aus, was es auch ideal für die Aufnahme auf einem USB-Dienstprogramm macht, wenn Sie mehrere Computer verwalten. Dies bedeutet auch, dass es Ihren PC nicht kontinuierlich überwacht. Sie müssen Patch My PC ausführen, wenn Sie Ihren Computer nach Apps durchsuchen möchten, die aktualisiert werden müssen. Es gibt jedoch eine Option zum Erstellen einer geplanten Aufgabe in Windows, die das Programm wann immer Sie möchten ausführen.
Halten Sie Hardware-Treiber auf dem neuesten Stand
Hardware-Treiber sind ein besonderer Fall. In den meisten Fällen können Sie mehr von einem "wenn es nicht kaputt ist, reparieren Sie es nicht" -Ansatz zu Treibern. Windows wird Hardwaretreiber für die meisten Ihrer Geräte herunterladen und diese Treiber bei Bedarf automatisch auf dem neuesten Stand halten. Und zum größten Teil sollten Sie das einfach zulassen. Diese Treiber wurden nicht nur vom Hersteller, sondern auch von Microsoft umfassend getestet, daher sind sie die wahrscheinlichsten Treiber, um stabil und fehlerfrei zu sein.
Es gibt Zeiten, in denen Sie die Treiber des Herstellers verwenden möchten anstatt, und stellen Sie sicher, dass sie auf dem neuesten Stand gehalten werden. Die Treiber von Microsoft werden in der Regel nur auf die grundlegenden Treiber reduziert und beinhalten nicht immer zusätzliche Funktionen, die Sie möglicherweise von der Herstellerversion erhalten. Dies gilt insbesondere für Treiber für Grafikkarten. Sie können sowohl von NVIDIA als auch von AMD vollständige Treiber erhalten, die mit speziellen Control Panels mit vielen zusätzlichen Funktionen ausgestattet sind. Außerdem veröffentlichen Hersteller neue Treiber viel häufiger, als Treiber durch Windows Update aktualisiert werden, und manchmal kann das wichtig sein. Auch hier bieten Grafikkartentreiber ein gutes Beispiel. Wenn neue Spiele herauskommen, optimieren die Hersteller oft ihre Treiber, um diese Spiele besser spielen zu können oder Fehler zu beheben, die sie daran hindern, überhaupt gespielt zu werden. Wenn Sie Treiber von Windows Update verwenden, kann es sehr lange dauern, bis Sie auf diese Korrekturen zugreifen können.
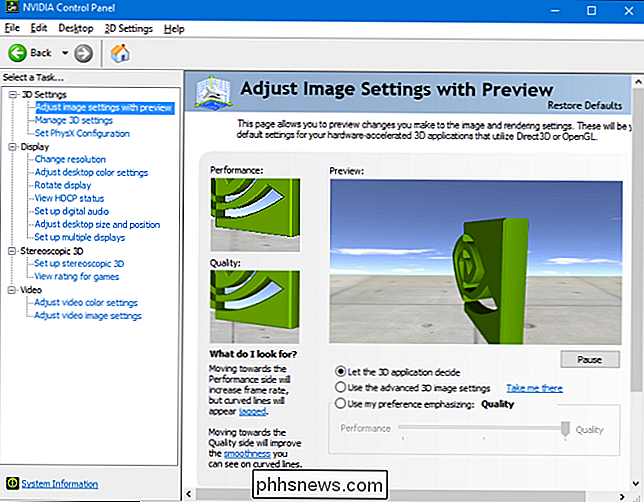
Selbst scheinbar einfache Dinge wie Maustreiber können zusätzliche Funktionen enthalten, die Sie möglicherweise benötigen. Zum Beispiel enthalten einige Hersteller zusätzliche Funktionen in ihren Treibern, um zu steuern, welche Tasten dies tun, um auf bessere Bewegungssteuerungen zuzugreifen oder sogar Makros zu programmieren. Der beste Rat, den wir Ihnen geben können, ist, dass Sie Windows Treiber für alles, was Sie können, behandeln, aber Herstellertreiber installieren, wenn Sie wissen, dass Sie zusätzliche Funktionen benötigen.
Wenn Sie Treiber durch Windows Update erhalten, können Sie das natürlich tun verlassen Sie sich einfach auf Windows, um sie auf dem neuesten Stand zu halten. Aber wie halten Sie sie auf dem Laufenden, wenn Sie sie durch den Hersteller bekommen? Die Antwort ist natürlich, dass es vom Hersteller abhängt.
Wenn Sie nur ein oder zwei Geräte haben, für die Sie Herstellertreiber installiert haben, insbesondere wenn der Treiber zusätzliche Softwarefunktionen hinzufügt, sind die Chancen hoch, dass der Software prüft automatisch auf Updates oder bietet Ihnen eine schnelle Möglichkeit, manuell zu überprüfen. Zum Beispiel verwende ich eine NVIDA-Grafikkarte mit ihren Treibern und zusätzlicher Steuerungssoftware namens NVIDIA GeForce Experience. Die Software benachrichtigt mich, wenn neue Treiber verfügbar sind, und ich kann sie direkt über ihre Schnittstelle installieren.
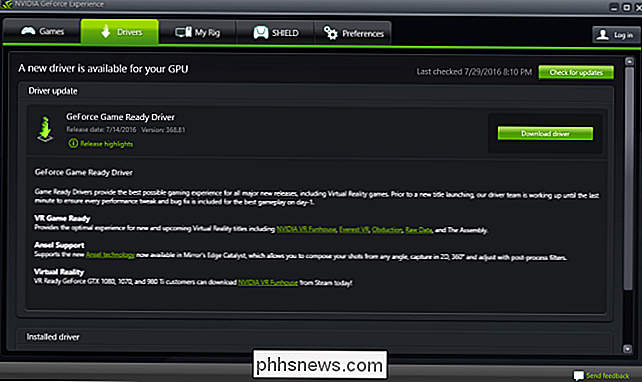
Der Hersteller Ihres Computers kann auf seiner Website auch Treiber zur Verfügung haben. Normalerweise können Sie ihre Site besuchen, Ihr System lokalisieren und sehen, welche Treiber verfügbar sind. Einige Websites können sogar ein kleines Tool installieren, mit dem sie Ihren Computer scannen und geeignete Treiber identifizieren können. Sie können dann auswählen, welche Treiber Sie herunterladen und installieren möchten. Allerdings gilt unser vorheriger Hinweis: Wenn möglich, lassen Sie Windows Update nur Ihre Treiber behandeln. Besorgen Sie sich ein Treiberupdate vom Hersteller nur, wenn Sie wissen, dass Sie eine bestimmte Version oder zusätzliche Funktionen benötigen.
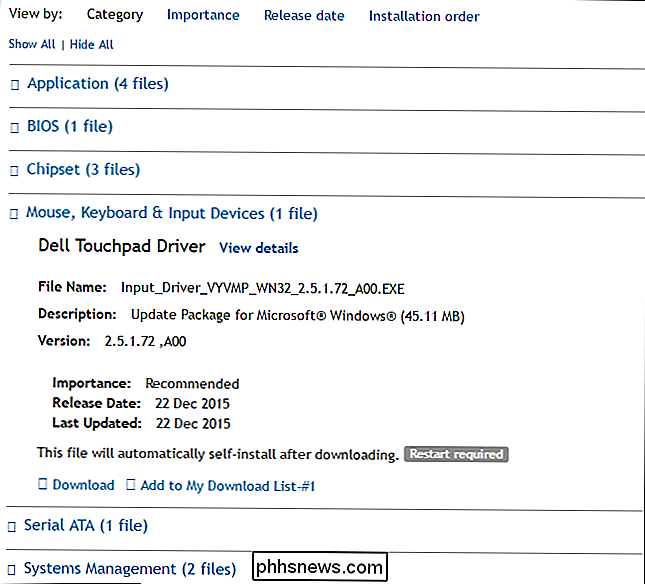
Einige Hersteller enthalten sogar Update-Apps mit Windows, die Updates für Treiber und zusätzliche Apps, die mit Ihrem System geliefert wurden, installieren können. Im Großen und Ganzen sind dies gute Quellen für Treiber-Updates, und die meisten sind sogar so konzipiert, dass sie neben Windows Update problemlos funktionieren. In den meisten Fällen können Sie Treiberaktualisierungen automatisch herunterladen und installieren. Wir werden jedoch weiterhin den folgenden Ratschlag einholen: Lassen Sie Windows Update den Großteil Ihrer Treiberaktualisierungen verarbeiten und verwenden Sie die Dienstprogramme nur zum Herunterladen bestimmter Treiber, die Sie benötigen.
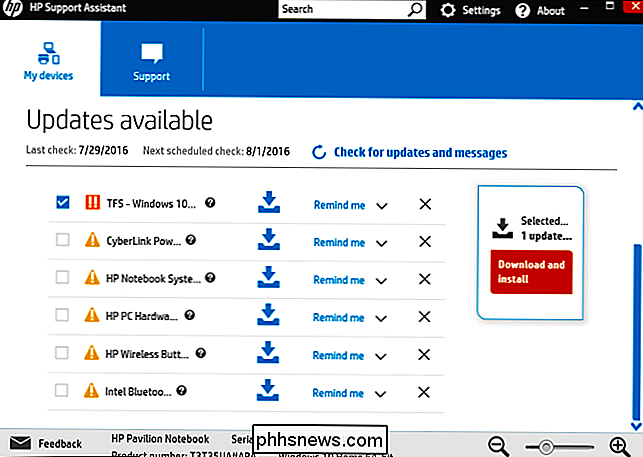
RELATED: Laden Sie niemals ein Treiberupdateprogramm herunter; Sie sind schlimmer als nutzlos
Schließlich werden Sie wahrscheinlich Tools kennenlernen, die versprechen, dass Sie alle Ihre Treiber scannen, sichern und auf dem neuesten Stand halten können. Wir raten davon ab, sie zu verwenden. Treiberaktualisierungsprogramme sind in der Regel nutzlos und manchmal sogar schädlich.
Also da ist es. Es kann manchmal eine schwierige Aufgabe sein, den PC auf dem neuesten Stand zu halten, aber es gibt Tools, die es einfacher machen. Und es ist eine Aufgabe, die Sie unbedingt ausführen müssen, wenn Sie möchten, dass Ihr PC sicher und zuverlässig bleibt.

Beschleunigen Sie jeden PC, Smartphone oder Tablet, indem Sie Animationen deaktivieren
Animationen auf einem Desktop-PC, Smartphone oder Tablet sind nett - die ersten Male. Irgendwann wünschen Sie sich, dass sie sich beeilen und aufhören würden, Ihre Zeit zu verschwenden. Das Deaktivieren (oder einfach das Reduzieren) von Animationen kann fast jede Schnittstelle beschleunigen. Sicher, die Animationen sind schon ziemlich schnell, aber jeden Tag darauf zu warten, dass sie wieder und wieder auf sie warten, kann sich albern anfühlen.

Warum dauert das Hochladen von Daten in die Cloud so lange?
Stoppen Sie uns, wenn Sie das schon einmal gehört haben. Sie möchten Ihre Daten in Dropbox hochladen, aber es dauert Stunden, Tage oder wenn Sie versuchen, viele Daten zu archivieren, sogar Wochen. Warum dauert es so lange? Die Antwort ist ganz einfach, es ist deine Verbindung. Sie waren wahrscheinlich zuerst begeistert von Ihrer Breitbandverbindung.



