So verwenden Sie Ihr iPad als zweiten Monitor für Ihren PC oder Mac

Mehrere Monitore sind großartig. Mit zwei Bildschirmen nebeneinander können Sie alle Ihre Fenster auf einen Blick sehen und so produktiver arbeiten. Hast du ein iPad? Sie können es als Zweitanzeige für Ihren Mac oder PC verwenden.
VERWANDT: So verwenden Sie mehrere Monitore, um produktiver zu sein
Ein iPad kann natürlich nicht mit einem echten Monitor konkurrieren von Größe oder Preis. Aber wenn Sie bereits ein iPad haben, kann es als zweiter Monitor an Ihrem Schreibtisch, oder sogar mit Ihrem Laptop, wenn Sie unterwegs sind, doppelte Arbeit leisten. Alles, was Sie brauchen, ist ein kleiner Ständer wie dieser oder ein Koffer, der Ihr iPad aufrecht halten kann. Die besten Apps, die diese Möglichkeit bieten, kosten 20 Dollar oder weniger, was - gepaart mit dem Preis eines Stands - für einen zweiten Monitor mit Touchscreen ziemlich billig ist.
Leider gibt es dafür keine guten kostenlosen Optionen. Splashtop bietet eine kostenlose Version seiner App, aber es funktioniert nur für 5 Minuten zu einer Zeit-mehr, und Sie müssen etwas Geld ausgeben. Es gibt eine Reihe von Optionen, alle mit ähnlichen Preisschildern, aber Duet Display ($ 19) ist die beste Option.
Schritt Eins: Laden Sie das Duet-Display auf Ihr iPad und Ihren Computer
Um das zu erreichen, werden Sie Sie benötigen zwei Apps: eine auf Ihrem iPad und eine auf Ihrem Mac oder Windows-PC. Hier können Sie das Duet Display für Ihr iPad und die kostenlose Server-App für Ihren Computer finden. Installieren Sie beide wie jede andere App.
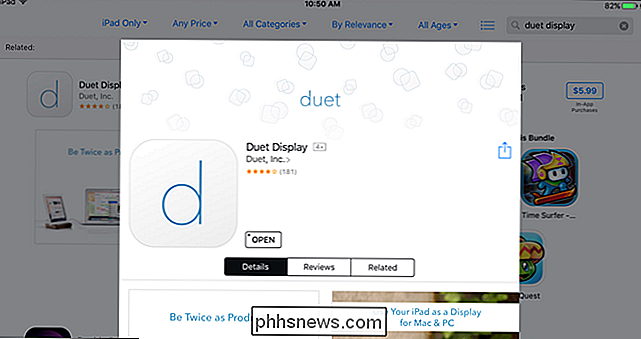
Außerdem benötigen Sie ein Blitz-zu-USB-Kabel, also greifen Sie jetzt zu einem davon. Duet Display funktioniert nicht über Wi-Fi, aber um ehrlich zu sein, würden Sie nicht möchten, dass es eine gewisse Verzögerung bringt, während eine Kabelverbindung ziemlich glatt ist. Ihr iPad wird sowieso neben Ihrem Computer sein, also gibt es keinen Grund, warum ein Kabel Sie einschränken würde.
Schritt Zwei: Verbinden Sie Ihr iPad
Starten Sie als nächstes die Duet Display Server App auf Ihrem Computer und starten Sie dann das Duet Display App auf Ihrem iPad. Sie sollten diesen Bildschirm sehen, wenn Sie das tun.
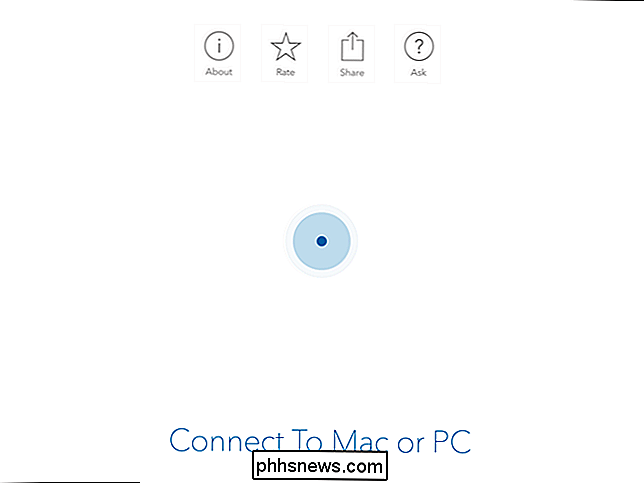
Schließen Sie Ihr iPad mit einem Lightning-to-USB-Kabel an Ihren Computer an, und Ihr iPad sollte mit einer Erweiterung Ihres Windows- oder Mac-Desktops aufleuchten. Bewegen Sie die Maus auf die rechte Seite Ihres Desktops und es wird zum iPad übertragen. Sie können sogar das iPad berühren, um Windows oder OS X zu steuern. Es könnte nicht einfacher sein.
Schritt 3: Passen Sie Ihre Display-Einstellungen
Nun haben Sie vielleicht einen funktionierenden Desktop, aber Sie bekommen wahrscheinlich nicht Optimale Benutzererfahrung - es ist Zeit, ein paar Einstellungen vorzunehmen.
Lassen Sie uns zuerst die Anzeigeeinstellungen Ihres Computers anpassen. Duet Display geht standardmäßig davon aus, dass sich Ihr iPad rechts von Ihrem Computer befindet, aber wenn Sie es wie bei mir links platzieren, können Sie Ihre Einstellungen so anpassen, dass Ihre Maus richtig funktioniert. Windows-Benutzer können auf diese Anzeige zugreifen, indem sie mit der rechten Maustaste auf den Desktop klicken und "Anzeige" wählen. Mac-Benutzer sollten zu System Preferences> Displays gehen.
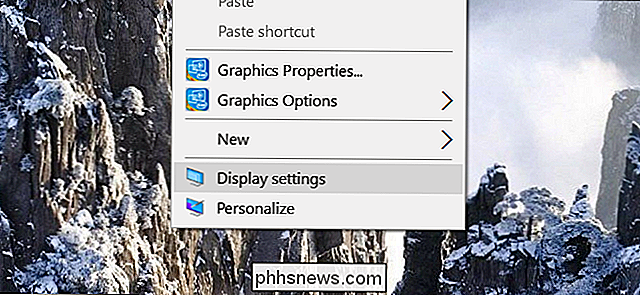
Sie sollten zwei Quadrate sehen - eines für Ihren Hauptcomputermonitor und das andere für Ihr iPad. Klicken und ziehen Sie das iPad-Quadrat nach oben, nach unten oder zu den Seiten, um es so zu positionieren, wie es im realen Leben positioniert ist. Ich benutze mein iPad links von meinem Laptop, das bedeutet, dass ich das iPad-Quadrat nach links bewegen musste.
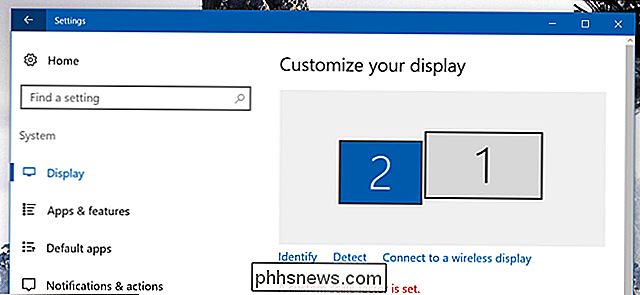
Wenn Sie fertig sind, schließen Sie die Anzeigeeinstellungen.
Öffnen Sie als nächstes die Einstellungen von Duet Display mit Klicken Sie auf das Symbol in der Taskleiste (Windows) oder in der Menüleiste (Mac).
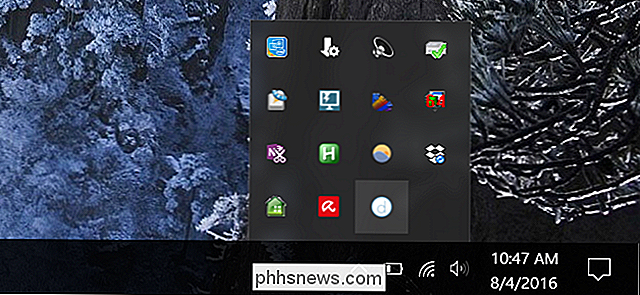
Hier können Sie weitere Einstellungen für die Anzeige vornehmen. Wir empfehlen, Framerate bei 60 FPS und Leistung bei hoher Leistung zu halten, aber Sie können beides verringern, wenn Ihr Computer nicht leistungsfähig genug ist, oder wenn er zu viel Batterieleistung verliert.
Versuchen Sie zur Auflösung einige Optionen und sehen, was am besten für Sie funktioniert. Je höher du gehst, desto langsamer wird die Erfahrung, aber je niedriger du gehst, desto weniger wirst du auf dem Bildschirm sehen können. Für meinen Laptop war 1366 × 1024 ein fröhliches Medium, aber Ihre Laufleistung kann variieren.
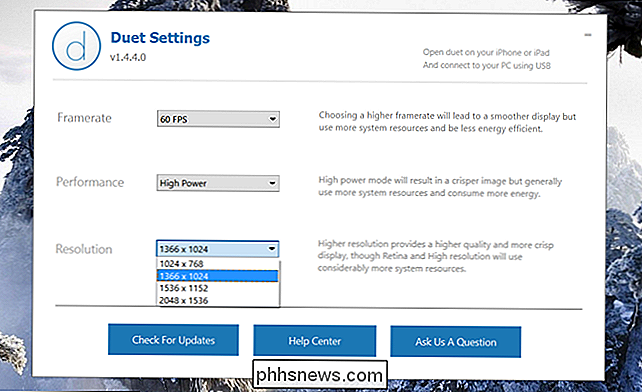
Sobald Sie die Dinge an Ihre Bedürfnisse angepasst haben, können Sie Ihren Computer nutzen und die gesteigerte Produktivität von zwei Monitore!
Duet Display ist nicht die einzige App dieser Art. Air Display (15 US $), iDisplay (20 US $) und Splashtop (5 US $) sind beliebte Alternativen und haben den Vorteil, kabellos zu sein, sind aber tendenziell lessriger (oder haben andere Vorbehalte, z. B. Air Display). Gebühren für jede neue Hauptversion). Nach unserer Erfahrung ist Duet Display so gut wie es nur geht. Es gibt einfach keine schnelle Kabelverbindung, wenn Sie die Erfahrung eines echten zweiten Monitors nachahmen wollen.

So kann ein Angreifer die Zwei-Faktor-Authentifizierung umgehen
Zwei-Faktor-Authentifizierungssysteme sind nicht so sicher wie sie scheinen. Ein Angreifer benötigt Ihr physisches Authentifizierungs-Token nicht, wenn er Ihre Telefongesellschaft oder den sicheren Dienst dazu bringen kann, sie einzulassen. Zusätzliche Authentifizierung ist immer hilfreich. Obwohl nichts die perfekte Sicherheit bietet, die wir alle wollen, stellt die Zwei-Faktor-Authentifizierung den Angreifern, die Ihre Sachen haben wollen, mehr Hindernisse in den Weg.

Verwenden Sie "Senden an" zum einfachen Übertragen von Dateien auf Ihr Android-Gerät.
Das Menü "Senden an" wurde seit Windows 95 ausgeliefert. so lange haben viele Benutzer es vergessen. Sie wissen es vielleicht nicht, aber Sie können "Senden an" verwenden, um Dateien auf Ihr Android-Gerät zu übertragen. Was meinen wir mit "intelligent"? Wenn Sie "Senden an" verwenden, um Dateien auf Ihrem Android-Telefon oder -Tablet zu speichern, werden diese nicht einfach im Stammordner Ihres Speichers abgelegt.



