So erstellen Sie eine benutzerdefinierte Farbszene aus einem Foto mit Ihrem Philips Hue-Licht

Mit einem Tastendruck können Sie die Farbe Ihrer Philips Hue-Lampen ändern. Während die Hue-App mit ein paar Farbvoreinstellungen ausgestattet ist, können Sie auch Ihre eigenen Szenen aus Ihren eigenen Fotos erstellen.
Wenn Sie seit der alten "Gen 1" -App Hue-Lichter verwendet haben, dann diese Funktion wird dir bekannt vorkommen. Sie können ein Bild aus Ihrer Kamerarolle auswählen und es als Vorlage für die Farbe Ihrer Hue-Lichter verwenden. Wenn Sie zum Beispiel ein Bild eines besonders schönen Sonnenuntergangs aufnehmen und diesen einzigartigen Farbton von Orange / Violett aufnehmen möchten, können Sie dieses Foto verwenden, um Ihre Hue-Lichter zu setzen.
Öffnen Sie die App und tippen Sie auf der Name des Lichts, dessen Farbe Sie ändern möchten. Achten Sie darauf, auf den Namen selbst und nicht auf das runde Symbol zu tippen, da dies eine Farbauswahl hervorruft.
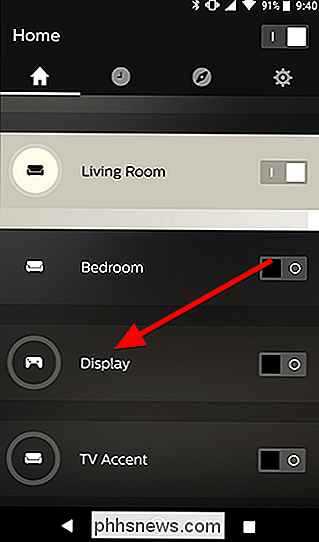
Aktivieren Sie auf diesem Bildschirm Ihr Licht, falls dies nicht bereits geschehen ist. Tippen Sie dann auf die Registerkarte Szenen.
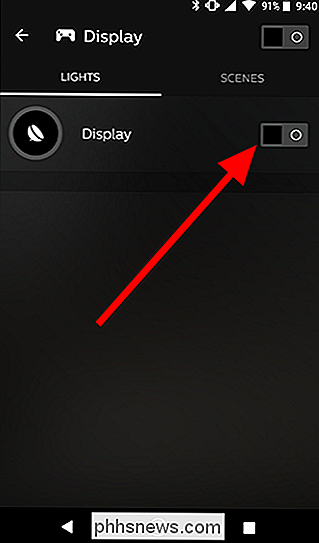
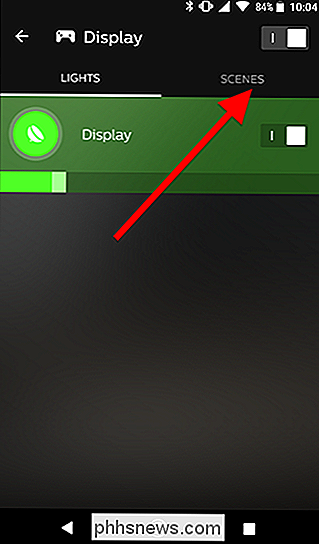
Tippen Sie auf der Registerkarte Szenen auf das Plus-Symbol am unteren Bildschirmrand und wählen Sie dann "Bildszene".
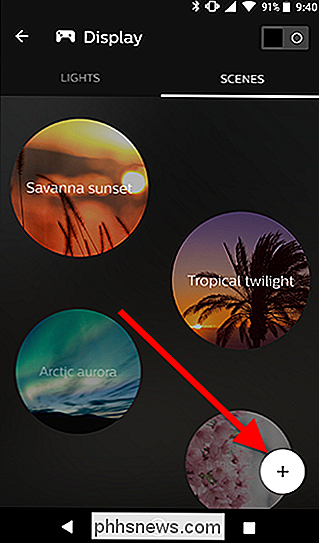
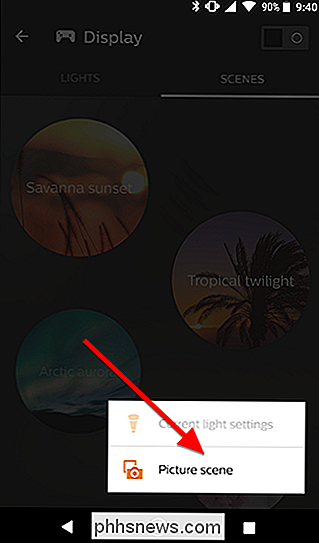
Wählen Sie als nächstes ein Bild aus Ihrer Kamerarolle. Der Farbton nimmt einen Durchschnitt der Farben in Ihrem Bild, also wählen Sie einen, der entweder ein einziges Farbschema hat oder einen großen Bereich, der die gewünschte Farbe hat.
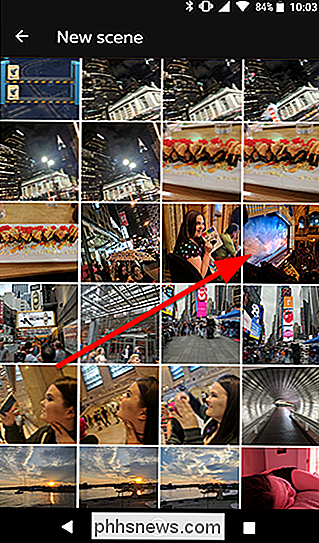
Für mein Beispiel wollte ich das Blau dieser Stufe verwenden Vorhang Ich machte ein Foto von. Sie können Ihr Bild schwenken und zoomen, um nur einen Teil des Bildes zu verwenden, und die Hue-App wird wie gewohnt aktualisiert. Sobald ich das Bild auf nur den Vorhang verkleinere, bekomme ich ein schönes weiches Blau. Sie können auch die Helligkeit des Lichts an der Unterseite anpassen. Wenn Sie das Bild optimiert haben, tippen Sie auf Speichern.

Geben Sie Ihrer Szene einen Namen und Sie sind fertig.
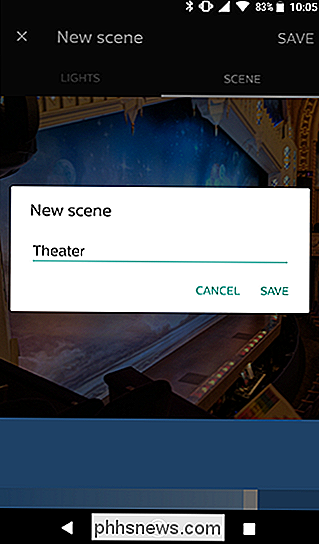
Sobald Sie Ihre Voreinstellung gespeichert haben, können Sie sie später erneut in Ihrer Szenenliste finden und anwenden wann immer Sie wollen.
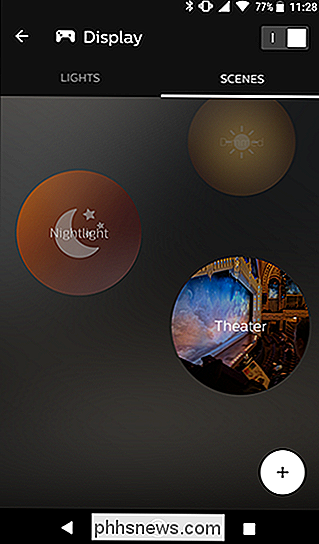
Sie finden alle Ihre benutzerdefinierten Szenen am Ende Ihrer Szenenliste. Sie können die Helligkeit bei Bedarf anpassen, aber Hue merkt sich die Farbe, die Sie aus Ihrem Bild ausgewählt haben.

Wie man wirklich gute Spiele auf Steam findet
Im Jahr 2016 vergrößerte der PC-Spiele-Distributor Steam seine bereits beeindruckende Bibliothek um 4.207 neue Spiele - fast 40% seiner Gesamtzahl zu der Zeit in nur zwölf Monate. Die Plattform wächst fast exponentiell. Das ist eine gute Sache, wenn Sie ein wenig Abwechslung in Ihren PC-Spielen mögen .

Was ist 1-Klick-Bestellung bei Amazon und wie funktioniert es?
Amazon wurde ein bekannter Name, indem Sie fast alles, was Sie möglicherweise möchten, von einer einzigen Website bestellen können. Natürlich möchte Amazon es dir so leicht wie möglich machen, Dinge zu kaufen. Ihre größte Innovation in diesem Bereich ist wohl die 1-Klick-Bestellung. Das Unternehmen hat wahrscheinlich versucht, es bereits auf Sie zu übertragen, aber es ist wert zu wissen, was es ist und wie es funktioniert, bevor Sie tun.



