So drucken Sie eine Liste von Dateien in einem Windows-Verzeichnis
Vor kurzem musste ich einem Freund eine Liste aller Dateien und Ordner in einem bestimmten Verzeichnis auf meinem Computer schicken, und ich brauchte einige Zeit, um den besten Weg herauszufinden. Nachdem ich mit verschiedenen Methoden herumgespielt hatte, konnte ich eine gut aussehende Excel-Tabelle mit allen Daten zu den Dateien und Ordnern erstellen sowie zusätzliche Informationen wie die Größe der Dateien, das Datum der letzten Änderung usw.
In diesem Artikel werde ich die zwei wichtigsten Möglichkeiten zum Erstellen eines Verzeichniseintrags erwähnen: Verwenden der Befehlszeile oder Verwenden eines Drittanbieterprogramms. Wenn Ihre Anforderungen sehr einfach sind, ist die Befehlszeilenmethode am einfachsten und erfordert keine zusätzlichen Tools. Wenn Sie einen etwas ausgefalleneren Bericht benötigen, dann schauen Sie sich die Freeware-Programme an.
Befehlszeile
Beginnen wir also zunächst mit der Befehlszeilenmethode, da es einfach ist und wahrscheinlich für 90% der Leute, die diesen Artikel lesen, ausreichen wird. Öffnen Sie zum Öffnen Explorer und navigieren Sie zum Ordnerverzeichnis über dem Ordner, für den Sie die Verzeichnisliste abrufen möchten.
Wenn Sie die Datei- und Ordnerliste für C: \ Test \ MyTestFolder ausdrucken möchten, navigieren Sie zu C: \ Test, drücken Sie die UMSCHALTTASTE und klicken Sie dann mit der rechten Maustaste auf MyTestFolder. Gehen Sie weiter und wählen Sie hier aus dem Menü Öffnen Befehlsfenster .

An der Eingabeaufforderung müssen Sie einen sehr einfachen Befehl eingeben:
Verzeichnis> Dateiname.txt
Der Befehl dir generiert eine Liste von Dateien und Ordnern im aktuellen Verzeichnis und die rechte spitze Klammer besagt, dass die Ausgabe an eine Datei und nicht an den Bildschirm gesendet werden soll. Die Datei wird im aktuellen Ordner erstellt und wenn Sie sie mit dem Editor öffnen, sieht sie folgendermaßen aus:
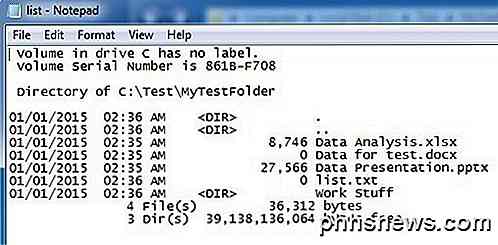
Standardmäßig gibt der Befehl das Datum / die Uhrzeit der letzten Änderung, die Größe der Dateien, die Liste der Verzeichnisse und die tatsächlichen Dateinamen an. Wenn Sie andere Informationen wünschen, können Sie dem Befehl Parameter hinzufügen.
Wenn Sie beispielsweise nicht alle zusätzlichen Informationen wünschen, können Sie nur die Namen der Dateien und Ordner mit dem folgenden Befehl drucken:
Verzeichnis / b> Dateiname.txt
In den obigen Beispielen werden Sie feststellen, dass es einen Ordner namens Word Stuff gibt, aber die Ausgabe listet keine Dateien in diesem Verzeichnis auf. Wenn Sie eine Liste aller Dateien und Ordner einschließlich der Unterverzeichnisse des aktuellen Verzeichnisses erhalten möchten, verwenden Sie diesen Befehl:
Verzeichnis / b / s> Dateiname.txt
Beachten Sie, dass Sie auch / b loswerden können, wenn Sie das vollständige Verzeichnis und Unterverzeichnis mit den zusätzlichen Daten zur Größe usw. anzeigen möchten. Hier ist die Ausgabe von dir / s> filename.txt unten.
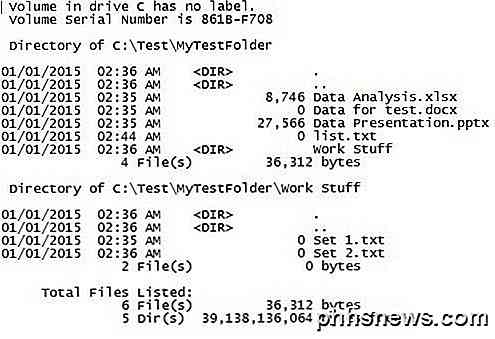
Der dir-Befehl hat eine Reihe anderer Befehlszeilenparameter, die ich hier nicht erwähnen werde, aber Sie können eine vollständige Liste von ihnen auf der Microsoft-Website auschecken. Mit den zusätzlichen Parametern können Sie auch Dateiattribute anzeigen (ausgeblendet, komprimiert usw.), Dateibesitz anzeigen und vieles mehr. Sie können die Daten dann in Excel importieren und tabulatorgetrennt auswählen, so dass die Daten in einzelne Spalten aufgeteilt und nicht in einem zusammengefasst werden.
Drittanbieter-Freeware
Verzeichnisliste & Drucken
Eine der besten Dienstprogramme zum Drucken von Verzeichnislisten ist Directory List & Print. Wenn Sie es herunterladen, werden Sie feststellen, dass einige Funktionen deaktiviert sind. Das liegt daran, dass die kostenlose Version nicht alle Optionen enthält, die in der Pro-Version enthalten sind. Um alles freizuschalten, musst du 20 $ bezahlen.
Wenn Sie jedoch nicht wirklich täglich Verzeichnislisten ausdrucken müssen, ist die kostenlose Version mehr als genug für jeden. Sobald Sie es installiert haben, müssen Sie zuerst das Verzeichnis auswählen, das Sie ausdrucken möchten. Sie können auch aus einer Liste von Favoriten auf der rechten Seite wählen.
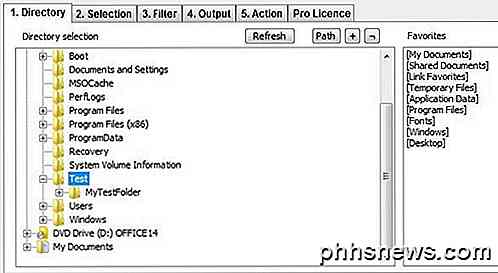
Beachten Sie, dass an dieser Stelle die Ausgabe im unteren Textfenster des Programms angezeigt werden soll. Ich mag das wirklich, weil Sie mit den verschiedenen Optionen spielen können und die Ergebnisse sofort aktualisiert sehen. Klicken Sie nun auf die zweite Registerkarte mit der Bezeichnung Auswahl .
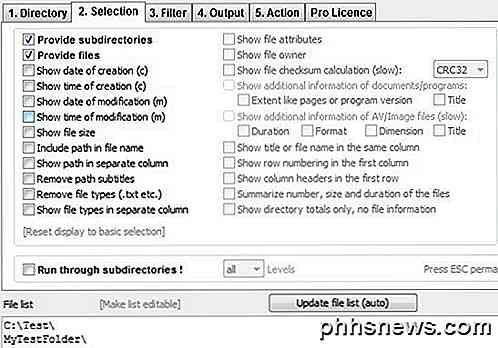
Standardmäßig sind Provide-Unterverzeichnisse und Provide-Dateien aktiviert. Das bedeutet, dass die Liste der Dateien im aktuellen Verzeichnis ausgedruckt wird und alle Ordner im aktuellen Verzeichnis enthalten sind. Es wird nicht die Dateien auflisten, die sich in Unterverzeichnissen befinden. Wenn Sie dies tun möchten, müssen Sie das Kontrollkästchen Unterordner ausführen unten aktivieren.
Wie Sie sehen, können Sie das Erstellungsdatum, das Änderungsdatum, die Dateigröße, den Pfad usw. in der kostenlosen Version angeben. Wenn Sie jedoch Dateieigentümer, Dateiattribute usw. benötigen, müssen Sie die Software entsperren. Im folgenden Beispiel habe ich die Option Dateigröße anzeigen und Unterverzeichnisse ausführen ausgewählt, um diese Ausgabe zu erhalten:
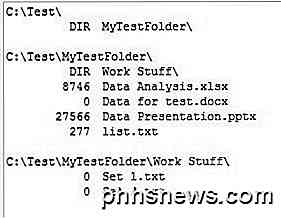
Ich werde die dritte Registerkarte (Filter) überspringen, da sie in der kostenlosen Version vollständig deaktiviert ist. Die kostenpflichtige Version hat einige ziemlich fortschrittliche Filteroptionen, wird aber nur benötigt, wenn Sie Tausende oder Millionen von Dateien haben. Auf der Registerkarte Ausgabe können Sie auswählen, wohin Sie den Eintrag exportieren möchten.
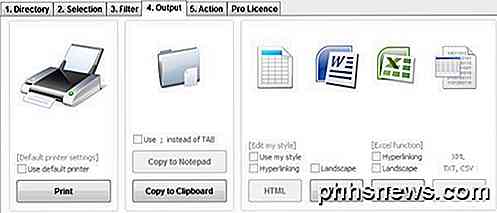
Sie können es drucken, in die Zwischenablage kopieren oder in Word und Excel exportieren. Um sie zu stören, haben sie das Kopieren auf den Editor deaktiviert und in die kostenlose Version exportiert. Die Registerkarte "Aktion" ist ebenfalls vollständig deaktiviert, daher wird hier nicht darauf eingegangen. Insgesamt ist die kostenlose Version des Programms sehr gut und mehr als genug, um eine vollständige und vollständige Auflistung eines Verzeichnisses zu erhalten.
Karens Verzeichnisdrucker
Karens Directory Printer ist ziemlich alt (2009), aber es ist immer noch eine gute Arbeit, Verzeichnislisten zu exportieren. Es hat nicht so viele Optionen wie Directory List & Print Pro, aber verglichen mit der kostenlosen Version ist es ziemlich nah.
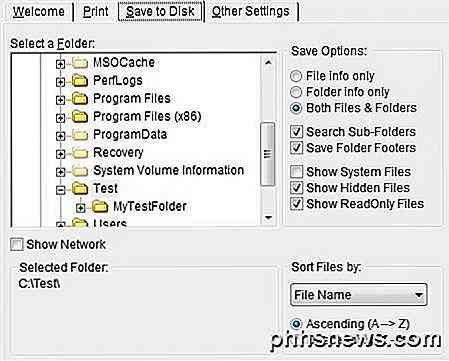
Sie müssen zuerst auf der Registerkarte " Drucken" oder auf der Registerkarte "Auf Datenträger speichern" auswählen. Beide sind genau gleich, man druckt nur auf einen Drucker und der andere speichert die Ausgabe auf der Festplatte. Wahrscheinlich brauchte ich dafür nicht zwei separate Tabs, aber es ist ein altes Programm.
Wählen Sie Ihren Ordner und wählen Sie, ob Sie nur Dateinamen, nur Ordnernamen oder beides drucken möchten. Sie können es auch anweisen, Unterordner zu durchsuchen und sie auch auszudrucken. Darüber hinaus können Sie System-, versteckte und schreibgeschützte Dateien einschließen oder ausschließen.
Wenn Sie auf das Kontrollkästchen Netzwerk anzeigen klicken, können Sie alle Netzlaufwerke und Freigaben anzeigen und ihre Strukturen ausdrucken. Dies ist ideal für Büronetzwerke mit Ordnerfreigaben auf Servern.
Sie können auch nach Dateiname, Dateierweiterung, Dateigröße, Erstellungsdatum, Änderungsdatum und mehr sortieren. Sie können auch einen Dateifilter einfügen, so dass nur bestimmte Dateitypen gedruckt werden, z. B. nur Bilder, Sounddateien, ausführbare Dateien, Dokumente usw.
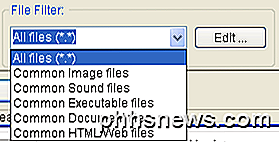
Schließlich können Sie aus einer großen Anzahl von Attributen auswählen, die Sie in Ihre Dateidruckliste aufnehmen möchten. Standardmäßig sind einige Elemente aktiviert, die nicht auf Attribute, das Datum des letzten Zugriffs usw. hinweisen. Deaktivieren Sie sie einfach und klicken Sie auf die Registerkarte Ordnerinformationen, um das gleiche zu tun.
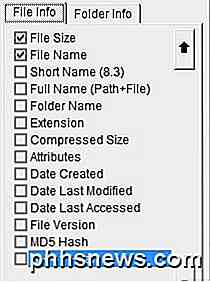
Beim Speichern der Datei auf dem Datenträger fügt das Programm eine Reihe nutzloser Kommentare ein, die glücklicherweise entfernt werden können, indem Sie das Kästchen Auslassen von COMMENT-Zeilen deaktivieren . Sie können auch die Spalte entfernen, die anzeigt, ob die Zeile eine Datei oder ein Ordner ist, indem Sie das zweite Kontrollkästchen aktivieren.
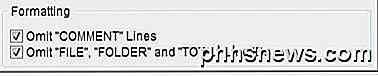
Schließlich ist eine weitere großartige Funktion des Programms, dass es eine Option zu Ihrem Explorer-Kontextmenü hinzufügt, so dass Sie einfach mit der rechten Maustaste auf einen beliebigen Ordner klicken und " Drucken mit DirPrn " wählen können .
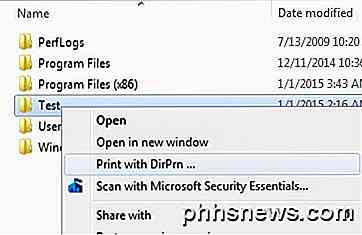
Es gibt wirklich nicht viel anderes als das, was ich oben gezeigt habe. Es läuft gut unter Windows 7 und Windows 8, das ist großartig.
Also das sind die verschiedenen Möglichkeiten, wie Sie eine Verzeichnisliste kostenlos mit so viel oder so wenig Informationen wie nötig generieren können. Wenn Sie Fragen haben, schreiben Sie einen Kommentar. Genießen!

So verschlüsseln Sie Ihre Facebook-Nachrichten mit dem "Secret Conversation" -Modus
Facebook ist endlich mit der Zeit gekommen und hat die geräteübergreifende Kommunikation mit allen Milliarden Facebook Messenger-Nutzern ausgerollt. Hier ist, wie man es anschaltet, welche Unzulänglichkeiten man kennt und warum man es jetzt benutzen sollte. Was geheime Konversation ist (und nicht ist) Lassen Sie uns mit dem guten Zeug führen: Geheime Konversation ist ein Neue Funktion in der Facebook Messenger-App, die End-to-End-Verschlüsselung zwischen Geräten mit der aktuellsten Version der Anwendung bietet (wenn Sie Facebook Messenger nicht kürzlich aktualisiert haben, wäre jetzt die Zeit dazu, bevor Sie weiterlesen).

So ändern und ändern Sie die Einstellungen für die Schnelleinstellungen von Android:
Wenn Sie zweimal von der Menüleiste von Android nach unten wischen, erhalten Sie eine Reihe schneller Einstellungen, die Sie mit einem Tippen umschalten können. Möchten Sie einige dieser Einstellungen ausblenden, verschieben oder neue hinzufügen? Du hast ein paar Möglichkeiten. VERBUNDEN: 4 Versteckte Android Ostereier: Von Lebkuchen bis Jelly Bean Android 7.



