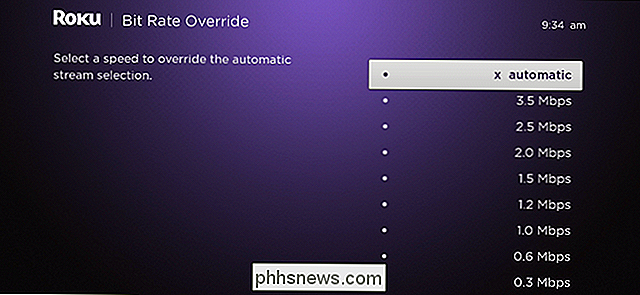Freigeben von Dateien zwischen Windows und Linux

Wir haben bereits verschiedene Möglichkeiten zum Austausch von Dateien zwischen Computern in der Nähe behandelt, aber die Freigabe zwischen Windows und Linux kann etwas komplexer sein. Dieser Artikel zeigt Ihnen, wie Sie Freigaben für eine nahtlose Dateifreigabe auf beiden Betriebssystemen abbilden können.
RELATED: So können Sie problemlos Dateien zwischen benachbarten Computern freigeben
Dieses Handbuch besteht aus zwei Teilen. Im ersten Teil erstellen wir unter Windows einen freigegebenen Ordner und konfigurieren dann Linux für den Zugriff auf diese Freigabe. Im zweiten Teil erstellen wir unter Linux einen freigegebenen Ordner und konfigurieren Windows für den Zugriff auf die Freigabe. Abhängig von Ihrer Situation sollten Sie die entsprechenden Anweisungen befolgen. Wenn Sie aus irgendeinem Grund freigegebene Ordner auf beiden Systemen einrichten möchten, können Sie dies auch tun. Wir verwenden Windows 10 und Ubuntu für unsere Beispiele, aber wir haben die Anweisungen so angepasst, dass sie an nahezu jede Version von Windows oder Linux angepasst werden können.
Option 1: Erstellen einer Freigabe unter Windows und Zugriff von Linux
auf Damit das funktioniert, machen wir drei Schritte. Zuerst stellen wir sicher, dass die Freigabe unter Windows aktiviert ist. Sobald dies der Fall ist, teilen wir den eigentlichen Ordner. Und dann schauen wir uns an, wie wir von einem Linux-System auf diesen Ordner zugreifen können.
Schritt 1: Stellen Sie sicher, dass Sharing in Windows aktiviert ist
Um einen freigegebenen Ordner unter Windows für Linux einzurichten, beginnen Sie mit Vergewissern Sie sich, dass Ihre Netzwerkeinstellungen so konfiguriert sind, dass die Verbindung vom anderen Computer aus möglich ist, indem Sie das Netzwerk- und Freigabecenter öffnen. Dies erreichen Sie am einfachsten, indem Sie mit der rechten Maustaste auf das Netzwerksymbol in der Taskleiste klicken und "Netzwerk- und Freigabecenter öffnen" auswählen.
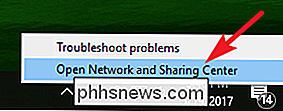
Klicken Sie im Netzwerk- und Freigabecenter auf "Erweiterte Freigabeeinstellungen ändern".
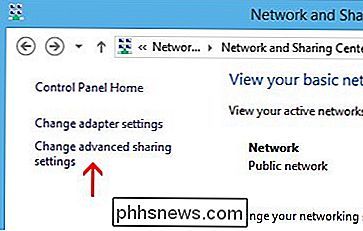
Stellen Sie für Ihr aktuelles Profil sicher, dass die folgenden beiden Einstellungen aktiviert sind:
- Netzwerkerkennung aktivieren
- Datei- und Druckerfreigabe aktivieren
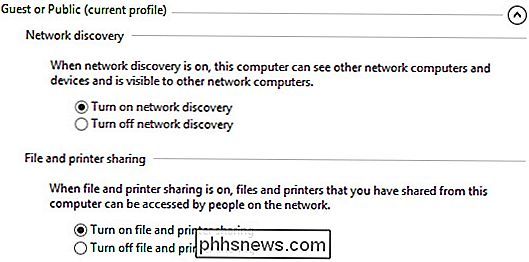
Wenn Sie fertig sind, klicken Sie auf "Änderungen speichern".
Schritt Zwei: Freigeben des Ordners
Jetzt, wo diese Freigabe aktiviert ist, können wir den freigegebenen Ordner erstellen, den der Linux-Computer sehen kann. Es gibt keine Einschränkungen für die Freigabe (Sie könnten theoretisch Ihre gesamte Festplatte freigeben), aber hier teilen wir nur einen Ordner namens "Share", der sich auf unserem Desktop befindet.
Klicken Sie mit der rechten Maustaste auf den Ordner Sie möchten das Netzwerk freigeben und dann auf "Eigenschaften" klicken. Klicken Sie auf der Registerkarte "Freigabe" des Eigenschaftenfensters auf die Schaltfläche "Erweiterte Freigabe".
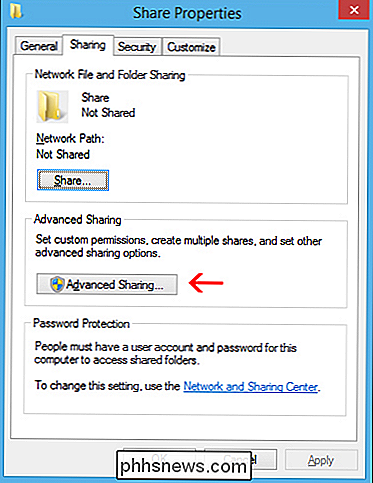
Aktivieren Sie im folgenden Fenster "Erweiterte Freigabe" das Kontrollkästchen " Geben Sie diesen Ordner frei "Option, und klicken Sie dann auf die Schaltfläche" Berechtigungen ".
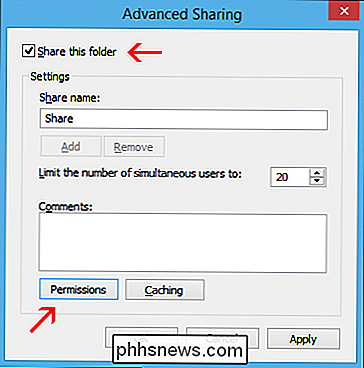
Im Fenster Berechtigungen können Sie den Zugriff auf den Ordner auf bestimmte Konten beschränken. Um jedem Benutzer Zugriff auf Ihren Ordner zu gewähren, erteilen Sie dem Benutzer "Jeder" die Berechtigung "Vollzugriff". Dadurch kann jeder Änderungen an Dateien im freigegebenen Ordner lesen und schreiben. Wenn Sie den Zugriff auf bestimmte Konten einschränken möchten, entfernen Sie einfach den Benutzer Jeder, fügen Sie die gewünschten Benutzer hinzu und weisen Sie ihnen die entsprechenden Berechtigungen zu.
Hinweis: Diese Benutzerkonten befinden sich auf dem Windows-Computer und nicht auf Linux.
Wann Sie sind fertig mit dem Einrichten von Benutzern und Berechtigungen, klicken Sie auf "OK", um das Berechtigungsfenster zu schließen und klicken Sie dann erneut auf "OK", um das Fenster "Erweiterte Freigabe" zu schließen.
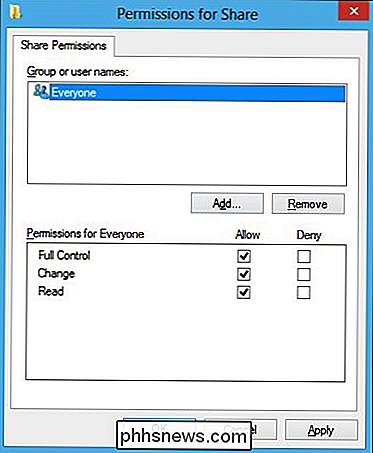
Wechseln Sie im Haupteigenschaftenfenster zu " Registerkarte "Sicherheit".
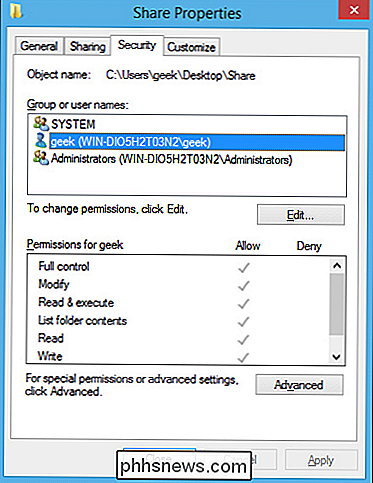
Damit der Linux-Benutzer Zugriff auf den freigegebenen Ordner erhält, müssen Sie hier dieselben Berechtigungen konfigurieren, die Sie in den Freigabeeinstellungen konfiguriert haben. Wenn die beiden Einstellungen nicht übereinstimmen, werden die restriktivsten Einstellungen wirksam. Wenn Ihr gewünschter Benutzer bereits über Sicherheitsberechtigungen verfügt (z. B. der Geek-Benutzer in unserem Beispiel), können Sie loslegen. Sie können das Fenster schließen und mit dem nächsten Schritt fortfahren.
Wenn Sie einen Benutzer hinzufügen müssen, z. B. "Jeder", klicken Sie auf die Schaltfläche "Bearbeiten".
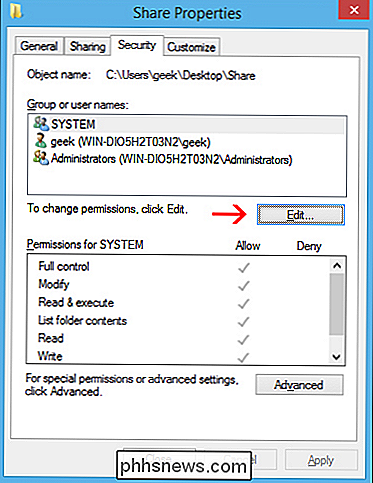
Klicken Sie im sich öffnenden Berechtigungsfenster auf Schaltfläche "Hinzufügen", um die Details des neuen Benutzers einzugeben.
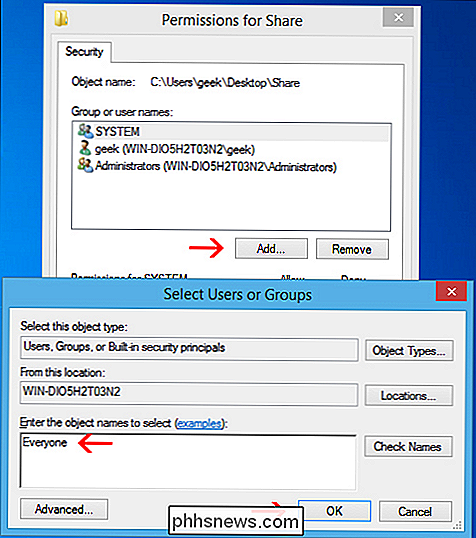
Klicken Sie in allen geöffneten Fenstern auf "OK", und Ihr Ordner sollte jetzt für das Netzwerk freigegeben werden.
Schritt 3: Zugriff auf die Windows-Freigabe von Linux
Sie sollten in der Lage sein, den freigegebenen Ordner mithilfe der GUI in Linux bereitzustellen, aber es ist auch sehr einfach mit der Befehlszeile zu tun. Wir werden Terminal für unsere Beispiele nicht nur verwenden, weil es schneller ist, sondern weil es über viele verschiedene Distributionen hinweg funktioniert.
Zuerst benötigen Sie das Paket cifs-utils, um SMB-Freigaben zu mounten. Geben Sie einfach den folgenden Befehl am Terminal ein:
sudo apt-get install cifs-utilsErstellen Sie danach ein Verzeichnis und mounten Sie dann die Freigabe. In diesem Beispiel erstellen wir den Ordner auf unserem Desktop für den einfachen Zugriff. Verwenden Sie diese Befehle zum Erstellen und Bereitstellen des Ordners:
mkdir ~ / Desktop / Windows-Freigabesudo mount.cifs // WindowsPC / Freigeben / home / geek / Desktop / Windows-Freigabe -o user = Geek
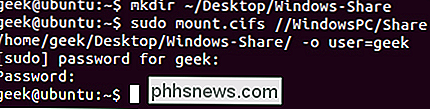
Wie Sie auf dem Screenshot sehen können, wurden wir aufgefordert, das root-Passwort des Linux-Rechners und dann das Passwort des "geek" -Kontos unter Windows einzugeben. Nachdem wir diesen Befehl ausgeführt haben, können wir nun den Inhalt der Windows-Freigabe sehen und Daten hinzufügen.
Falls Sie Hilfe beim Verständnis des Mount-Befehls benötigen, finden Sie hier eine Zusammenfassung:
- sudo mount.cifs: Dies ist nur der Befehl mount, mit dem eine CIFS-Freigabe (SMB) gemountet wird.
- WindowsPC: Dies ist der Name des Windows-Computers. Geben Sie "This PC" in das Startmenü von Windows ein, klicken Sie mit der rechten Maustaste darauf und gehen Sie zu Eigenschaften, um Ihren Computernamen zu sehen.
- // Windows-PC / Freigabe: Dies ist der vollständige Pfad zum freigegebenen Ordner.
- / home / geek / Desktop / Windows-Freigabe: Hier möchten wir, dass die Freigabe auf dem Linux-System gemountet wird.
- -o user = Aussenseiter: Dies ist Windows Benutzername, den wir verwenden, um auf den freigegebenen Ordner zuzugreifen.
Option 2: Erstellen einer Freigabe unter Linux und Zugriff von Windows
Eine Freigabe unter Linux zu erstellen und dann von Windows aus darauf zuzugreifen, ist eigentlich etwas einfacher als die andere um. Zuerst erstellen wir den freigegebenen Ordner auf dem Linux-System. Dann sehen wir uns an, wie man von einem Windows-PC aus darauf zugreifen kann.
Schritt 1: Erstellen Sie die Freigabe unter Linux
Um einen freigegebenen Ordner auf einem Linux einzurichten, auf den Windows zugreifen soll, beginnen Sie mit der Installation von Samba (Software das bietet Zugriff auf SMB / CIFS-Protokolle, die von Windows verwendet werden). Verwenden Sie am Terminal den folgenden Befehl:
sudo apt-get install sambaKonfigurieren Sie nach der Installation von Samba einen Benutzernamen und ein Kennwort, die für den Zugriff auf die Freigabe verwendet werden:
smbpasswd -a geekHinweis : In diesem Beispiel verwenden wir 'Geek', da wir bereits einen Linux-Benutzer mit diesem Namen haben, aber Sie können einen beliebigen Namen wählen.
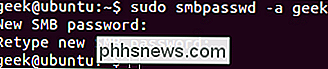
Erstellen Sie das Verzeichnis, das Sie mit Ihrem Windows teilen möchten Computer. Wir werden nur einen Ordner auf unseren Desktop legen.
mkdir ~ / Desktop / FreigabeVerwenden Sie jetzt Ihren bevorzugten Editor, um die Datei smb.conf zu konfigurieren. Wir verwenden Vi hier.
sudo vi /etc/samba/smb.confScrollen Sie bis zum Ende der Datei und fügen Sie folgende Zeilen hinzu:
[] path = / home // verfügbar = jagültige Benutzer =nur lesen = neindurchsuchbar = jaöffentlich = jaschreibbar = ja
Offensichtlich Sie müssen einige der Werte durch Ihre persönlichen Einstellungen ersetzen. Es sollte ungefähr so aussehen:
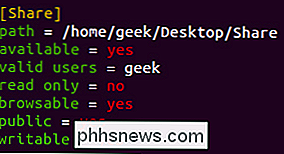
Speichere die Datei und schließe deinen Editor. Jetzt müssen Sie nur den SMB-Dienst neu starten, damit die Änderungen wirksam werden.
sudo service smbd restartIhr freigegebener Ordner sollte nun von einem Windows-PC aus zugänglich sein.
Schritt 2: Greifen Sie auf die Linux-Freigabe zu Windows
Nun fügen wir die Linux-Freigabe zu unserem Windows-Desktop hinzu. Klicken Sie mit der rechten Maustaste irgendwo auf Ihrem Desktop und wählen Sie Neu> Verknüpfung.
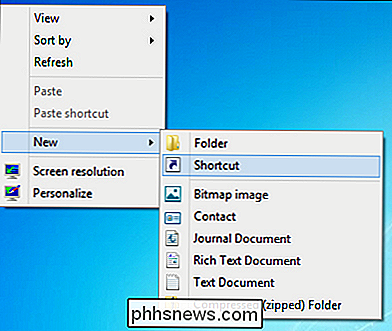
Geben Sie den Netzwerkpfad des freigegebenen Ordners mit folgender Syntax ein:
\ IP-ADRESSE SHARE-NAME
Hinweis: Wenn Sie benötigen Die IP-Adresse Ihres Linux-Computers verwenden Sie einfach den Befehlifconfigam Terminal.
Klicken Sie im Shortcut-Assistenten auf dem Windows-PC auf Weiter, wählen Sie einen Namen für die Verknüpfung und klicken Sie dann auf Fertig stellen. Sie sollten am Desktop eine Verknüpfung erhalten, die direkt zur Linux-Freigabe führt.

Was ist der Unterschied zwischen einer Vollformat- und einer Crop-Sensor-Kamera?
Kamerasensoren haben unterschiedliche Größen. Der in Ihrem Smartphone ist viel kleiner als der in meiner Canon 5D MKIII, eine professionelle DSLR. Für hochwertige spiegellose und DSLR-Kameras gibt es zwei Hauptsensorgrößen: 35 mm (allgemein als "Vollbild" bezeichnet) und APS-C (normalerweise als "Crop-Sensor" oder "Crop-Kamera" bezeichnet).

So laden Sie Untertitel für Filme und Fernsehshows in Kodi
Vielleicht sind Sie oder jemand in Ihrer Familie taub. Vielleicht siehst du einen Film in einer anderen Sprache. Oder vielleicht kannst du einfach wegen ihres Akzents die Sprache einiger Charaktere nicht aussprechen. Was auch immer der Grund ist, manchmal brauchst du nur Untertitel. Für Sammlungen von Medien auf Ihrem Computer kann das lästig werden: Websites wie OpenSubtitles.