So stellen Sie eine Verbindung von Ihrem iPhone oder iPad zu Windows Remote Desktop her

Sie können Windows-Apps nicht auf Ihrem iPad oder iPhone ausführen, aber wenn Sie eine Windows-Version von Pro oder Enterprise besitzen kann remote über Windows Remote Desktop auf Ihren PC zugreifen. So wird es eingerichtet:
RELATED: Remotedesktop-Roundup: TeamViewer vs. Splashtop vs. Windows RDP
Es gibt viele Möglichkeiten, per Remotezugriff von iOS auf Ihren Computer zuzugreifen, und Sie können darüber lesen alle deine Möglichkeiten hier. Remote Desktop ist zwar nicht so schnell einzurichten wie TeamViewer, bietet aber eine wirklich reibungslose Arbeit, die sich lohnt, wenn Sie einen Windows-Haushalt haben. Daher verwenden wir den in Windows Pro und Enterprise integrierten Remote Desktop-Server und den Microsoft Remote Desktop-Client für iOS 8 oder höher.
Wenn Sie Remotedesktop nicht verwenden können, haben Sie andere Möglichkeiten. Wenn Sie jemandem bei der Remote-Fehlerbehebung helfen und keinen weiteren Zugriff benötigen - oder nur eine Windows Home-Edition -, können Sie die neue Quick Assist-Funktion von Windows 10 (oder die Remoteunterstützungsfunktion bei älteren Windows-Versionen) verwenden. Wenn Sie ein ausführlicheres Programm für den Remote-Zugriff benötigen, das eine beliebige Edition von Windows (und anderen Betriebssystemen) unterstützt, können Sie sich TeamViewer und andere Remote-Support-Tools ansehen.
Betrachten wir in diesem Zusammenhang die Einstellung up Remote Desktop unter iOS.
Richten Sie Ihren Windows PC für Remotedesktopverbindungen ein
RELATED: Aktivieren Sie Remotedesktop in Windows 7, 8, 10 oder Vista
Wenn Sie sich für Windows entschieden haben Remote Desktop, der erste Schritt ist, es auf dem PC einzurichten, den Sie von entfernten Geräten aus steuern wollen (falls Sie das nicht schon getan haben). Auch hier müssen Sie eine Pro-, Business- oder Enterprise-Version von Windows ausführen, damit dies funktioniert. Home und andere Versionen können als Remotedesktopclient für die Verbindung mit einem anderen Computer fungieren, jedoch nicht als Server.
Sie können unsere vollständige Anleitung zum Aktivieren von Remotedesktop in jeder Windows-Version lesen, aber hier ist die Kurzversion.
Rufen Sie zuerst den Dialog Systemeigenschaften auf. Wie Sie dorthin gelangen, unterscheidet sich in jeder Version von Windows ein wenig. Klicken Sie unter Windows 8 oder 10 auf Start, und suchen Sie nach "Remoteverbindungen zu diesem Computer zulassen". Klicken Sie unter Windows 7 auf Start, klicken Sie mit der rechten Maustaste auf "Computer" und wählen Sie dann "Eigenschaften". Unabhängig von der verwendeten Version Das Dialogfeld Systemeigenschaften sieht jedoch gleich aus.
Wechseln Sie dort zur Registerkarte "Remote" und wählen Sie die Option "Remoteverbindungen mit diesem Computer zulassen" aus.
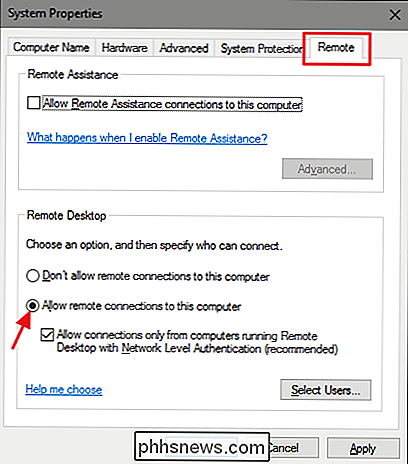
VERWANDT: Zugriff Windows Remote Desktop über das Internet
Wenn Remote Desktop aktiviert ist, sollten Sie von jedem Gerät aus, das mit Ihrem lokalen Netzwerk verbunden ist, mithilfe der Anweisungen im nächsten Abschnitt eine Remote-Verbindung zu diesem Computer herstellen können.
Wenn Sie Fernverbindungen mit dem PC über das Internet zulassen wollen, sind die Dinge etwas komplizierter. Sie können eine sichere Methode verwenden, z. B. das Einrichten eines VPN, oder eine einfache Methode, z. B. die Konfiguration des Routers für die Weiterleitung von Remotedesktopanforderungen an diesen PC. Was Sie wählen, liegt ganz bei Ihnen, aber wir haben eine vollständige Anleitung, um Sie durch sie zu führen. Sobald Sie das eingerichtet haben, können Sie mit dem nächsten Abschnitt fortfahren.
Installieren und Einrichten von Microsoft Remote Desktop auf Ihrem iOS-Gerät
Nachdem Sie Remote Desktop auf dem PC konfiguriert haben, mit dem Sie eine Verbindung herstellen möchten Es ist Zeit, sich auf das iOS-Gerät zu konzentrieren, von dem Sie eine Verbindung herstellen möchten. Sie müssen zuerst Microsoft Remote Desktop herunterladen und installieren. Wenn das vorbei ist, mach weiter und feuere es aus.
Das erste, was du sehen wirst, ist ein einsamer kleiner Bildschirm, der darauf wartet, dass eine neue Verbindung hinzugefügt wird. Tippen Sie dazu oben rechts auf die Schaltfläche "Hinzufügen".
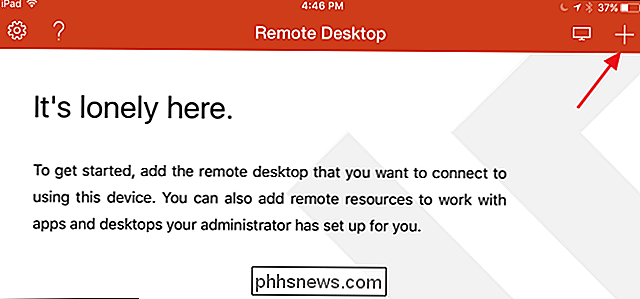
Wir fügen eine Verbindung zu einem PC hinzu, tippen Sie also auf die Option "Desktop". Wenn Sie mit einem Unternehmen arbeiten, das Remote-Zugriff auf Ihren Arbeits-PC bereitstellt, verwenden Sie möglicherweise stattdessen die Optionen "Remote-Ressourcen" oder "Azure RemoteApp", je nachdem, wie sie eingerichtet wurden.
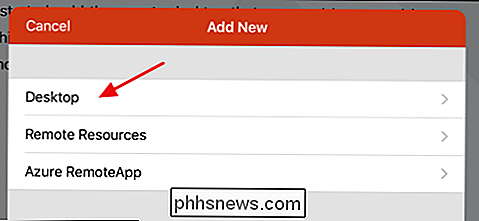
Wenn Sie einen neuen Desktop-PC hinzufügen, können Sie den vollständigen Namen des PCs eingeben oder die IP-Adresse verwenden. Wenn Sie eine Verbindung über ein lokales Netzwerk herstellen, können Sie entweder den Namen oder die IP-Adresse verwenden. Wenn Sie eine Verbindung über das Internet herstellen, müssen Sie die öffentliche IP-Adresse verwenden, die dem Internet für Ihr lokales Netzwerk zur Verfügung steht. Geben Sie den Namen oder die IP-Adresse ein und tippen Sie anschließend auf "Fertig".
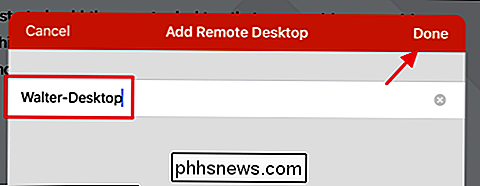
Wenn Sie möchten, können Sie auf "Benutzerkonto" tippen und Ihren Windows-Benutzernamen und das Kennwort hinzufügen, damit Sie ihn nicht jedes Mal neu eingeben müssen der PC. Wenn Sie die Sicherheit bevorzugen, jedes Mal Ihre Anmeldedaten eingeben zu müssen, lassen Sie diese Option einfach. Tippen Sie auf "Zusätzliche Optionen", um eine weitere Konfiguration vorzunehmen.
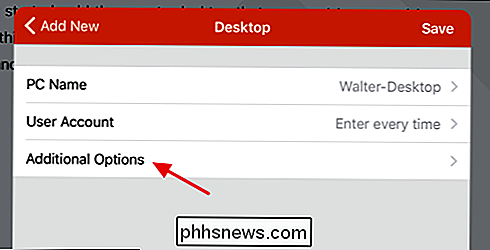
Auf der Seite "Zusätzliche Optionen" können Sie einige Dinge steuern:
- Geben Sie einen benutzerfreundlichen Namen ein, wenn Sie eine IP-Adresse verwendet haben oder Ihr PC einen Namen hat, der nicht einfach ist identifizierbar. Dieser Anzeigename wird nur in der Remotedesktop-App verwendet.
- Wenn Sie über ein komplexeres lokales Netzwerk mit mehreren Subnetzen verfügen, können Sie ein Gatewaygerät konfigurieren, an das alle Remotedesktopanforderungen gesendet werden. Sie müssen die IP-Adresse des Gateways kennen.
- Sie können die vom PC ausgegebenen Sounds so konfigurieren, dass sie auf Ihrem iOS-Gerät, dem PC selbst, abgespielt werden oder während der Remote-Verbindung überhaupt keinen Ton ausgeben.
- Wenn Sie ein Linkshänder sind und der PC, mit dem Sie eine Verbindung herstellen, die Maustasten vertauscht hat, erzwingt der Schalter "Swap Mouse Buttons", dass Remote Desktop dies berücksichtigt.
- Die Option "Admin Mode" gilt Nur Administratoren, die sich bei einem Windows-Server anmelden, der auch als Terminalserver fungiert. Wenn das nicht auf Sie zutrifft, lassen Sie es einfach ausgeschaltet.
Tippen Sie nach dem Konfigurieren der Optionen auf "Desktop" und dann auf "Speichern", um Ihre neue Verbindung zu speichern.
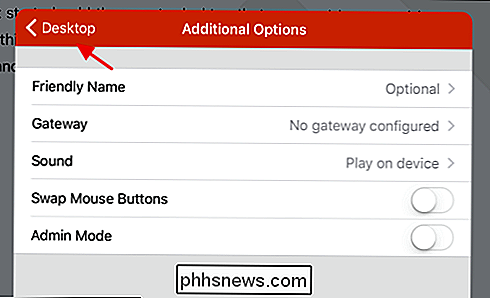
Nach dem Erstellen einer Verbindung Es erscheint im Hauptfenster von "Remote Desktop". Direkt nachdem Sie es erstellt haben, wird die Verbindung leer aussehen. Nachdem Sie es verwendet haben, enthält die Verbindung ein Miniaturbild, das bei der letzten Verbindung aufgezeichnet wurde. Tippen Sie einfach auf die Verbindung, um sie zu starten.
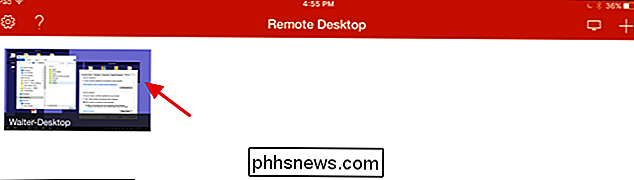
Wenn Sie Remotedesktop ordnungsgemäß auf Ihrem PC konfiguriert haben, sollten Sie sofort eine Verbindung herstellen. Wenn Sie auf dem Bildschirm sehen, dass der PC nicht verifiziert ist, müssen Sie sich keine Sorgen machen. Ihr Desktop-PC ist wahrscheinlich nicht so eingerichtet, dass er die richtigen Authentifizierungsdaten bereitstellt. Solange Sie wissen, dass Sie sich mit Ihrem PC verbinden, können Sie loslegen. Tippen Sie auf "Akzeptieren", um mit der Verbindung fortzufahren. Optional können Sie auch die Option "Nicht mehr für die Verbindung zu diesem Computer verwenden" aktivieren, wenn Sie die Nachricht nicht wieder sehen möchten.
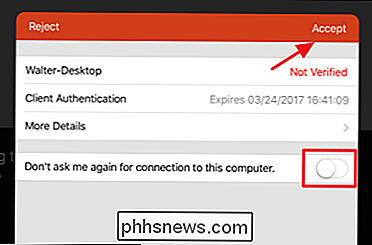
Wenn Sie eine Verbindung zu Ihrem PC hergestellt haben, sollten Sie sich in einer schönen Umgebung befinden vertrautes Territorium. Sie können mit Ihrem PC genauso interagieren, als ob Sie ihn direkt benutzen würden. Sie werden einige Optionen in einem Menü oben auf dem Bildschirm bemerken. Mit der "Zoom" -Schaltfläche auf der linken Seite können Sie sich genauer ansehen, was Sie gerade tun.
Die Schaltfläche "Tastatur" auf der rechten Seite öffnet eine Bildschirmtastatur. In Remotedesktop können Sie die normalen Tastaturen von iOS oder Drittanbietern nicht verwenden. Stattdessen verwenden Sie eine Tastatur, die von Remote Desktop bereitgestellt wird. Die einzige kleine Änderung, an die Sie sich gewöhnen müssen, ist, dass die Tastatur nicht automatisch wie bei iOS erscheint. Sie müssen auf die Schaltfläche tippen, um die Tastatur anzuzeigen und sie erneut zu tippen, wenn Sie sie nicht mehr verwenden und den Rest des Bildschirms sehen möchten.
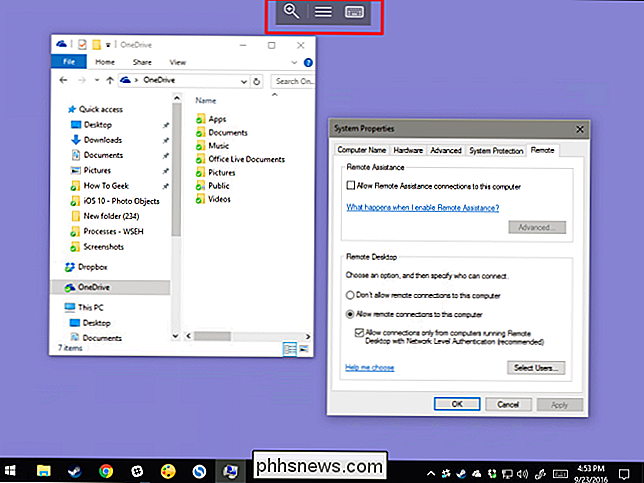
Tippen Sie auf die mittlere Schaltfläche in diesem Menü, um einige Remote Desktop-Optionen zu öffnen . Auf der linken Seite können Sie zwischen den Verbindungen wechseln, wenn Sie mehrere Verbindungen eingerichtet haben oder sogar spontan eine neue Verbindung hinzufügen. Auf der rechten Seite gelangen Sie mit der Schaltfläche "Home" zurück zum Startbildschirm der Remote Desktop App, ohne die Remoteverbindung zu schließen. Die Schaltfläche "Sitzung beenden" schließt die Remote-Verbindung. Und mit der Mauszeiger-Taste können Sie zwischen der Interaktion mit dem Remote-PC per Berührung (Standard) oder einem Mauszeiger, den Sie auf dem Bildschirm bewegen, wechseln.
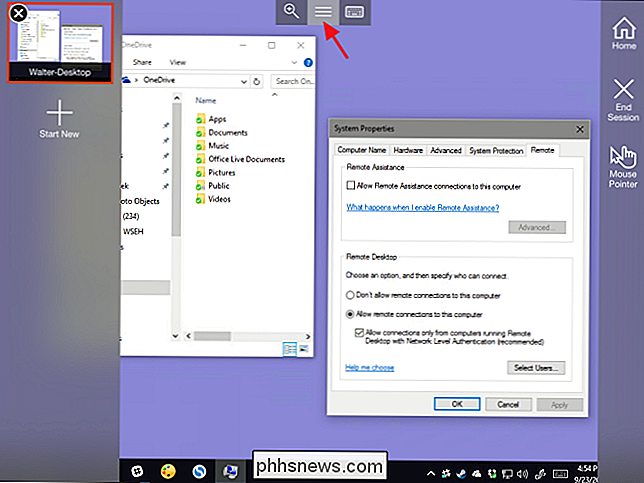
Das ist so ziemlich alles, was man mit einer Remote-Desktop-Verbindung machen kann dein iOS-Gerät. Das Einrichten von Remotedesktop ist der schwierigste Teil, insbesondere wenn Sie eine Verbindung über das Internet herstellen müssen. Sobald dies erledigt ist, ist die Verwendung der Remote Desktop App in iOS für die Verbindung mit und die Steuerung Ihres PCs ziemlich einfach.

Verwendung von LVM unter Ubuntu zur einfachen Größenänderung und Snapshots von Partitionen
Das Installationsprogramm von Ubuntu bietet ein einfaches Kontrollkästchen "Use LVM". Die Beschreibung besagt, dass es die Verwaltung logischer Volumes ermöglicht, so dass Sie Snapshots erstellen und die Größe Ihrer Festplattenpartitionen einfacher ändern können. Dies ist die Vorgehensweise. LVM ist eine Technologie, die in gewisser Weise RAID-Arrays oder Storage Spaces unter Windows ähnelt.

So streamen Sie Podcasts auf Ihren Sonos Player
Wenn Sie Podcasts auf Ihren Sonos-Lautsprechern hören wollten, gibt es mehrere Möglichkeiten, diese zu streamen, sei es aus dem Internet , Ihrem Computer oder von einem mobilen Gerät wie einem Telefon oder Tablet. Das Sonos-System bietet eine große Vielseitigkeit und Funktionalität. Einrichten ist ein virtueller Kinderspiel und von dort aus können Sie eine Reihe von coolen Dinge tun, einschließlich Streaming-Musik-Services hinzufügen und als Schlaf-Timer oder Alarm verwenden.



