Sofortiges Durchsuchen des Terminalverlaufs mit einer Tastenkombination
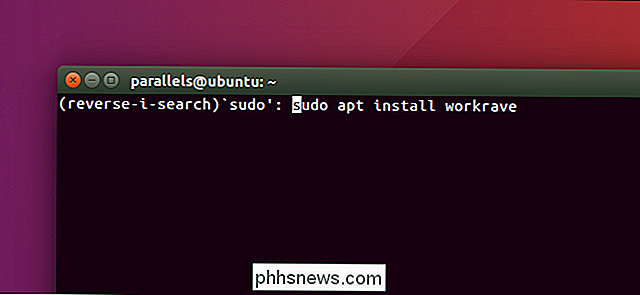
Jeder, der regelmäßig die Befehlszeile verwendet, hat mindestens eine lange Zeichenfolge, die er regelmäßig eingibt. Anstatt all das immer wieder einzugeben, durchsuchen Sie Ihren Verlauf schnell, um den vollständigen Befehl zu finden.
VERWANDT: Wie Sie Ihren Bash-Verlauf im Linux- oder macOS-Terminal verwenden
Auch wenn Sie Ihren Bash-Verlauf verwenden Im Linux- oder macOS-Terminal wissen Sie vielleicht nichts von der integrierten Suchfunktion, mit der Sie schnell den neuesten Befehl finden können, den Sie mit einer beliebigen Zeichenfolge eingegeben haben. Und es ist einfach zu bedienen: Öffnen Sie einfach Ihr Terminal auf macOS oder Linux.
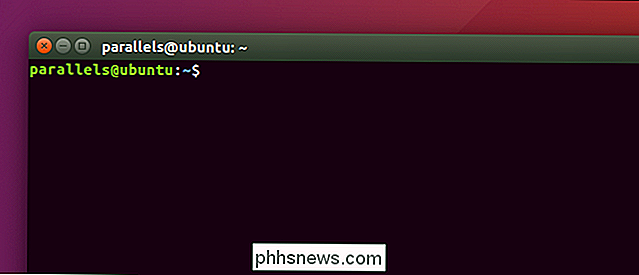
Drücken Sie nun Strg + R; Sie sehen(reverse-i-search).
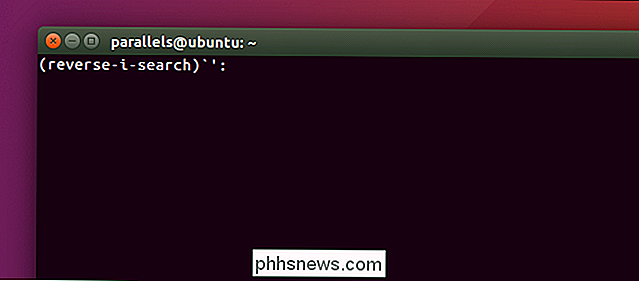
Beginnen Sie einfach zu tippen: Der zuletzt eingegebene Befehl wird angezeigt.
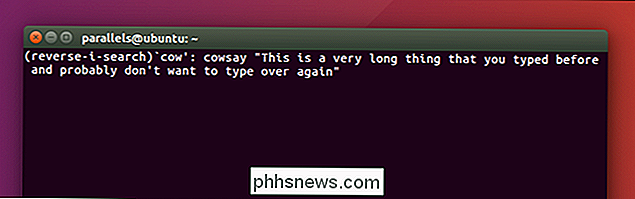
Geben Sie so viele Details wie nötig ein bis das genaue Ding, nach dem du suchst, auftaucht. Wenn dies der Fall ist, drücken Sie die Eingabetaste und der Befehl wird sofort ausgeführt.
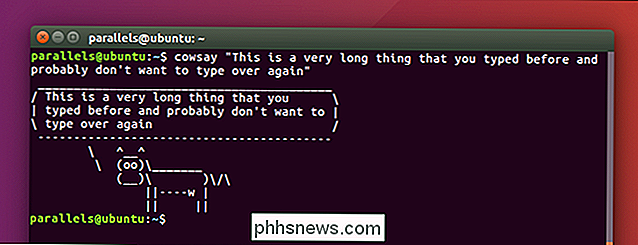
Ja, ich hätte ein nützlicheres Beispiel finden können, aber Sie erhalten die Idee: Drücken Sie Strg + R, geben Sie ein, bis Sie eine Übereinstimmung sehen, und drücken Sie die Eingabetaste
Screenshots zeigen nicht, wie schnell das alles funktioniert. Hier ist ein GIF, in dem ich mit ein paar Tastendrücken einen gebräuchlichen Befehl aufziehe:
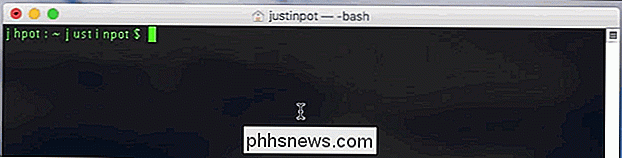
Halten Sie diese Tastenkombination für nützlich, wenn Sie einige lange Befehle eingeben regelmäßig.
RELATED: So löschen Sie den Terminal-Verlauf unter Linux oder macOS
Oh, und wenn Sie sich Sorgen machen, dass jemand anderes irgendwelche peinlichen Befehle stolpert, Sie können Ihren Terminalverlauf löschen. Ich werde es niemandem erzählen.

So schalten Sie Ihre Smart Lights ein Wenn die Sonne untergeht
Wenn die Sonne über dem Horizont untergeht und Ihr Wohnzimmer dunkel wird, wäre es sicher schön, wenn Ihre Smart Lights sich drehen könnten selbst an. Mit ein wenig Magie können Sie Ihre Lichter einschalten, sobald die Sonne untergeht. RELATED: So automatisieren Sie Ihre Lieblings-Apps mit IFTTT Dafür werden wir Verwenden Sie einen Dienst namens IFTTT (wenn dies dann das ist).

34 Nützliche Tastaturkurzbefehle für die Windows-Eingabeaufforderung
Selbst wenn Sie die Windows-Eingabeaufforderung häufig verwenden, werden Sie möglicherweise überrascht sein, wie viele nützliche Tastaturkurzbefehle unterstützt werden. Sie können sie verwenden, um alles von der Auswahl und Bearbeitung von Text bis zur Wiederholung von Befehlen, die Sie bereits eingegeben haben, zu optimieren.



