PDF-Dokumente elektronisch signieren, ohne sie zu drucken und zu scannen

Sie haben ein Dokument per E-Mail erhalten und müssen es unterschreiben und zurücksenden. Sie könnten das Dokument ausdrucken, unterschreiben und dann einscannen und per E-Mail versenden. Aber es gibt einen besseren, schnelleren Weg.
Wir zeigen Ihnen, wie Sie Ihre Signatur schnell zu jedem PDF-Dokument hinzufügen und es als Standard-PDF-Datei speichern können, die überall gelesen werden kann. Sie können dies auf Windows, Mac, iPad, iPhone, Android, Chrome OS, Linux - welche Plattform auch immer Sie bevorzugen.
Elektronische Signaturen, nicht digitale Signaturen
- Windows : Öffnen Sie das PDF in Adobe Reader und klicken Sie auf die Schaltfläche "Fill & Sign" im rechten Fensterbereich.
- Mac : Öffnen Sie die PDF-Datei in der Vorschau, klicken Sie auf die Schaltfläche Toolbox und dann auf Sign
- iPhone und iPad : Öffnen Sie den PDF-Anhang in Mail Klicken Sie dann auf "Markup and Reply", um zu signieren.
- iPhone und Android : Laden Sie Adobe Fill & Sign herunter, öffnen Sie das PDF und tippen Sie auf die Signatur.
- Chrome : Installieren Sie die HelloSign-Erweiterung. Laden Sie Ihr PDF hoch und klicken Sie auf die Signatur-Schaltfläche.
Lassen Sie uns zunächst einige Begriffe erläutern. Dieser Artikel beschäftigt sich mit elektronischen Signaturen, nicht mit digitalen Signaturen, die etwas ganz anderes sind. Eine digitale Signatur ist kryptographisch sicher und überprüft, ob jemand mit Ihrem privaten Signaturschlüssel (mit anderen Worten Sie) das Dokument gesehen und autorisiert hat. Es ist sehr sicher, aber auch kompliziert.
Eine elektronische Signatur hingegen ist lediglich ein Bild Ihrer Signatur, das über einem PDF-Dokument liegt. Sie können dies mit allen Arten von Apps tun, und das ist es, was die meisten Leute benötigen, wenn sie Ihnen ein Dokument zum Unterschreiben schicken. Schicke ihnen eine PDF-Datei mit einer digitalen Signatur und sie werden nicht wissen, was sie daraus machen sollen. Für viele Unternehmen ist es ein riesiger Technologiesprung, einfach signierte Dokumente per E-Mail zu akzeptieren, anstatt sie zu faxen.
So sicher sind die folgenden Methoden nicht absolut sicher - aber es gibt auch nichts, das man mit einem Stift über etwas schreibt und dann erneut scannen. Zumindest ist das schneller!
Windows: Adobe Reader verwenden
RELATED: Die besten PDF-Reader für Windows
Obwohl Adobe Reader nicht der leichteste PDF-Viewer ist, ist es eines der wichtigsten Features -packed, und hat tatsächlich eine hervorragende Unterstützung für das Signieren von PDF-Dokumenten. Andere PDF-Reader von Drittanbietern bieten diese Funktion möglicherweise an, müssen jedoch in der Regel eine kostenpflichtige Version erwerben, bevor sie ihre Signaturfunktionen verwenden.
Um ein Dokument mit Adobe Reader zu signieren, öffnen Sie zuerst das PDF-Dokument in der Adobe Acrobat Reader DC-Anwendung. Klicken Sie im rechten Fensterbereich auf die Schaltfläche "Füllen und Signieren".
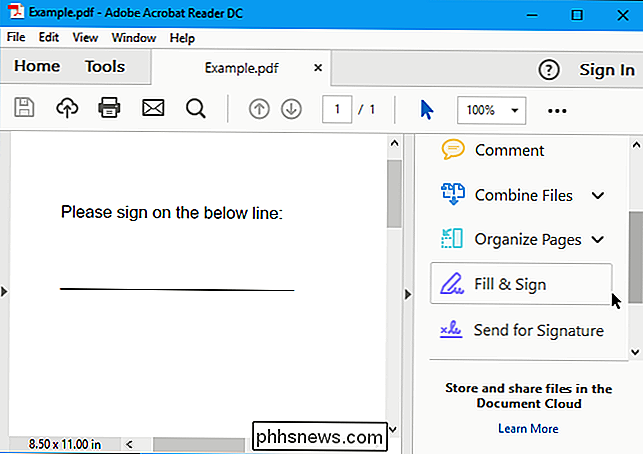
Klicken Sie in der Symbolleiste auf die Schaltfläche "Signieren" und wählen Sie "Signatur hinzufügen", um Ihre Signatur zu Adobe Acrobat Reader DC hinzuzufügen.
Wenn Sie weitere hinzufügen möchten Informationen zum Dokument können Sie die anderen Schaltflächen in der Symbolleiste dazu verwenden. Sie können beispielsweise Text eingeben oder Markierungen zum Ausfüllen von Formularen hinzufügen, indem Sie Schaltflächen in der Symbolleiste "Füllen und Signieren" verwenden.
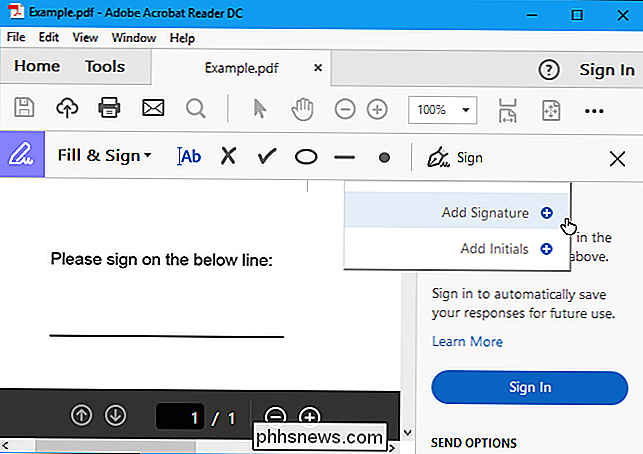
Sie können eine Signatur auf drei verschiedene Arten erstellen. Standardmäßig wählt Adobe Reader "Typ", damit Sie Ihren Namen eingeben und in eine Signatur konvertieren können. Dies sieht nicht wie Ihre echte Signatur aus, ist also wahrscheinlich nicht ideal.
Wählen Sie stattdessen "Zeichnen" und zeichnen Sie dann Ihre Unterschrift mit der Maus oder einem Touchscreen. Sie können auch "Bild" auswählen, wenn Sie ein Blatt Papier signieren, mit einem Scanner scannen und dann Ihre Unterschrift in Adobe Reader einfügen möchten. (Ja, dies erfordert Scannen, aber Sie müssen dies nur einmal tun, danach können Sie diese Signatur für alle Dokumente verwenden, die Sie zukünftig elektronisch signieren.)
Klicken Sie nach dem Erstellen einer Signatur auf "Übernehmen", um sie anzuwenden das Dokument. Lassen Sie "Signatur speichern" aktiviert und Sie können diese Signatur in Zukunft schnell hinzufügen.
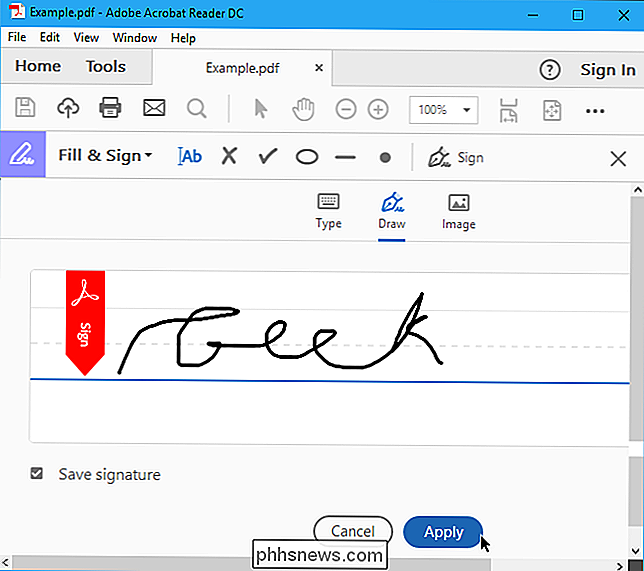
Positionieren Sie Ihre Signatur mit der Maus an der gewünschten Stelle und klicken Sie, um sie anzuwenden. Wenn Sie Ihre Unterschrift speichern möchten, finden Sie sie später im Menü "Anmelden" leicht zugänglich.
Um Ihr signiertes PDF-Dokument zu speichern, klicken Sie auf Datei> Speichern und wählen einen Speicherort für die Datei aus.
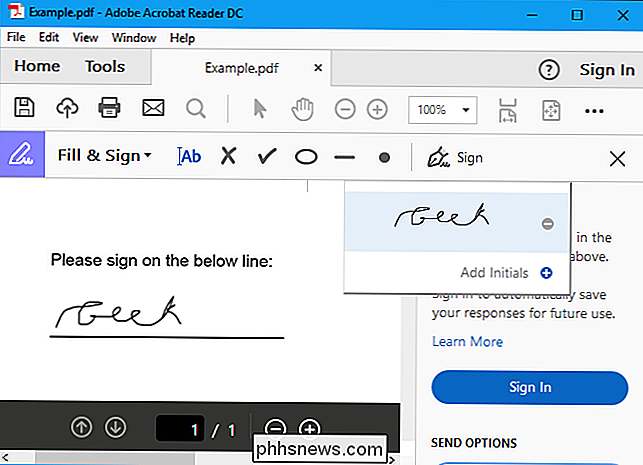
Mac: Verwenden Sie die Vorschau
VERWANDT: Verwenden Sie die Vorschau-App Ihres Mac zum Zusammenführen, Teilen, Markieren und Signieren von PDFs
Mac-Benutzer haben mehr Glück als Windows-Benutzer. Die Vorschau-Anwendung, die in macOS enthalten ist, verfügt über integrierte Funktionen zum Signieren von Dokumenten. Dank der ausgezeichneten Trackpads, die in MacBooks integriert sind, können Sie Ihre Unterschrift mit einem Finger auf das Trackpad ziehen, um in die Vorschau zu gelangen. Auf einem neuen MacBook mit einem "Force Touch" -Tradpad ist dies sogar druckempfindlich und ermöglicht so noch genauere Signaturen.
Sie können auch ein Blatt Papier unterschreiben und es mit Ihrer Webcam "scannen", wenn Sie es bevorzugen Ihre Signatur auf die altmodische Art (oder wenn Sie einen iMac ohne Trackpad haben).
Um ein Dokument zu signieren, öffnen Sie ein PDF-Dokument in der Vorschau (dies sollte die Standard-App sein, die beim Doppelklicken auf ein PDF geöffnet wird) Datei, sofern Sie sie nicht geändert haben). Klicken Sie auf die Toolbox-förmige Schaltfläche "Markup-Symbolleiste anzeigen" und dann auf die Schaltfläche "Signieren" in der angezeigten Symbolleiste.
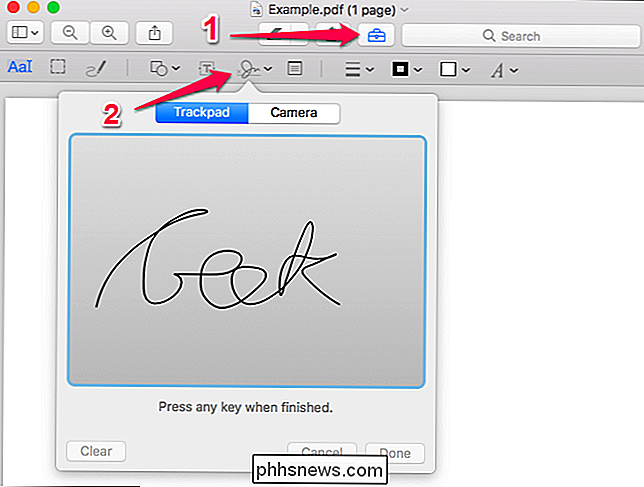
Sie werden aufgefordert, entweder eine Signatur zu erstellen, indem Sie mit dem Finger über das Trackpad ziehen oder indem Sie signieren ein Stück Papier und Scannen Sie es mit Ihrer Webcam. Erfassen Sie Ihre Unterschrift einmal und die Vorschau behält sie für die Zukunft.
Sobald Sie eine Unterschrift erfasst haben, können Sie sie im Menü auswählen, das nach dem Klicken auf die Schaltfläche "Unterschreiben" angezeigt wird. Ihre Signatur wird als Bild angewendet, das Sie verschieben und an das Dokument anpassen können.
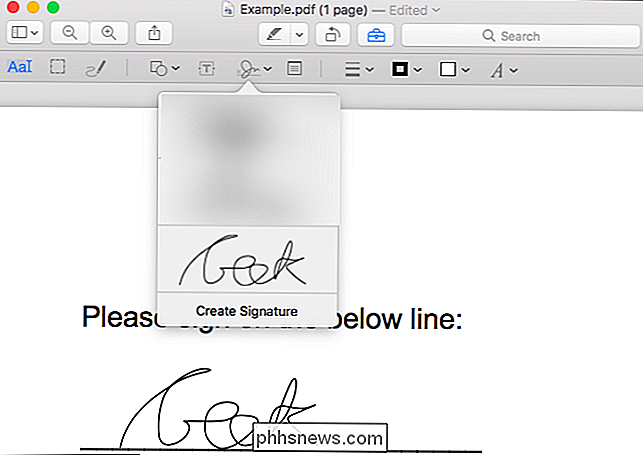
Mit den anderen Optionen auf der Symbolleiste können Sie Text eingeben und Formen auf dem Dokument zeichnen, sodass Sie bei Bedarf Formulare ausfüllen können.
Wenn Sie fertig sind, klicken Sie auf Datei> Speichern, um das PDF zu speichern und Ihre Signatur auf die Datei anzuwenden. Sie können auch auf Datei> Duplizieren klicken, um eine Kopie der PDF-Datei zu erstellen und Ihre Änderungen in einer neuen Kopie der Datei zu speichern, ohne das Original zu ändern.
Wenn Sie die Vorschau aus irgendeinem Grund nicht mögen, können Sie auch Adobe verwenden Reader DC auf einem Mac. Es funktioniert genauso wie das Unterschreiben eines Dokuments unter Windows, siehe dazu die Anleitung im Windows-Abschnitt.
iPhone und iPad: Verwenden Sie Mail oder Adobe Fill & Sign
VERWANDT: Unterschreiben Dokumente und Anhänge in iOS Mail markieren
Auf einem iPhone oder iPad können Sie Dokumente mithilfe der Markup-Funktion in der iOS Mail App signieren. Wenn Sie einen Mac haben und Vorschau verwenden, um Dokumente zu signieren, wird Ihre Signatur tatsächlich von Ihrem Mac auf Ihr iPhone oder iPad synchronisiert, so dass Sie sie nicht ein zweites Mal erstellen müssen.
Diese Funktion ist praktisch, funktioniert aber nur wenn Sie Dokumente in der Mail-App signieren möchten. Sie können beispielsweise ein PDF-Dokument per E-Mail versenden und es signieren und direkt per E-Mail versenden.
Dazu müssen Sie eine E-Mail mit einer angehängten PDF-Datei erhalten, auf den PDF-Anhang tippen und Klicken Sie auf das Toolbox-förmige "Markup and Reply" -Symbol in der unteren rechten Ecke des Bildschirms, während Sie das PDF ansehen.

Sie können dann eine Signatur hinzufügen, indem Sie auf die Signatur-Schaltfläche in der unteren rechten Ecke des Bildschirms tippen . Sie können auch Text eingeben und auf das Dokument zeichnen, wenn Sie möchten.
Wenn Sie auf "Fertig" tippen, erstellt die Mail-App automatisch eine Antwort auf die E-Mail mit Ihrem unterzeichneten Dokument. Sie können eine E-Mail-Nachricht eingeben und dann das signierte Dokument senden.
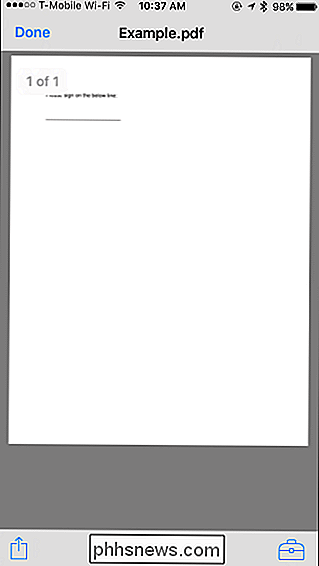
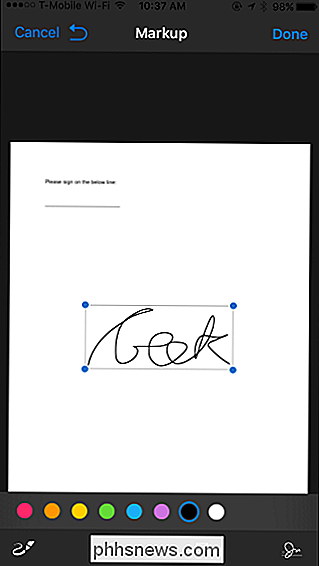
Dies ist zwar praktisch, funktioniert jedoch nur in der Mail-App und ist daher sehr begrenzt. Wenn Sie dies von einer anderen App aus tun möchten, benötigen Sie eine Signierungs-App von Drittanbietern.
Hier gibt es einige Optionen, aber wir mögen die Adobe Fill & Sign App, mit der Sie unbegrenzt signieren können Anzahl der Dokumente kostenlos. Es kann sogar Bilder von Papierdokumenten mit Ihrer Kamera aufnehmen, so dass Sie digitale Kopien von Papierformularen erstellen können. Sie können ein Dokument signieren, indem Sie mit einem Finger oder Stift auf Ihren Touchscreen schreiben, und Sie können Text auch in PDF-Dokumente eingeben, um sie auszufüllen.
Um ein PDF-Dokument von einer anderen App in Adobe Fill & Sign zu bekommen, Suchen Sie die PDF-Datei in einer anderen App, tippen Sie auf die Schaltfläche "Teilen" und wählen Sie die Adobe Fill & Sign App. Sie können dann auf die Signaturtaste tippen, um das Dokument ganz einfach zu signieren. Wenn Sie fertig sind, tippen Sie in Adobe Fill & Sign auf die Schaltfläche "Teilen", um das signierte Dokument an eine andere App zu senden.
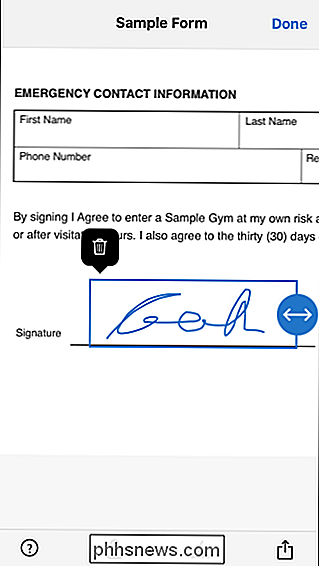
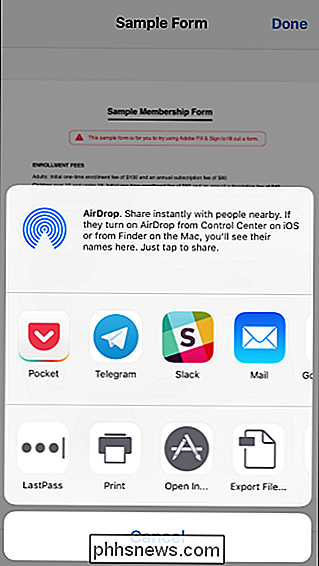
Wenn Sie ein Unternehmen suchen, das ein Tool mit umfangreicheren Funktionen sucht, oder wenn Sie Adobe Sign & Fill einfach nicht mögen, dann gefällt uns besonders SignNow. Es funktioniert sehr gut und ermöglicht es Ihnen, Dokumente mit dem Finger zu signieren. Sie können bis zu fünf Dokumente pro Monat kostenlos abonnieren, danach benötigen Sie jedoch eine monatliche Abonnementgebühr. Es ist jedoch eine gute Alternative.
Android: Verwenden Sie Adobe Fill & Sign
Android kommt nicht mit einer integrierten App, die dies tun kann. Stattdessen müssen Sie eine Drittanbieter-App verwenden. Genau wie auf dem iPhone und iPad gefällt uns Adobe Fill & Sign, mit dem Sie monatlich eine unbegrenzte Anzahl von Dokumenten kostenlos signieren können. Es kann auch Bilder von Papierdokumenten mit Ihrer Kamera aufnehmen, sodass Sie sie elektronisch signieren können.
Nach der Installation der App können Sie PDF-Dokumente in der App öffnen und auf die Signaturschaltfläche tippen, um sie zu signieren. Sie können das signierte Dokument dann mit einer anderen App teilen, indem Sie auf die Schaltfläche "Teilen" tippen.
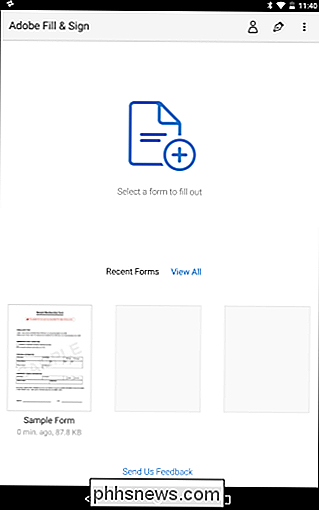
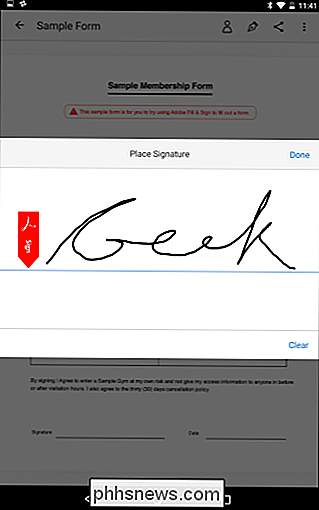
Wie auf iOS empfehlen wir SignNow auch, wenn Sie etwas mehr Funktionen wünschen und bereit sind zu zahlen (da es nur anbietet) bis zu fünf kostenlose Unterschriften pro Monat).
Chromebook: Verwenden Sie HelloSign
Auf einem Chromebook finden Sie eine Vielzahl von Web Signing-Diensten, die für Sie arbeiten. Wir mögen HelloSign, das eine gute Weboberfläche sowie eine Chrome-App bietet, die mit Google Drive integriert werden kann. Sie können bis zu drei Dokumente pro Monat kostenlos abonnieren.
Mit der einfachen WebOberfläche von HelloSign können Sie PDF-Dokumente einfach hochladen und signieren, indem Sie Ihre Unterschrift zeichnen oder ein Bild hochladen. Sie können dann das signierte Dokument direkt an jemanden senden oder das Dokument herunterladen und damit alles machen, was Sie wollen.
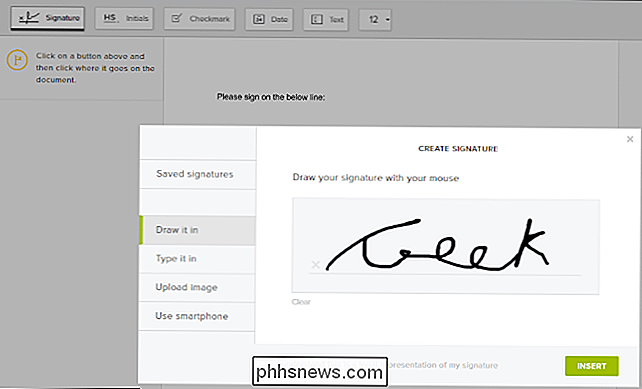
Wenn Ihnen HelloSign nicht gefällt, funktioniert DocuSign auch auf einem Chromebook und bietet eine App, die in Google Drive integriert ist Signieren und eine Browsererweiterung, mit der Sie Dokumente aus Gmail signieren können. DocuSign bietet jedoch keine kostenlosen Signaturen an. SignNow bietet auch eine Chrome-App für Google Drive und eine Erweiterung für Google Mail, aber die App und die Erweiterung sind nicht so gut überprüft.
Linux: Es ist kompliziert
Dies ist ein bisschen härter unter Linux, als die offizielle Version von Adobe Reader für Linux wurde eingestellt. Sogar die alten, veralteten Versionen, die für Linux verfügbar sind, haben diese Funktionalität nicht, noch populäre integrierte PDF-Viewer wie Evince und Okular.
Sie können ein webbasiertes Tool wie HelloSign ausprobieren, das in der Chromebook-Abschnitt oben, für die einfachste Erfahrung.
Wenn Sie eine Desktop-App verwenden möchten, ist Xournal wahrscheinlich das bequemste Tool zum Signieren von PDF-Dateien unter Linux. Es kann PDFs mit Anmerkungen versehen und Bilder hinzufügen. Zunächst müssen Sie ein Bild Ihrer Unterschrift erstellen, ein Stück Papier unterschreiben, es in Ihr Linux-System einlesen und aufräumen. Sie könnten möglicherweise auch ein Foto davon mit Ihrer Webcam oder Smartphone-Kamera aufnehmen. Sie können es in GIMP optimieren, so dass es einen transparenten Hintergrund hat, oder stellen Sie sicher, dass Sie ein weißes Stück Papier signieren und dass der Hintergrund vollständig weiß ist.
Installieren Sie Xournal aus dem Software-Installationstool Ihrer Linux-Distribution, öffnen Sie das PDF und klicken Sie auf die Menüoption Extras> Bild. Dadurch können Sie das Bild Ihrer Unterschrift einfügen, und Sie können es neu positionieren und seine Größe ändern, so dass es in das Unterschriftsfeld passt.
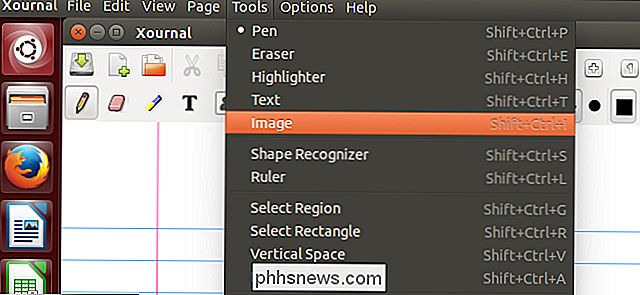
Es ist ein bisschen lästig, tatsächlich eine Bilddatei zu scannen und zu erstellen, aber Sie können es verwenden diese Methode, um Dokumente in der Zukunft schnell zu signieren, nachdem Sie ein gutes Bild Ihrer Unterschrift bekommen haben.
Bildquelle: Tim Pierce on Flickr

So löschen Sie Ihr LinkedIn-Konto
Mit LinkedIn können Sie Ihr Konto löschen und Ihr Profil vollständig von der Website löschen. Wenn Sie Ihr Konto lieber offen lassen und diese lästigen E-Mails einfach anhalten, können Sie die E-Mails von LinkedIn stoppen - aber das ist die wirklich nukleare Option. Was Sie wissen müssen VERWANDT: Wie man die lästigen E-Mails von LinkedIn für immer stoppt Sobald Sie Ihr Konto gelöscht haben, verlieren Sie den Zugriff auf alle Daten in Ihrem Konto.

ÄNdern Sie Ihren Computernamen in Windows 7, 8 oder 10
Wenn Sie jemals einen neuen Computer mit Windows bereits installiert haben, können Sie sich über den Standardnamen Ihres PCs ärgern. Oder vielleicht bist du nur bereit für eine Veränderung. So benennen Sie Ihren PC um, wie Sie möchten: Wenn Sie den Namen Ihres PCs ändern, müssen Sie das Fenster "Systemeigenschaften" aufrufen.



