Wie Einrichten eines FTP-Servers in Windows mithilfe von IIS
Zuvor hatte ich einen Beitrag darüber geschrieben, wie Sie Ihren Computer mit ein paar verschiedenen Programmen in einen Windows File Sharing Server umwandeln können. Wenn Sie nach einer schnellen Möglichkeit suchen, die Dateien auf Ihrem lokalen Computer mit Freunden oder Verwandten zu teilen, ist dies eine einfache Möglichkeit.
Wenn Sie jedoch Ihren eigenen FTP-Server in Windows mit IIS einrichten möchten, können Sie dies tun, aber es erfordert mehr technisches Wissen. Natürlich bietet es auch eine genauere Kontrolle über Freigabe und Sicherheit, so dass es besser für alle ist, die ein wenig Computer-Know-how haben. Außerdem dreht sich bei IIS alles um das Ausführen von Websites. Wenn Sie also mehrere Websites zusammen mit einem FTP-Server ausführen möchten, ist IIS die beste Wahl.
Es ist auch erwähnenswert, dass verschiedene Versionen von IIS mit jedem Geschmack von Windows kommen und sie alle etwas unterschiedliche Feature-Sets haben. IIS 5.0 kam mit Windows 2000 und 5.1 kam mit Windows XP Professional. IIS 6 war für Windows Server 2003 und Windows XP Professional 64-Bit. IIS 7 war eine vollständige Neufassung von IIS und war in Windows Server 2008 und Windows Vista enthalten.
IIS 7.5 wurde zusammen mit Windows 7, IIS 8 mit Windows 8 und IIS 8.5 mit Windows 8.1 veröffentlicht. Am besten sollten Sie IIS 7.5 oder höher verwenden, da sie die meisten Funktionen unterstützen und eine bessere Leistung bieten.
Einrichten und Konfigurieren eines FTP-Servers in IIS
Als Erstes müssen Sie in Windows einen eigenen FTP-Server einrichten, um sicherzustellen, dass Internetinformationsdienste (IIS) installiert sind. Denken Sie daran, dass IIS nur mit den Versionen Pro, Professional, Ultimate oder Enterprise von Windows ausgeliefert wird.
Unter Windows Vista und früher klicken Sie auf Start, Systemsteuerung und gehen Sie zu Software . Klicken Sie dann auf Windows-Komponenten hinzufügen / entfernen . Unter Windows 7 und höher klicken Sie in der Systemsteuerung auf Programme und Funktionen und dann auf Windows-Funktionen ein- oder ausschalten .

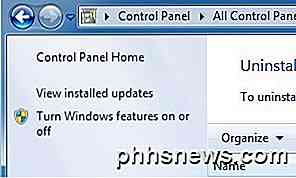
Scrollen Sie im Komponentenassistenten nach unten, bis IIS in der Liste angezeigt wird, und aktivieren Sie das Kontrollkästchen. Bevor Sie jedoch auf Weiter klicken, vergewissern Sie sich, dass Sie auf Details klicken und dann den FTP-Dienst (File Transfer Protocol) überprüfen.
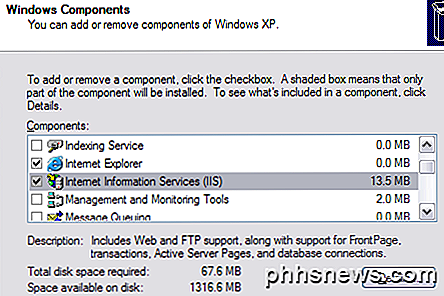
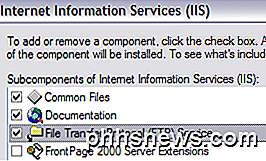
Für Windows 7 und höher, klicken Sie auf das Feld neben Internetinformationsdienste und FTP-Server . Sie müssen außerdem sicherstellen, dass Sie das Kontrollkästchen für die Webverwaltungstools aktivieren. Andernfalls können Sie IIS später nicht über Verwaltung verwalten. Für FTP müssen Sie die FTP-Service- Box überprüfen, ansonsten haben Sie keine Möglichkeit, einen FTP-Server zu erstellen.
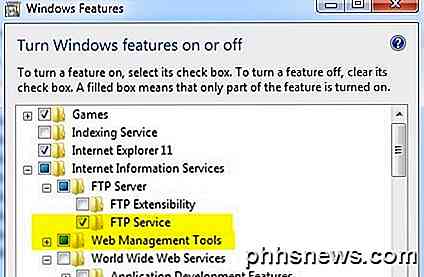
Klicken Sie auf OK und dann auf Weiter . Windows wird fortfahren und die erforderlichen IIS-Dateien zusammen mit dem FTP-Dienst installieren. Sie werden möglicherweise aufgefordert, zu diesem Zeitpunkt Ihre Windows XP- oder Windows Vista-CD einzulegen. Sie sollten keine CD für Windows 7 oder höher benötigen.
Richten Sie IIS für FTP ein und konfigurieren Sie es
Nachdem IIS installiert wurde, müssen Sie möglicherweise Ihren Computer neu starten. Jetzt möchten wir fortfahren und das IIS-Konfigurationsfenster öffnen, um den FTP-Server einzurichten. Also gehen Sie zu Start, dann Systemsteuerung und klicken Sie auf Verwaltung . Sie sollten nun ein Symbol für Internetinformationsdienste sehen .
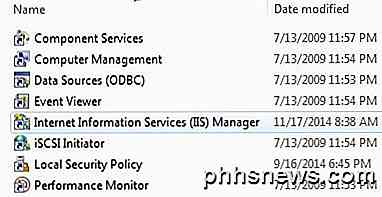
Wenn Sie IIS in Vista oder früher zum ersten Mal öffnen, sehen Sie nur den Namen Ihres Computers im linken Menü. Klicken Sie auf das + -Symbol neben dem Computernamen und Sie sehen einige Optionen wie Webseiten, FTP-Sites usw. Wir sind an FTP-Sites interessiert, erweitern Sie das also auch. Sie sollten Default FTP Site sehen, klicken Sie darauf.
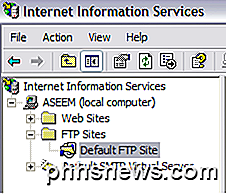
Nachdem Sie auf die Standard-FTP-Site geklickt haben, werden Sie feststellen, dass oben auf der Seite ein paar Schaltflächen angezeigt werden, die wie VCR-Schaltflächen aussehen: Wiedergabe, Stopp und Pause. Wenn die Play-Schaltfläche ausgegraut ist, bedeutet dies, dass der FTP-Server aktiv ist. Ihr FTP-Server läuft jetzt! Sie können sich tatsächlich über Ihre FTP-Client-Software damit verbinden. Ich benutze SmartFTP, aber Sie können das verwenden, was Ihnen am besten gefällt.
Unter Windows 7 und höher wird IIS anders angezeigt. Erstens gibt es keinen Play-Button oder ähnliches. Außerdem werden auf dem Startbildschirm eine Reihe von Konfigurationsoptionen für die Authentifizierung, SSL-Einstellungen, das Durchsuchen von Verzeichnissen usw. angezeigt.
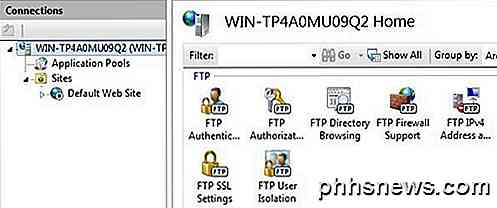
Um den FTP-Server hier zu starten, klicken Sie mit der rechten Maustaste auf Sites und wählen dann FTP-Site hinzufügen .
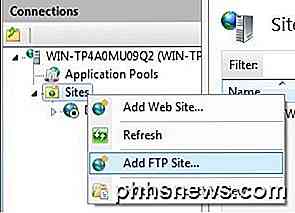
Dies öffnet den FTP-Assistenten, in dem Sie beginnen, indem Sie Ihrer FTP-Site einen Namen geben und den physischen Speicherort für die Dateien auswählen.
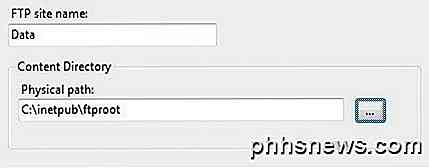
Als nächstes müssen Sie die Bindungen und SSL konfigurieren. Bindungen sind grundsätzlich die IP-Adressen, die die FTP-Site verwenden soll. Sie können es bei All Unassigned lassen, wenn Sie keine andere Website betreiben möchten. Lassen Sie das Kontrollkästchen FTP-Site automatisch starten aktiviert und wählen Sie Keine SSL, sofern Sie Zertifikate nicht verstehen.
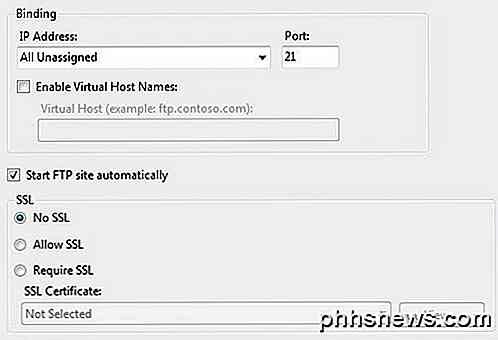
Zuletzt müssen Sie Authentifizierung und Autorisierung einrichten. Sie müssen auswählen, ob Sie die anonyme oder Standardauthentifizierung oder beides wünschen. Zur Autorisierung wählen Sie Alle Benutzer, Anonyme Benutzer oder bestimmte Benutzer.
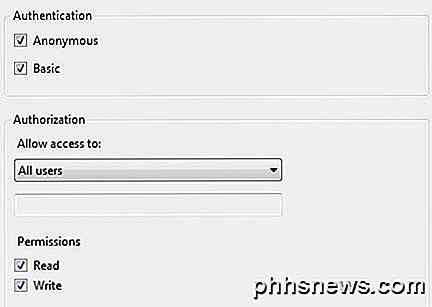
Sie können tatsächlich lokal auf den FTP-Server zugreifen, indem Sie Explorer öffnen und ftp: // localhost eingeben. Wenn alles gut funktioniert hat, sollte der Ordner fehlerfrei angezeigt werden.
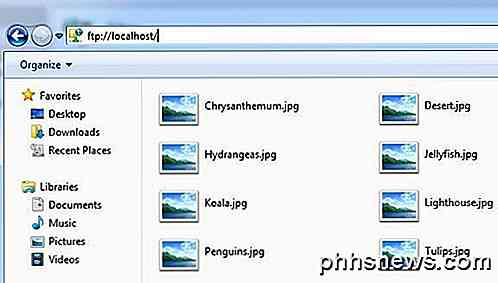
Wenn Sie ein FTP-Programm haben, können Sie das Gleiche tun. Öffnen Sie die FTP-Client-Software und geben Sie localhost als Hostnamen ein und wählen Sie Anonymous für die Anmeldung. Verbinden Sie und Sie sollten jetzt den Ordner sehen.
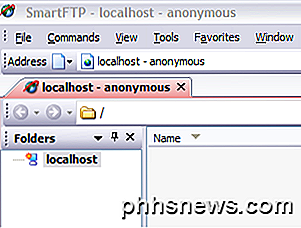
Ok, jetzt haben wir die Seite fertiggestellt! Wo lassen Sie die Daten, die Sie teilen möchten, ab? In IIS befindet sich die Standard-FTP-Site tatsächlich in C: \ Inetpub \ ftproot . Sie können dort Daten ablegen, aber was passiert, wenn Sie bereits Daten irgendwo anders haben und nicht in inetpub verschieben wollen?
In Windows 7 und höher können Sie über den Assistenten einen beliebigen Speicherort auswählen, aber es ist immer noch nur ein Ordner. Wenn Sie der FTP-Site weitere Ordner hinzufügen möchten, müssen Sie virtuelle Verzeichnisse hinzufügen. Öffnen Sie jetzt einfach das ftproot-Verzeichnis und legen Sie einige Dateien darin ab.
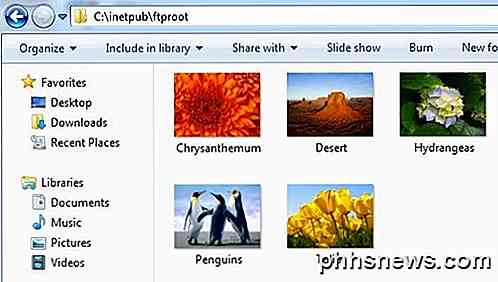
Jetzt aktualisieren Sie Ihren FTP-Client und Sie sollten jetzt Ihre Dateien aufgelistet sehen! Sie haben also einen FTP-Server auf Ihrem lokalen Computer installiert. Wie würden Sie sich von einem anderen Computer im lokalen Netzwerk verbinden?
Um dies zu tun, müssen Sie die Windows-Firewall öffnen, um FTP-Verbindungen zu Ihrem Computer zuzulassen. Andernfalls werden alle externen Computer blockiert. Sie können dies tun, indem Sie auf Start, Systemsteuerung, klicken Sie auf Windows-Firewall und klicken Sie dann auf die Registerkarte Erweitert .
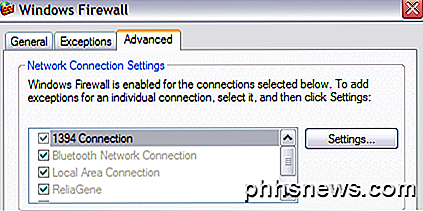
Stellen Sie sicher, dass im Abschnitt Netzwerkverbindungseinstellungen alle Verbindungen in der linken Liste markiert sind, und klicken Sie dann auf die Schaltfläche Einstellungen . Sie können jetzt bestimmte Ports auf Ihrem Computer basierend auf dem von Ihrem Computer bereitgestellten Dienst öffnen. Da wir unseren eigenen FTP-Server hosten, wollen wir den FTP-Server abhaken .
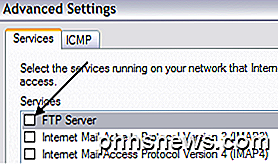
Es erscheint ein kleines Popup-Fenster mit einigen Einstellungen, die Sie ändern können. Lassen Sie es einfach so und klicken Sie auf OK. Klicken Sie im Hauptfenster der Windows-Firewall erneut auf OK.
In Windows 7 und höher unterscheidet sich der Vorgang beim Öffnen des Firewall-Ports. Öffnen Sie die Windows-Firewall über die Systemsteuerung und klicken Sie dann auf Erweiterte Einstellungen auf der linken Seite. Klicken Sie dann auf Eingehende Regeln und scrollen Sie nach unten, bis Sie den FTP-Server (FTP Traffic-In) sehen, klicken Sie mit der rechten Maustaste darauf und wählen Sie Regel aktivieren .
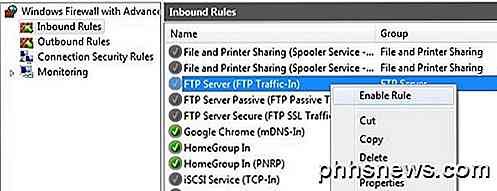
Klicken Sie dann auf Outbound Rules und machen Sie dasselbe für den FTP Server (FTP Traffic-Out) . Sie haben nun die Firewall für FTP-Verbindungen geöffnet. Versuchen Sie nun, von einem anderen Computer in Ihrem Netzwerk eine Verbindung zu Ihrer FTP-Site herzustellen. Sie müssen zuerst die IP-Adresse des Computers abrufen, bevor Sie eine Verbindung von einem anderen Computer herstellen können.
Gehen Sie zu Start, klicken Sie auf Ausführen und geben Sie CMD ein . Geben Sie IPCONFIG ein und notieren Sie die Nummer für die IP-Adresse:
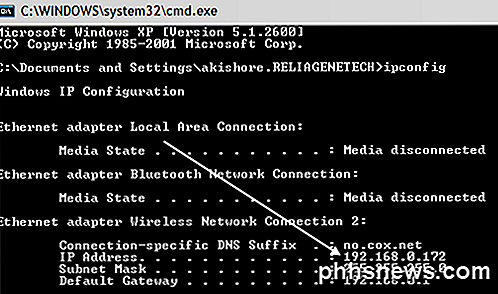
Geben Sie in Ihrem FTP-Client auf dem anderen Computer die IP-Adresse ein, die Sie gerade notiert haben, und verbinden Sie sich anonym. Sie sollten jetzt alle Ihre Dateien genau wie auf dem FTP-Client auf dem lokalen Computer sehen können. Auch hier können Sie zum Explorer gehen und einfach FTP eingeben: \\ ipadresse zum Verbinden.
Jetzt, da die FTP-Site funktioniert, können Sie für FTP-Zwecke beliebig viele Ordner hinzufügen. Wenn ein Benutzer eine Verbindung herstellt, geben sie auf diese Weise einen Pfad an, der eine Verbindung zu einem bestimmten Ordner herstellt.
Zurück in IIS, klicken Sie mit der rechten Maustaste auf Standard-FTP-Site und wählen Sie Neu und dann Virtuelles Verzeichnis .
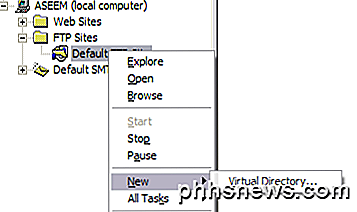
In Windows 7 klicken Sie mit der rechten Maustaste auf den Namen der Site und wählen Sie Virtuelles Verzeichnis hinzufügen .
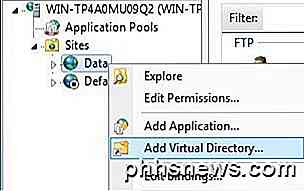
Wenn Sie ein virtuelles Verzeichnis in IIS erstellen, erstellen Sie im Grunde einen Alias, der auf einen Ordner auf der lokalen Festplatte verweist. Im Assistenten werden Sie als Erstes nach einem Aliasnamen gefragt. Make ist etwas Einfaches und Nützliches wie "WordDocs" oder "FreeMovies" usw.
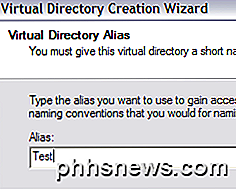
Klicken Sie auf Weiter und navigieren Sie zu dem Pfad, auf den der Alias verweisen soll. Wenn Sie also mehrere Filme teilen möchten, wechseln Sie zu diesem Ordner.
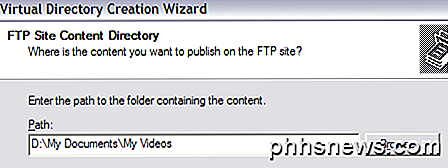
Klicken Sie auf Weiter und wählen Sie, ob Sie nur Lesezugriff oder Lese- und Schreibzugriff wünschen. Wenn Sie nur Dateien freigeben möchten, aktivieren Sie die Option Lesen. Wenn Sie möchten, dass Benutzer Dateien auf Ihren Computer hochladen können, wählen Sie "Lesen und Schreiben".
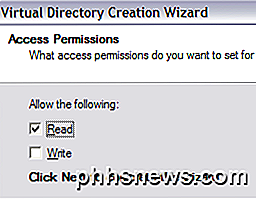
Klicken Sie auf Weiter und dann auf Fertig stellen! Jetzt sehen Sie Ihr neues virtuelles Verzeichnis unter der Standard-FTP-Site. In Windows 7 und höher wird der Prozess auf einen der folgenden Dialog reduziert:
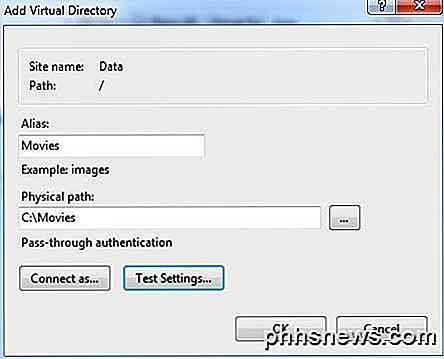
Sie können sich mit Ihrem FTP-Client verbinden, indem Sie das Pfadfeld "/ Test" oder "/ NameOfFolder" eingeben. Im Explorer würden Sie einfach ftp: // ipadresse / aliasname eingeben .
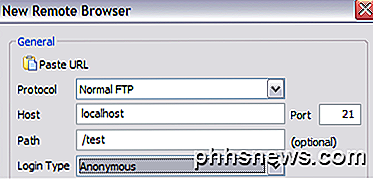
Jetzt sehen Sie nur die Dateien in dem Ordner, für den wir den Alias erstellt haben.
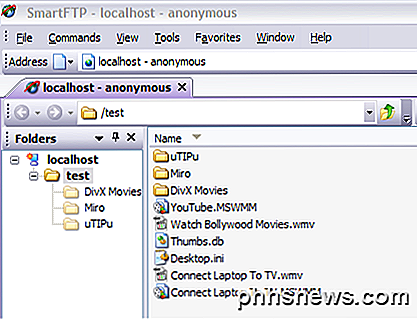
Das ist alles! Sie können so viele Ordner erstellen, wie Sie möchten! Die einzige Sache, die Sie tun müssen, ist, Ihre öffentliche IP-Adresse an jeden weiterzugeben, der von außerhalb Ihres internen Netzwerks eine Verbindung herstellt. Wenn Sie möchten, dass sich Benutzer von überall auf der Welt verbinden, müssen Sie ihnen Ihre öffentliche IP-Adresse geben, die Sie unter http://whatismyipaddress.com/ finden .
Schließlich müssen Sie den FTP-Port Ihres Routers an Ihren lokalen Computer weiterleiten, der den FTP-Server hostet. Port Forward ist eine großartige Seite, die Ihnen zeigt, wie Sie Ports auf Ihrem Router an Computer in Ihrem Heimnetzwerk weiterleiten. Sie sollten auch meine anderen Beiträge zur Port-Weiterleitung und zum dynamischen DNS lesen:
Was ist Portweiterleitung?
Richten Sie dynamisches DNS für Remotezugriff ein
Dies ist definitiv eine Menge Informationen mit einer Reihe von Schritten; Wenn Sie Fragen zu all dem haben, schreiben Sie einen Kommentar! Genießen!

Überwachen Sie einen Ordner auf Änderungen mithilfe von Directory Monitor
Wenn Sie nach einem erweiterten Tool zum Überwachen von Änderungen in einem Ordner oder Verzeichnis suchen, suchen Sie nicht weiter als DirectoryMonitor. Das Programm kommt in vielen Formen, eine davon ist völlig kostenlos. Die kostenlose Version kann die Überwachungsaufgaben für die meisten Leute übernehmen, aber wenn Sie mehr Funktionen benötigen, können Sie sie entweder à la carte kaufen oder Sie können die Pro-Version für 99 € kaufen, die alles beinhaltet.Auch hier bi

Ich war immer ein großer Befürworter der Bestätigung in zwei Schritten und es scheint, dass Sie diese Tage wirklich brauchen. Sehen Sie sich die aktuelle Sicherheitslücke bei Apple an, mit der Sie Ihr Apple ID-Passwort nur mit Ihrer E-Mail-Adresse und Ihrem DOB zurücksetzen können. Wenn Sie die Bestätigung in zwei Schritten für Ihr Konto aktiviert haben, müssen Sie sich über dieses Problem keine Gedanken machen.Obwohl di



