Wie Sie Ihre OS X Keyboard anpassen und hinzufügen Shortcuts

Mac-Nutzer wissen Tastenkombinationen sind der Weg in OS X gehen Über die Tastatur Routine und sich wiederholende Aufgaben zu erfüllen ist eine große Zeitersparnis und Erhöht wirklich Ihr Fähigkeitsniveau, aber wussten Sie, dass Sie Tastaturabkürzungen hinzufügen oder sogar besonders anfertigen können?
Ihren Mac mit der Tastatur zu steuern ist kein kleiner Teil der OS X (und früherer Versionen) DNA. Wenn Sie einen Mac verwenden, sind Sie fast verpflichtet, Tastaturkürzel zu verwenden, um Dinge zu tun, für die andere Computerbenutzer die Maus als Standard verwenden.
Zum Beispiel können Sie zwar immer das Menü einer App verwenden, um es zu beenden, es ist jedoch schneller und einfacher zu verwenden "Befehl + Q".
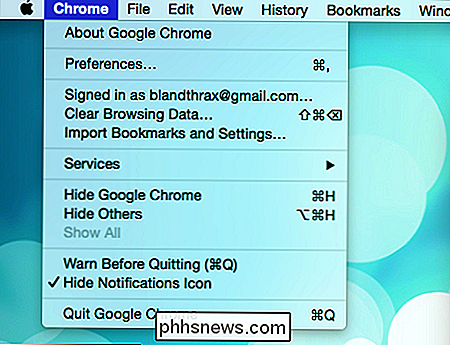
Ähnlich gibt es ein Symbol, auf das Sie klicken können, um auf Spotlight zuzugreifen, wenn Sie wirklich immer in die obere rechte Ecke gehen und dies tun möchten, oder alternativ können Sie einfach " Befehl + Leertaste ".
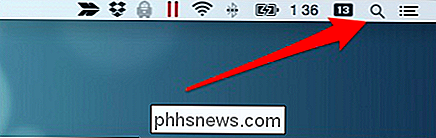
Also ist der Punkt hier, Tastaturkürzel sind großartig auf OS X und je mehr Sie wissen, desto besser. Das Beherrschen von Tastaturkürzeln ist ein fantastischer Weg, um deine OS X-Fähigkeiten zu verbessern und die Reihen der wahren Power-User zu erreichen.
Die Tastatureinstellungen
Bevor wir uns die Tastaturkürzel ansehen, werfen wir einen Blick auf OS Xs Tastatureinstellungen. weil es einige interessante Dinge gibt, die Sie tun können, die nichts mit Kombinationen und Bindungen zu tun haben. Die erste Registerkarte ist dem Verhalten der Tastatur gewidmet. Wenn Sie also einstellen möchten, wie schnell Tasten wiederholt werden oder ob Funktionstasten spezielle Funktionen verwenden oder als Standardfunktionstasten fungieren, können Sie dies hier tun.
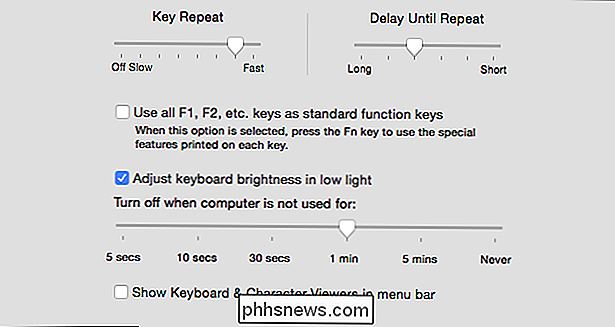
Besonders zu beachten sind die einzustellenden Bedienelemente die Hintergrundbeleuchtung Ihrer Tastatur (wie bei Macbooks). Bei schlechten Lichtverhältnissen schaltet sich die Hintergrundbeleuchtung der Tastatur standardmäßig ein, während sie bei hellem Licht ausgeschaltet wird. Wenn Sie diesen Aspekt Ihres Computers nur selbst steuern möchten, können Sie dieses Kontrollkästchen deaktivieren.
In diesem Fall kann die Zeitüberschreitung der Hintergrundbeleuchtung von fünf Sekunden auf nie eingestellt werden. Das Festlegen des Zeitlimits ist besonders nützlich, wenn Sie Ihren Computer zum Anzeigen von Filmen im Dunkeln verwenden. Sie können die Lautstärke anpassen usw., dann wird die Hintergrundbeleuchtung automatisch ausgeschaltet, sodass Sie nicht abgelenkt wird.
Unten auf der Registerkarte Tastatur öffnet die Schaltfläche "Tastaturtyp ändern ..." einen Assistenten, der Sie fragt Sie drücken bestimmte Tasten, damit es für Sie identifiziert werden kann. Auf diese Weise ist das Hinzufügen von externen Tastaturen ein Kinderspiel.

Von größerem Interesse ist vielleicht die Möglichkeit, die Sondertasten anzupassen.
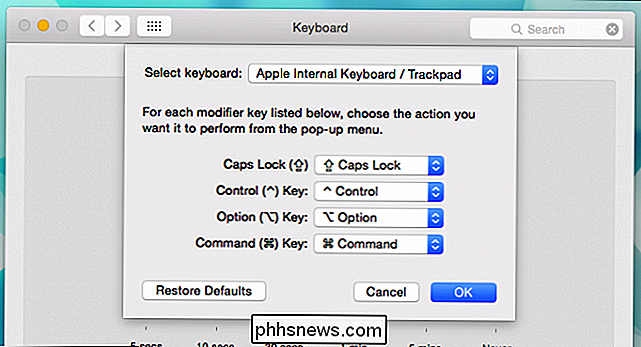
Dies wird nützlich sein, wenn Sie eine Nicht-Apple-Tastatur wie z standardmäßige 102-Tasten-Variante, bei der sich die Tastenlayouts von Apple unterscheiden.
Die Tastatureinstellungen haben auch eine "Text" -Registerkarte, was großartig ist, wenn Sie Kurzschrift für bestimmte häufig verwendete Phrasen verwenden. Im folgenden Screenshot sehen Sie unsere benutzerdefinierten Ersetzungen, die sich automatisch ändern, wenn Sie Anwendungen wie TextEdit oder Messages verwenden, wo Kurzschreibweise nützlich sein könnte.
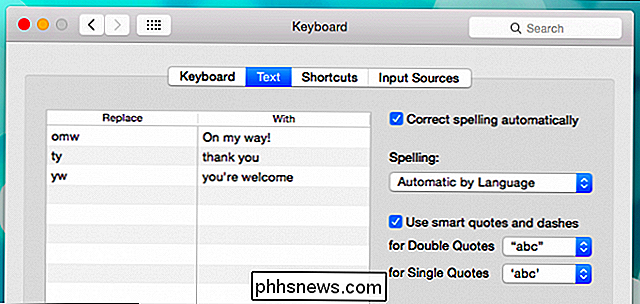
Sie können Autokorrektur auch deaktivieren, was nicht immer attraktiv ist alle, wählen Sie Ihr Rechtschreibwörterbuch und aktivieren oder deaktivieren Sie intelligente Anführungszeichen und Bindestriche. Für alle, die sich wundern, wie man die Korrekturmöglichkeiten von OS X korrigiert:
Schließlich gibt es auch Eingabequellen, mit denen Sie alternative Tastatursprachen und Layouts hinzufügen können. Im Screenshot sehen wir, wie das aussieht, wenn wir das Dvorak-Layout auswählen. Es verwendet immer noch das lateinische Alphabet, aber das fast universelle QWERTY-Layout wurde in etwas ganz anderes verwandelt.
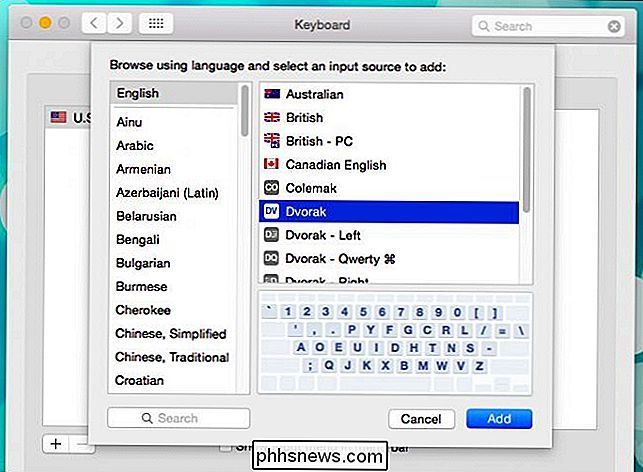
Das ist alles für diese drei Tastatureinstellungen. Denken Sie daran, wenn Sie Ihre Tastatur Verhalten, Text und Autokorrektur ändern möchten, oder die Tastatur Sprache oder Layout, das ist, wo Sie das tun.
Your Inner Mac-Tastatur zu finden Ninja mit Shortcuts
Jetzt ist es Zeit, bis Ihre Tastaturspiel. Wenn Sie OS X neu kennen oder noch nie eine seiner unzähligen Kombinationen gelernt haben, ist hier ein guter Artikel, mit dem Sie beginnen können. Nehmen Sie sich auch etwas Zeit, um sich mit den Tastenkombinationen vertraut zu machen, die Sie in Menüs und im gesamten System sehen.
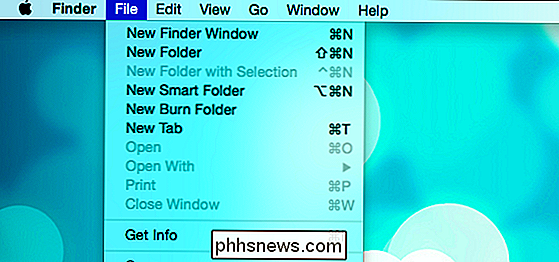
Sehen Sie sich alle Tastenkombinationen an.
Mac-Verknüpfungen sind ein wenig anders als auf anderen Systemen. Macs verwenden eine Reihe von Symbolen, um Modifikatoren zu bezeichnen. Das ist ein wenig gewöhnungsbedürftig, da es nicht dasselbe ist wie STRG oder ALT oder UMSCHALT, aber mit ein wenig Geduld und Übung werden Sie sie in kurzer Zeit beherrschen.
Ein schneller Mac Keyboard Primer
mit Das heißt, warum gehen wir nicht einfach weiter und decken ab, was all diese kleinen Symbole bedeuten?
Befehl ist leicht genug, um herauszufinden, denn das ist der sogenannte Apple Key, aber was ist los mit all den anderen funkigen Modifiersymbolen?
Tasten auf einer Mac-Tastatur haben Namen wie die oben erwähnte Befehlstaste, und dann gibt es die üblichen Verdächtigen wie Option (Alt), Steuerung, Escape und so weiter. Leider würde es viel zu viel Bildschirmfläche erfordern, all dies in das System zu schreiben. Die Menüs müssten superbreit sein, um Befehl + Umschalt + Wahl und so weiter unterzubringen, also hat Apple einen einzigartigen Satz von Symbolen zur Darstellung jedes einzelnen eingefügt.
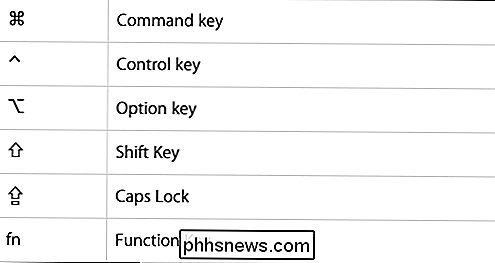
Oldschool-Mac-Benutzer werden sie wahrscheinlich alle auswendig kennen, aber neue Konvertiten oder zufällige Keyboarder werden wahrscheinlich einige von ihnen Kopf kratzen finden. Praktisch müssen Sie sich nur an Control und Option erinnern.
Command und sein zugehöriges Symbol werden normalerweise direkt auf der Tastatur gedruckt (oder durch die Windows-Taste auf anderen Tastaturen ersetzt). Shift ist einfach genug, um herauszufinden, Caps Lock wird selten verwendet, und Funktion ist ziemlich offensichtlich.
Der Shortcuts Tab
Wir werden diesen Artikel beenden, indem wir endlich über die Tastenkombinationen sprechen, die wir anspielten durchgehend. Die Registerkarte "Shortcuts" in den Keyboard-Einstellungen ist Ihr Einstieg in die ultimative Tastatursteuerung auf Ihrem OS X.
Die Einstellungen für Shortcuts haben alle unterschiedlichen Aspekte von OS X im linken Bereich und der rechte Bereich bricht diese ab in einzelnen Aktionen.
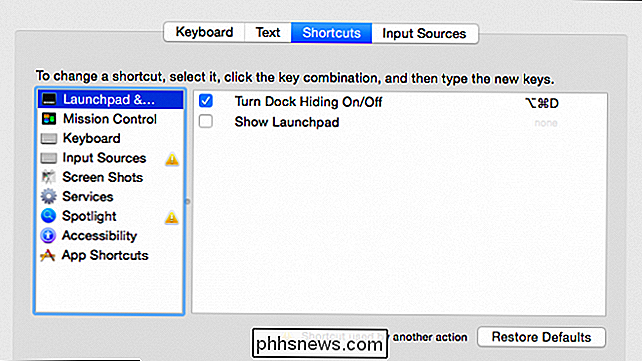
Am unteren Ende der Einstellungen gibt es eine Option, um den vollen Tastaturzugriff zu steuern. Dies bedeutet, dass Sie bei der Interaktion mit einem Fenster oder einem Dialog auswählen können, ob die Tabulatorfunktion den Tastaturfokus nur zwischen Textfeldern und Listen oder allen Steuerelementen verschieben soll.

Mit anderen Worten, das Durchblättern eines Dialogs bedeutet, dass Sie Ich bewege mich entweder zwischen ein paar Elementen oder jedem Element. So wird das normalerweise funktionieren:
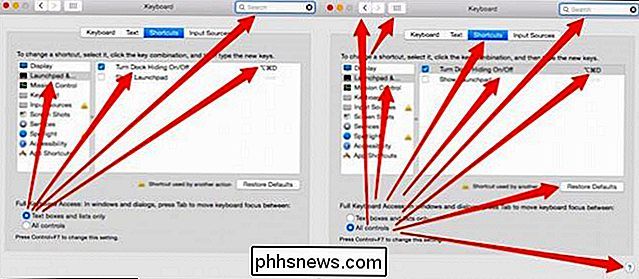
Links: Nur Textfelder und Listen. Rechts: Alle Steuerelemente.
Wenn Sie eine Verknüpfung hinzufügen oder ändern, wählen Sie zuerst die Art der Verknüpfung, die Sie ändern möchten. Nehmen wir zum Beispiel an, wie wir Screenshots machen. Wenn Sie einen Screenshot erstellen, verwenden Sie standardmäßig die Tastenkombination "Befehl + Umschalt + 3", um ein Bild Ihres Bildschirms aufzunehmen und auf Ihrem Desktop zu speichern.
Doppelklicken Sie auf die Tastenkombination dieser Verknüpfung, bis sie ausgewählt ist Halten Sie die Modifikatoren und dann den neuen Schlüssel gedrückt. Im folgenden Beispiel haben wir das "Bild des Bildschirms als Datei speichern" in "Befehl + Umschalt + 1" geändert.
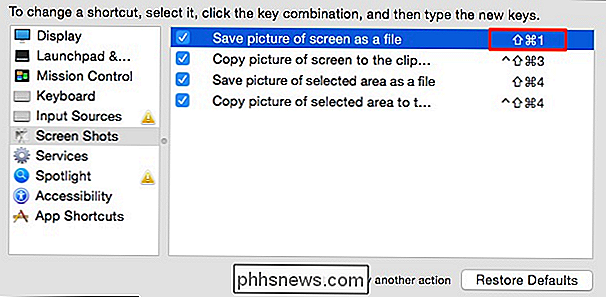
Wenn Ihre Änderung (en) zu einem Konflikt führt, wird ein Ausrufezeichen in einem gelben Dreieck angezeigt neben dem Eintrag angezeigt, in dem die Eingabequellen-Shortcuts mit Spotlight kollidieren. In diesem Fall ist der Konflikt vernachlässigbar, aber in anderen Fällen kann dies zu Kopfschmerzen führen. Verwenden Sie daher eine Verknüpfung, die noch nicht verwendet wird, oder ändern Sie die Verknüpfung, mit der Konflikte auftreten.
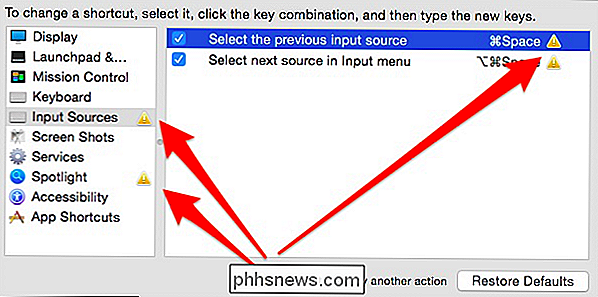
Standardmäßig hat das System bereits eine viele Verknüpfungen eingebaut. Viele davon sind universell und können nicht geändert werden, Sie können sie jedoch pro Anwendung anpassen. Wie in diesem Artikel beschrieben, können Sie beispielsweise die Verknüpfung zum Beenden für Google Chrome (oder eine andere Anwendung) ändern, aber Sie können nicht systemweit beenden.
Der Grund dafür ist sehr einfach, Sie müssen Verwenden Sie den genauen Wortlaut der Menüverknüpfung. Je nachdem, welche Anwendung Sie verwenden, wird der Vorgang beendet, sodass er im Menü als "Google Chrome beenden" oder "iTunes beenden" angezeigt wird.
Sie können jedoch andere häufig verwendete Menüoptionen ändern, z als "Window -> Minimize", weil es für jede Anwendung gleich ist.
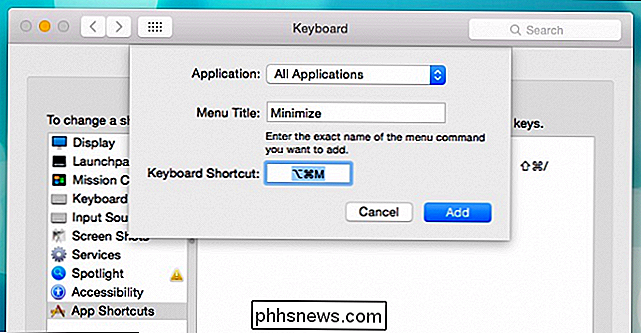
Somit ist die Verknüpfung zum Minimieren von Windows jetzt "Option + Command + M" anstelle von "Command + M" und dies wird ein System- große Änderung.

Sie können dies mit anderen allgemeinen Verknüpfungen wie "Einstellungen ...", "Drucken" und so weiter machen. Sie müssen nur sicherstellen, dass der Menütext genau übereinstimmt, unabhängig davon, ob es für alle Anwendungen gilt oder Sie etwas ändern, das anwendungsspezifisch ist.
Wie bereits erwähnt, sind bereits einige Abkürzungen im System programmiert sind viele, die nicht sind.
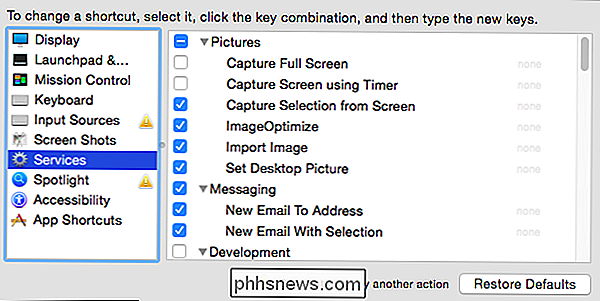
Viele Systemaktionen haben keine Tastaturkombinationen.
Auch wenn Sie zu einem beliebigen Zeitpunkt entscheiden, dass Sie zu den Standard-Verknüpfungen zurückkehren möchten, oder Sie haben ein Chaos der Dinge gemacht, Sie können auf "Restore Defaults" klicken und alles zurückrollen.
Das ist es für alle Dinge, die OS X-Tastatur betrifft. Es ist ziemlich einfach zu verstehen, warum langjährige Mac-Anwender so enthusiastisch emphatische Keyboarder sind. Die Möglichkeit, nicht nur eine Tastenkombination zu verwenden, um Systemfunktionen und Anwendungsfunktionen zu steuern, sondern auch neue Verknüpfungen hinzuzufügen oder bestehende zu ändern, ist eine große Stärke.
Wir möchten wissen, wie Sie Verknüpfungen verwenden. Versetzen Sie sich für die meisten oder alle Ihre Computer auf die Maus? Was sind deine Lieblings- oder nützlichsten Abkürzungen? Unser Diskussionsforum ist offen, wir bitten um Ihr Feedback.

Wann können Sie eine Windows-Lizenz auf einen neuen PC verschieben?
Können Sie Ihre Windows-Lizenz zwischen PCs übertragen? Es kommt darauf an - die Antwort ist nicht so geschnitten und getrocknet. Microsoft macht dieses Zeug absichtlich verwirrend. Die Windows-Aktivierung hat unklare Regeln, die Piraterie erschweren, während die System-Builder-Lizenzvereinbarung Dinge verbietet, die echte Benutzer jeden Tag tun.

So senden Sie selbstzerstörende iMessages mit Confide
Sie möchten etwas, das ein wenig flüchtiger ist, als iMessages "Invisible Ink" zulässt? Mit Confide können Sie sich selbst zerstörende Nachrichten senden, die einmal angezeigt werden und dann für immer verloren sind. So funktioniert Confidence in iMessage Wie wir bereits in unserer iOS 10-Funktionsübersicht hervorgehoben haben, ist iMessage jetzt mit unserem Leitfaden zu iMessage-Apps verbunden ein App-Ökosystem, das wie eine Miniaturversion des iOS App Store ist.



