Einrichtung und Installation von Windows Home Server "Vail" Beta auf VirtualBox
Wenn Sie keine zusätzliche Maschine haben oder ein früher Anwender sind, der Vail testen möchte, erstellen Sie eine VM ist eine gute Wahl. Um unsere WBS Beta "Vail" -Version virtuell zu installieren, betrachten wir die Installation auf der Oracle VirtualBox.
Wir haben Ihnen zuvor gezeigt, wie Sie WHS Vail auf den folgenden VMware-Produkten installieren:
- Workstation
- VMware Server
- VMware Player
Heute vervollständigen wir unsere Vail VM-Serie und zeigen Ihnen, wie Sie sie auf der kostenlosen Oracle VirtualBox installieren.
Hinweis: Sie müssen VirtualBox auf einem 64-Bit-Windows-System installieren, das Hardware-Virtualisierung unterstützt . Wir haben Artikel gelesen, die Sie auf einem System ohne Hardware-Virtualisierung installieren können, konnten dies jedoch nicht bestätigen. Um optimale Ergebnisse zu erzielen, stellen Sie sicher, dass der Host-Computer die Hardware-Virtualisierung unterstützt.
Um zu überprüfen, ob Ihr System Hardware-Virtualisierung unterstützt, können Sie entweder SecurAble oder das MS Virtualization Detection Tool verwenden > Herunterladen und Installieren von VirtualBox

Wenn Sie nicht bereits die neueste Version von VirtualBox auf Ihrem PC installiert haben, gehen Sie zur VirtualBox-Site und laden Sie sie herunter (Link unten). Die Installation erfolgt unkompliziert über die Standardeinstellungen. Wählen Sie während der Installation Ja zur Warnung über Netzwerkschnittstellen.
Sie werden aufgefordert, die Installation der Gerätesoftware zu bestätigen, klicken Sie auf Installieren.
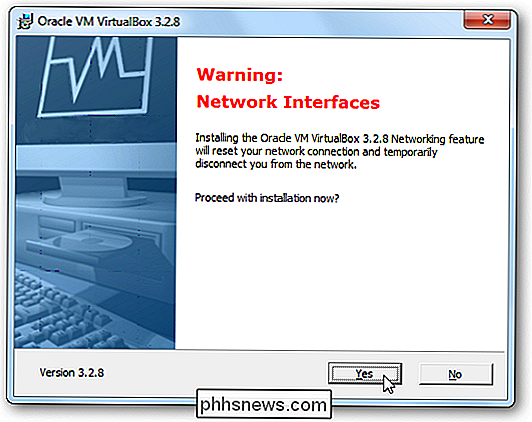
Einrichten Ihrer neuen VM
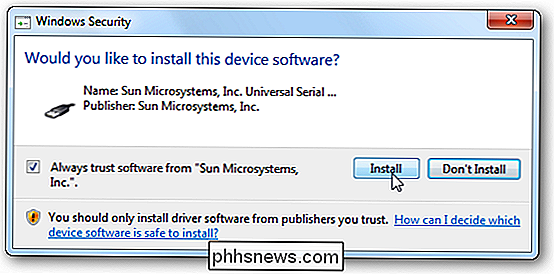
Jetzt, wo wir VirtualBox installiert haben, ist es an der Zeit um unsere VM für Vail zu erstellen. Klicken Sie in der Hauptoberfläche auf Neu, um den Assistenten für neue Maschinen zu starten.
Wenn Sie den Betriebssystemtyp auswählen, wählen Sie Windows 2008 (64-Bit) und geben Sie Ihrem Computer einen Namen.
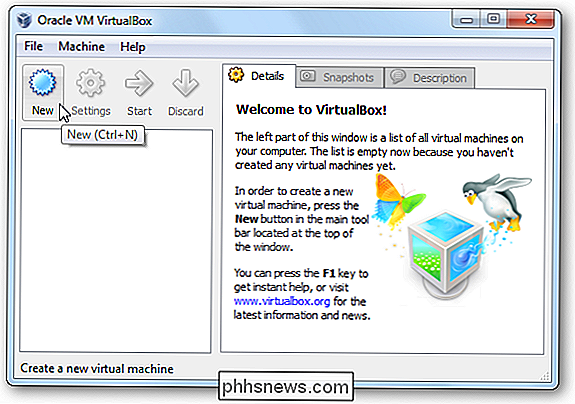
Wählen Sie den Betrag aus von Speicher, den Sie verwenden möchten. Das Minimum ist 1 GB, aber hier stoßen wir auf 2 GB.
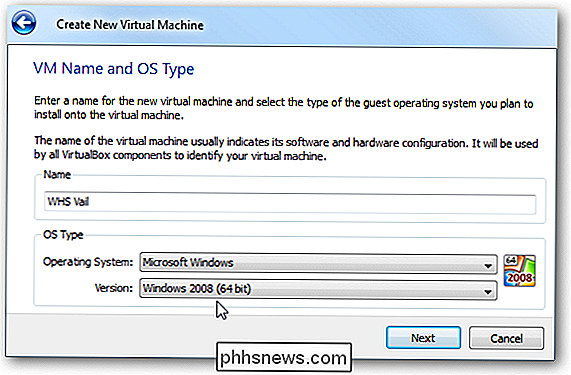
Jetzt müssen wir eine neue virtuelle Festplatte erstellen ...
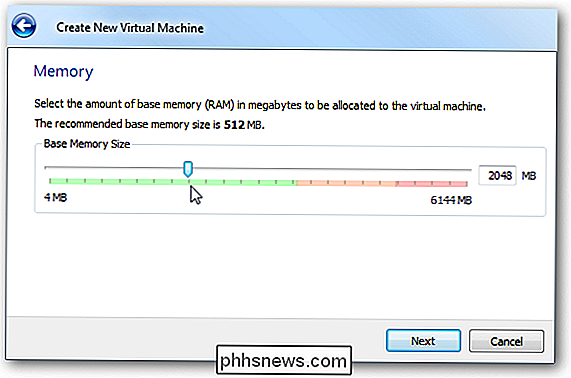
Sie können Feste Größe oder Dynamisch erweiternden Speicher wählen. Wir haben
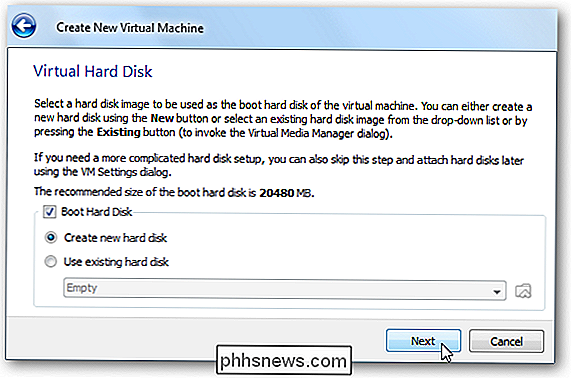
Dynamically expanding storage im Vergleich zu Fixed gewählt, da die Mindestanforderung 160 GB beträgt und das Erstellen als Fixed Storage ziemlich lange dauert. Wir haben es tatsächlich in beide Richtungen versucht und sie haben gleich funktioniert. Sie können wieder eine Festplatte mit fester Größe erstellen, wenn Sie möchten, aber es kann eine Weile dauern und andere laufende Aufgaben verlangsamen, während Sie darauf warten
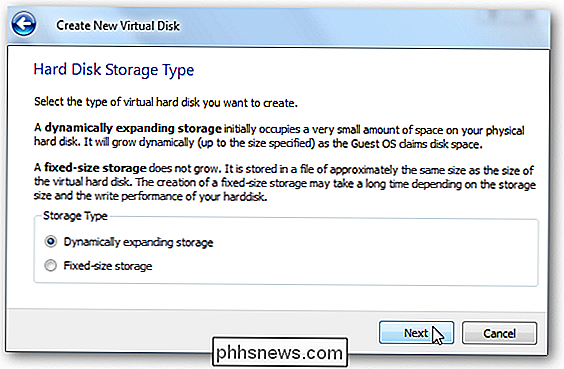
Wählen Sie die Größe Ihrer Festplatte mit mindestens 160 GB. Da wir den dynamisch expandierenden Speicher ausgewählt haben, wird er nicht die gesamten 160 GB auf dem Datenträger beanspruchen.
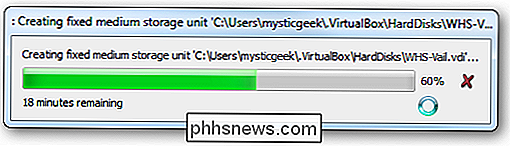
Überprüfen Sie Ihre neue Computerzusammenfassung und klicken Sie auf Fertig stellen.
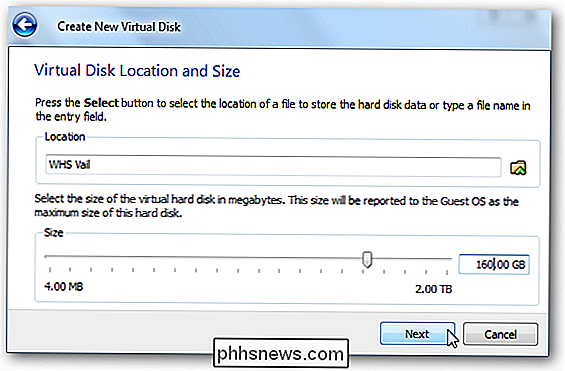
VirtualBox Hardwareeinstellungen
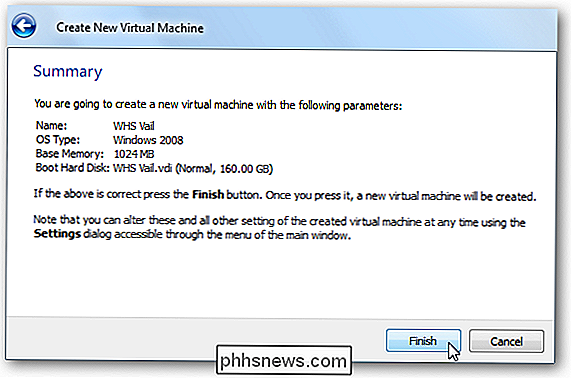
Jetzt ist der Computer betriebsbereit Wir müssen einige Anpassungen an den Hardwareeinstellungen für die VM vornehmen.
Wir haben die Anzeige angepasst und den Videospeicher maximiert, und Sie können die 2D / 3D-Beschleunigung aktivieren, wenn Sie möchten, aber es hat keinen Vorteil. Es ist ein Server und sollte nicht schick sein.
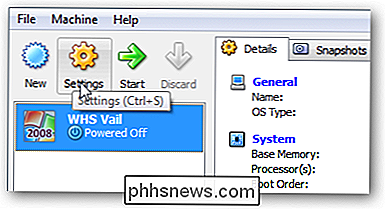
Die Netzwerkeinstellungen sind wahrscheinlich die wichtigsten, da sie in den VMware-Installationen enthalten sind. Aktivieren Sie die Option Netzwerkadapter aktivieren und ändern Sie sie in Bridged Adapter. Dadurch wird die Vail-VM als separates Gerät in Ihrem Netzwerk angezeigt.
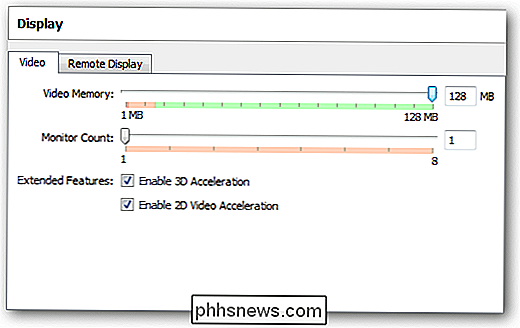
Navigieren Sie unter Speicher für das CD / DVD-Gerät zu Ihrem
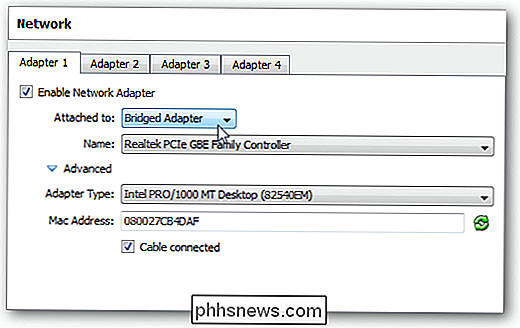
VailInstallDVD.iso -Bild. Stellen Sie außerdem sicher, dass Sie die CD / DVD-ROM bis zur ersten in der Startreihenfolge.
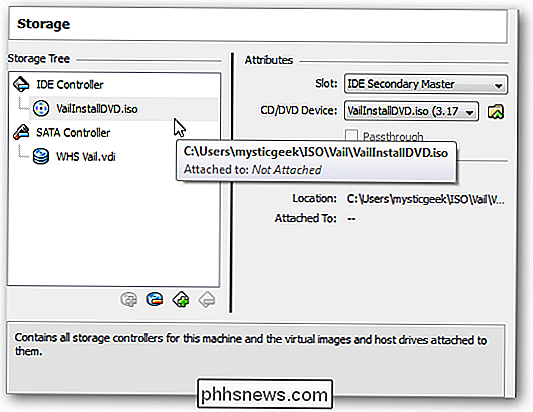
Starten Sie jetzt Ihre neue Vail-VM und gehen Sie durch den Vail-Installationsprozess.
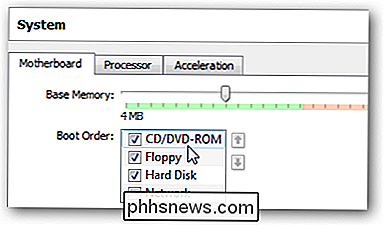
Installieren Sie die Gasterweiterungen
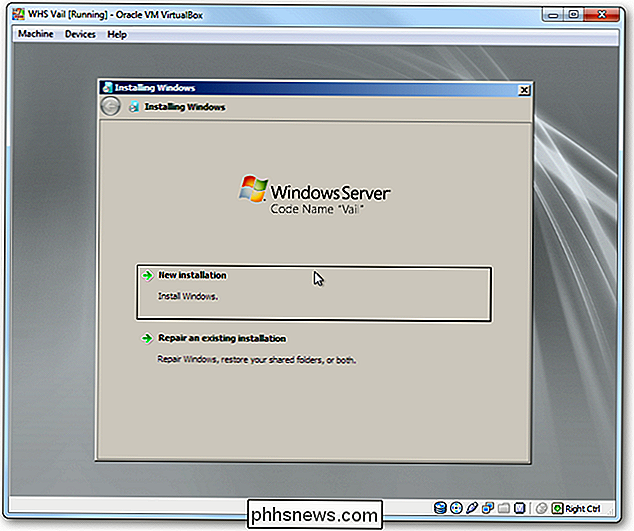
Nachdem die Vail-Installation abgeschlossen ist, müssen wir Installieren Sie Gastergänzungen, um das VM-Erlebnis flüssiger zu machen. Klicken Sie auf Devices Install Guest Additions.
Wenn AutoPlay in der VM gestartet wird, wählen Sie
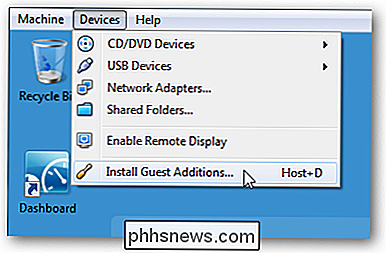
Führen Sie VBoxWindowsAdditions.exe aus. Navigieren Sie dann durch den VirtualBox Guest Additions Setup-Assistenten.
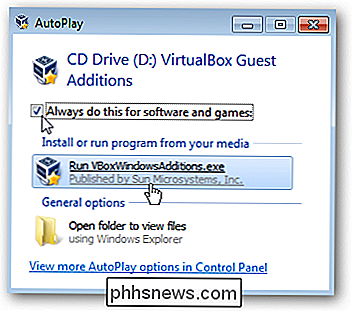
Nach der Arbeit mit dem Guest Ergänzungen Install Wizard, ein Neustart Ihrer Vail-VM wird benötigt.
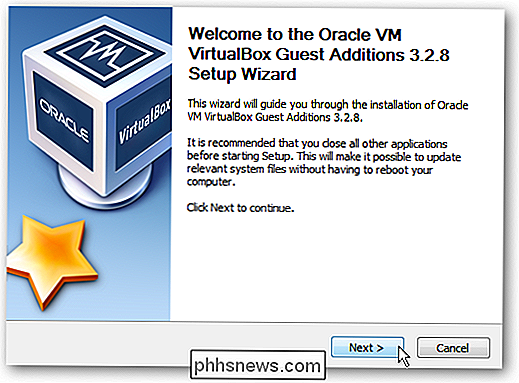
Wenn es vom Neustart zurückkommt, gehen Sie auf dem CTRL + ALT + DEL-Anmeldebildschirm zu Machine Insert Strg + Alt + Entf.
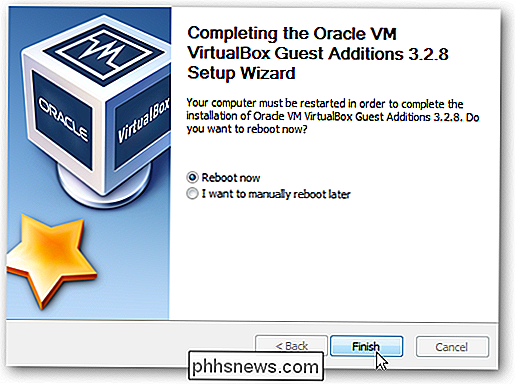
Jetzt können Sie Logge dich in Vail ein.
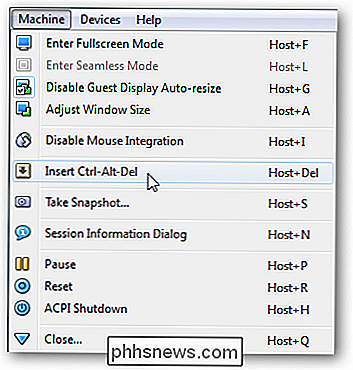
Das ist alles! Sie können jetzt Ihren virtuellen Vail-Computer in VirtualBox verwenden.

Fazit
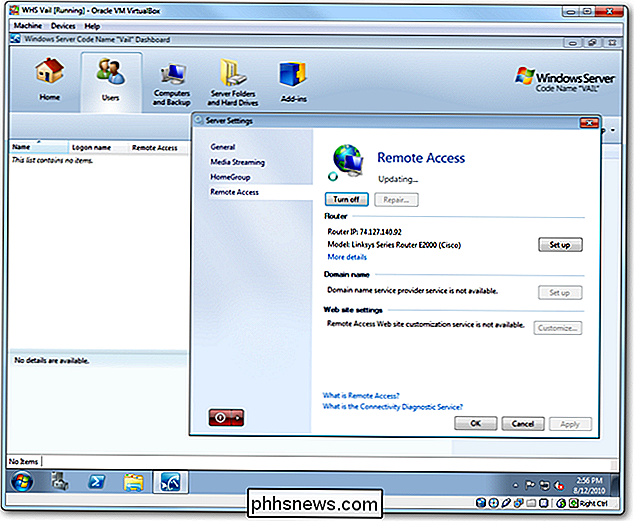
Wir hatten kein Problem damit, Vail auf VirtualBox zu installieren, aber es lief in unseren Tests nicht so reibungslos wie auf VMware-Produkten. Wenn Sie jedoch ein Fan von VirtualBox sind und Windows Home Server Beta "Vail" ausprobieren möchten, ohne einen weiteren Rechner zu benötigen, wird dies den Zweck erfüllen. Egal, ob Sie VMware Player, VMware Server oder VirtualBox verwenden möchten, sie sind alle kostenlos und die Vail Beta ist jetzt auch kostenlos.
Laden Sie VirtualBox
Laden Sie Windows Home Server Vail Beta von Microsoft Connect - Registrierung erforderlich . Bessere Casting-Funktionen für Android TV mit dem Cast Receiver von Google Beta Wenn Sie ein Android-TV-Nutzer sind, haben Sie wahrscheinlich die Casting-Funktion verwendet, mit der Android TV funktioniert wie Chromecast. Historisch gesehen hat es nicht die beste Erfahrung gebracht, aber ein neuer Beta-Build verspricht Hoffnung. VERBINDUNG: Was ist Android TV und welche Android TV Box soll ich kaufen? Was bestimmt, ob ein PC ein Webserver sein kann oder nicht? Wenn Sie über die Einrichtung eines Webservers nachdenken, benötigen Sie einen Computer, der speziell für diesen Zweck entwickelt wurde oder können Sie einen häufigeren Computertyp verwenden? Der heutige SuperUser Q & A Post hat die Antwort auf die Frage eines neugierigen Lesers. Die heutige Question & Answer Session kommt uns dank SuperUser, einer Unterteilung von Stack Exchange, einer Community-gesteuerten Gruppierung von Q & A-Websites.





