So verbessern Sie (fast) jedes digitale Foto, ohne Auto-Enhance

Film-Fotografen hatten es einfach. Sie könnten einfach auf den Auslöser klicken und ihre Fotos würden großartig aussehen. Jeder Film hatte sein eigenes einzigartiges Aussehen. Es war einfach, ein Bild zu betrachten und zu sagen: "Oh, das war mit Kodak Ultra gemacht", oder "Das wurde offensichtlich auf Tr-X aufgenommen."
Digitalfotografen hingegen haben es nicht dieser Luxus. Während jeder Film eine Szene anders behandelte und die Wahl des richtigen Films für den Job Teil des fotografischen Prozesses war, versuchen digitale Sensoren eine flache, neutrale Belichtung einzufangen.
Heutzutage wenden sich viele Leute dem One-Click zu "Auto-Enhance" -Funktion in ihrem Bildbearbeitungsprogramm der Wahl. Während das manchmal einen anständigen Job macht, wirst du ein viel besser aussehendes Bild bekommen, wenn du diese kleinen Verbesserungen selbst machst - und sie sind wirklich einfach. Hier sehen Sie, was Auto-Enhance hinter den Kulissen macht und wie Sie es selbst für mehr Kontrolle tun können.
In dieser Lektion verwende ich Photoshop, aber Sie können jede beliebige Alternative verwenden. Je vertrauter Sie mit Ihrem Bildbearbeitungsprogramm sind, desto einfacher wird es sein. Weitere Informationen zu Photoshop finden Sie in unserem achtteiligen Lernhandbuch sowie in den Lektionen zu Ebenen und Masken und Anpassungsebenen.
Außerdem erzielen Sie die besten Ergebnisse, wenn Sie mit einem RAW-Bild arbeiten , aber dieser Prozess funktioniert immer noch mit JPGs und anderen Bildformaten.
Ich werde den Prozess mit diesem Bild von Rebecca Dionne durcharbeiten.

Schritt eins: Bereinigen Sie alle Probleme
Der erste Schritt ist um irgendwelche Probleme zu beheben. Schau dir dein Bild an und bewerte, ob etwas davon ablenkt. Müssen Sie etwas enger zuschneiden? Ist der Horizont gerade? Gibt es irgendwelche Photobomber im Hintergrund? Irgendwelche Pickel oder Flecken auf dem Modell? Staubflecken von Ihrem Sensor?
Nichts wird ein ansonsten tolles Bild schneller ruinieren als ein leicht behebbares Problem. Je nachdem, was das Problem ist, verwenden Sie das Freistellungswerkzeug, den Bereichsreparatur-Pinsel, das Reparaturpinsel-Werkzeug oder das Kopierstempelwerkzeug, um das Problem zu beheben.
Wir haben jeden dieser Prozesse im Detail zuvor behandelt:
- Wie man ein Bild in Photoshop zuschneidet und begradigt
- So entfernen Sie Akne und andere Makel in Photoshop
- So entfernen Sie Fotobomber und andere Objekte aus einem Foto in Photoshop
Schauen wir uns das Bild an, das ich benutze. Es gibt ein oder zwei kleine Flecken auf Rebecca, und ich denke, es gibt ein bisschen zu viel Platz auf der linken Seite des Bildes.

Das sind keine großen Probleme, aber sie entfernen sich von dem Bild. Mit dem Zuschneidewerkzeug und dem Fleckentfernungs-Pinsel kann ich sie jedoch korrigieren und ein stärkeres Bild erzeugen.

Schritt 2: Einen kleinen Kontrast hinzufügen
Digitale Sensoren versuchen, ein flaches Bild mit so vielen Informationen wie möglich zu erfassen . Während dies ein guter Weg ist, auf Nummer sicher zu gehen und es so einfach wie möglich zu machen, ein Foto zu bekommen, das gut aussieht, ist es eine schreckliche Art, Fotos zu bekommen, die gut aussehen. Das Hinzufügen von Kontrast ist eine der schnellsten und einfachsten Möglichkeiten, um Ihre digitalen Fotos besser aussehen zu lassen.
VERWANDT: Was sind Kurven in Photoshop?
Wir werden es mit einer Curves-Ebene machen; es ist das leistungsstärkste Werkzeug in Photoshop zum Einstellen von Belichtung und Kontrast.
Gehen Sie zu Ebene> Neue Einstellungsebene> Kurven, um eine Kurvenebene hinzuzufügen.
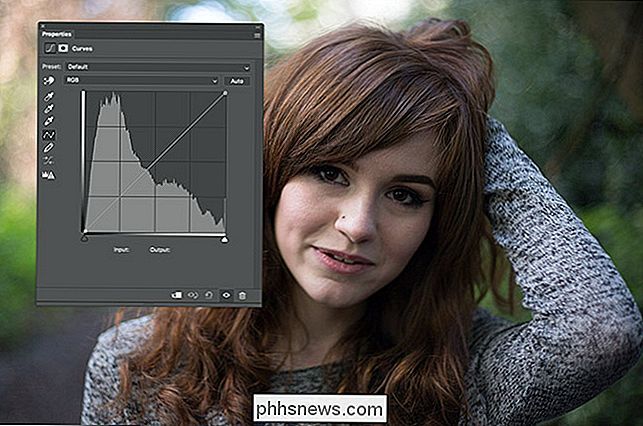
Klicken Sie auf einen Punkt im oberen Drittel der Zeile und ziehen Sie ihn nach oben um die Helligkeit der Lichter zu erhöhen. Achten Sie darauf, nicht über Bord zu gehen!

Klicken Sie auf einen Punkt irgendwo im unteren Drittel der Linie und ziehen Sie ihn nach unten, um die Schatten dunkler zu machen. Achten Sie darauf, nicht zu weit zu gehen.

Wenn Sie einen Kontrast zu einer Kurvenebene hinzufügen, kann dies zu einer Verschiebung der Farben führen. Wir wollen nicht, dass das passiert. Um das Problem zu beheben, wählen Sie den Curves-Layer und ändern den Mischmodus auf Luminosity.
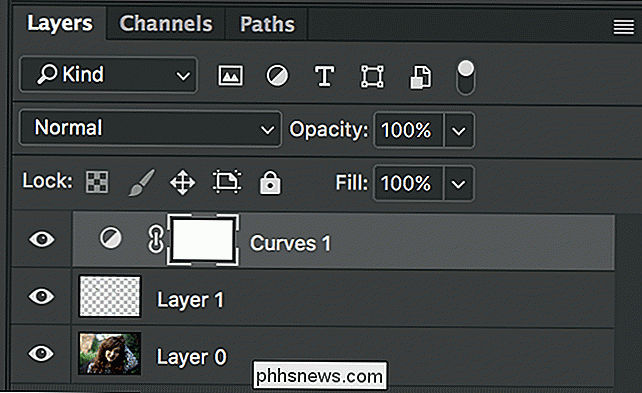
Und so sieht das Bild aus, mit etwas Kontrast.

Es sieht schon besser aus.
Schritt 3: Verbessern Sie die Farbe
Digitale Sensoren neigen dazu, trübe Farben zu erfassen, so dass der letzte Schritt darin besteht, sie zu verbessern.
Gehen Sie zu Ebene> Neue Einstellungsebene> Dynamik.
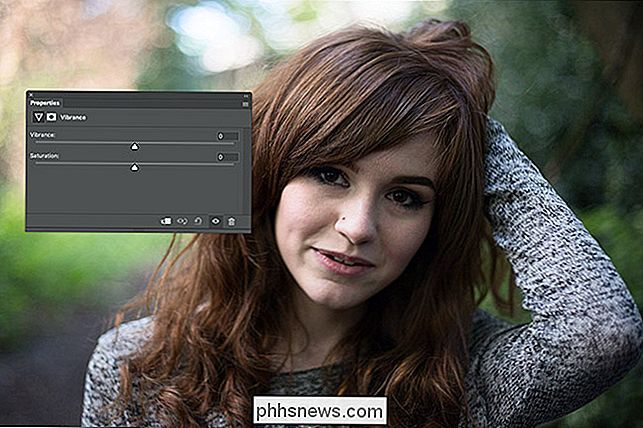
Es gibt zwei Schieberegler. Dynamik und Sättigung. Vibrance sättigt die am wenigsten gesättigten Farben im Bild, Sättigung sättigt alles gleichmäßig.
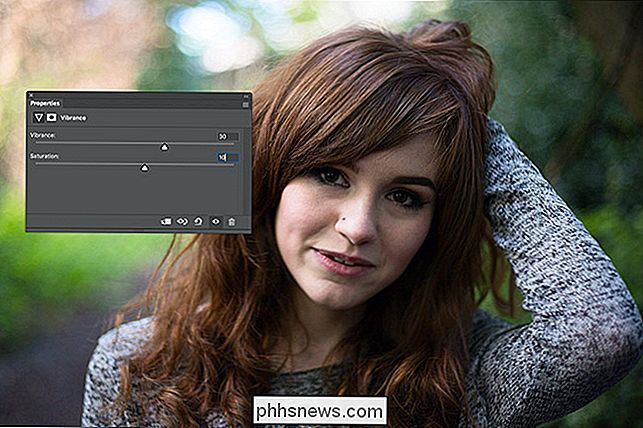
Ziehen Sie beide Schieberegler nach rechts. Sie werden fast immer in der Lage sein, Vibrance viel weiter zu schleppen, ohne dass die Dinge albern aussehen. Ich habe festgestellt, dass ein Wert von etwa +30 für Vibrance und +10 für Sättigung ein gutes Ergebnis liefert, aber sehen Sie, was für Ihr Bild funktioniert.

Die nächsten Schritte sind optional und erfordern etwas mehr Nachdenken Recht. Ihr Bild sollte schon viel besser aussehen, also zögern Sie nicht, jetzt aufzuhören. Wenn Sie etwas weiter gehen möchten, gehen Sie zu Ebene> Neue Einstellungsebene> Farbton / Sättigung.
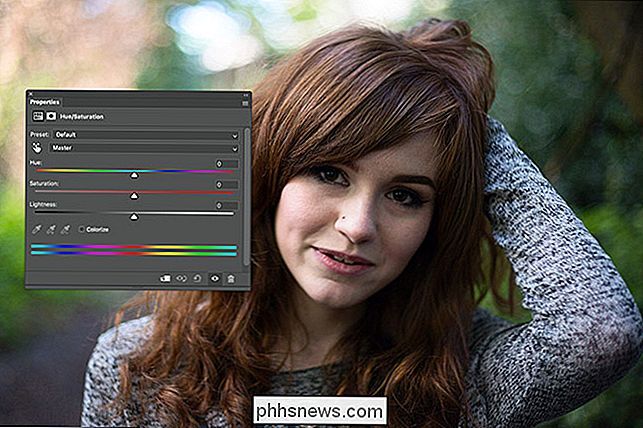
Wir interessieren uns nur für den Farbton-Schieberegler. Ziehen Sie es von links nach rechts, um zu sehen, was es mit Ihrem Bild macht. Im Allgemeinen wirst du es zwischen etwa -20 und +20 halten wollen.
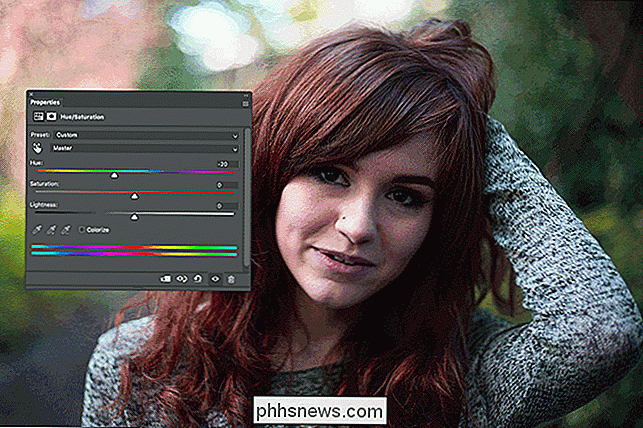
Für dieses Bild mag ich wirklich, was ein Wert von etwa -7 für Beckys Haare tut, also das ist es, womit ich es gemacht habe.

Der letzte Schritt besteht darin, alle Farben zusammen zu ziehen. Gehe zu Ebene> Neue Ebene oder verwende die Tastenkombination Strg + Umschalt + N (Befehl + Umschalt + N auf einem Mac).
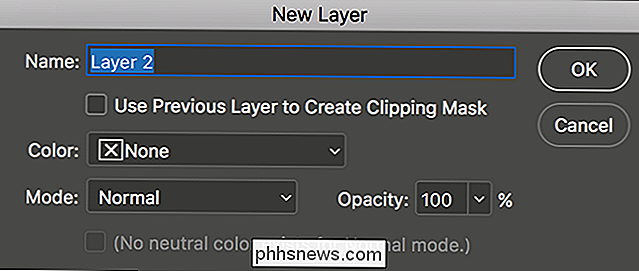
Klicke auf OK und gehe zu Bearbeiten> Füllen. Wählen Sie im Dropdown-Menü Inhalt die Option Vordergrundfarbe aus.
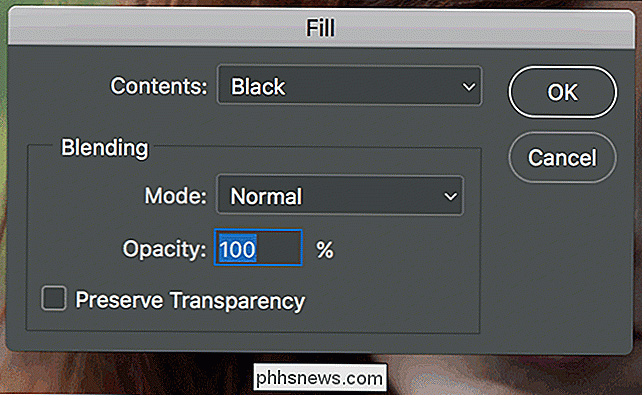
Bewegen Sie den Mauszeiger aus dem Dialogfeld Füllung, und Sie sehen ein kleines Pipettensymbol.
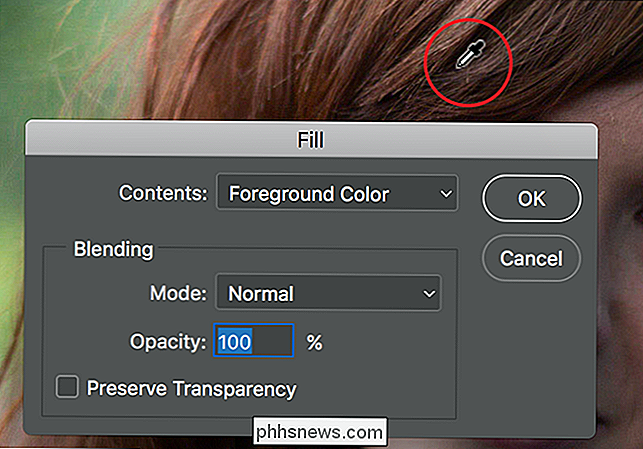
Dies ist die Farbauswahl. Jede Farbe, auf die Sie klicken, wird auf die Vordergrundfarbe gesetzt.
Klicken Sie auf eine der dominierenden Farben im Bild. In meinem Bild musste es entweder Beckys rote Haare oder das Grün im Hintergrund sein. Ich ging mit Beckys Haaren.
Klicken Sie auf OK und die Ebene wird mit dieser Farbe gefüllt.

Wählen Sie die Ebene und ändern Sie den Mischmodus zu Farbe.
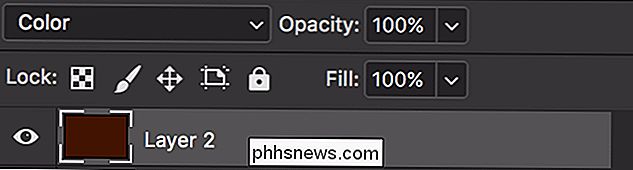
Jetzt sehen Sie etwas, das so aussieht.

Jede Farbe im Bild wurde durch rot-braun ersetzt. Nun, das ist offensichtlich ein bisschen viel so niedriger die Deckkraft der Schicht.
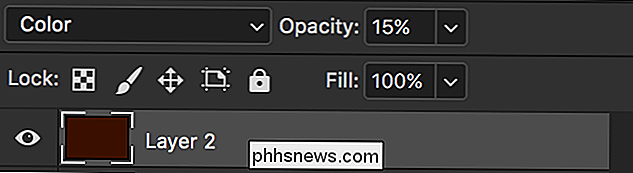
Ein Wert von zwischen 5% und 20% funktioniert normalerweise gut. Ich bin mit 15% gegangen.

Das sieht großartig aus. Die letzte Ebene hat gerade jede Farbe ein bisschen mehr in Richtung rot-braun geschoben und alles zusammengezogen.
Hier ist ein Vorher und Nachher.

Dieser Prozess wird fast jedes digitale Bild viel besser aussehen lassen. Wenn Sie sich damit vertraut machen, können Sie verschiedene Dinge ausprobieren. Spiele mit verschiedenen Farben oder entferne Kontrast und Sättigung.
Solange das Endergebnis zu deiner Vision passt, kannst du nicht wirklich falsch liegen.

Wie Sie die Benachrichtigungen, Sounds und die mitgelieferte Software von Kaspersky loswerden können
Kaspersky Internet Security ist, wie viele andere Antivirentools, eine verrauschte Anwendung. Es zeigt Benachrichtigungen und Ankündigungen an, spielt Sounds ab, animiert ein Taskleistensymbol und fordert Sie auf, bevor Sie Finanzwebsites besuchen. Sie können alle (oder einige) dieser Störungen in den Einstellungen von Kaspersky deaktivieren.

So installieren Sie den Google Play Store auf dem Amazon Fire Tablet oder Fire HD 8
Amazon Fire Tablet beschränkt Sie normalerweise auf den Amazon Appstore. Aber das Fire Tablet verfügt über Fire OS, das auf Android basiert. Sie können den Play Store von Google installieren und erhalten Zugriff auf alle Android-Apps, einschließlich Google Mail, Chrome, Google Maps, Hangouts und die über eine Million Apps in Google Play.



