So führen Sie Android-Apps und Spiele auf Ihrem Windows-Desktop mit BlueStacks aus

Wenn Sie eine Android-App lieben und wünschen, dass Sie sie auf Ihrem Computer ausführen können, können Sie: So kannst du Android-Apps auf deinem PC oder Mac ausführen, ohne als Android-Entwickler misflighten zu müssen.
Was ist BlueStacks?
Nehmen wir an, es gibt ein Handyspiel, das du wirklich liebst und mit einem größeren auf deinem PC spielen möchtest Bildschirm und eine komfortablere Oberfläche. Oder vielleicht haben Sie sich an eine bestimmte Android-App gewöhnt, um Ihre Aufgabenliste oder Ihren Kalender zu verwalten.
Anstatt den Android SDK (Android Software Development Kit) zu installieren, um Andorid zu emulieren, gehen wir weiter um ein wirklich fantastisches und kostenloses Tool zu nutzen: BlueStacks. BlueStacks ist im Wesentlichen eine eigenständige virtuelle Maschine, die Android auf einem Windows- oder Mac-Computer ausführen kann. Der Play Store ist bereits vorinstalliert und Sie können in wenigen Minuten von Null auf Ihre Lieblings-Apps umsteigen.
Das gesamte Erlebnis ist auf moderner Hardware unglaublich flüssig (BlueStacks gibt es seit Jahren und was ursprünglich war eine ziemlich felsige Alpha-Software-Erfahrung ist jetzt ziemlich poliert) und selbst Dinge, die vorher nicht so gut funktionierten (wie der Zugriff auf die Web-Cam des Host-Computers oder Probleme mit Anwendungen, die GPS-Daten benötigen) funktionieren jetzt überraschend gut.
Dort sind nur zwei kleine Macken. Erstens läuft in der aktuellen Version von BlueStacks nur Android 4.4.2 KitKat, wenn Sie also etwas neueres brauchen, müssen Sie stattdessen das Android SDK installieren. Zweitens fehlt Multitouch, es sei denn, Sie verwenden BlueStacks auf einem Computer mit einem Touchscreen-Monitor. Wenn Sie dies tun, können Sie Multitouch verwenden, aber ansonsten haben Sie kein Glück, wenn die von Ihnen verwendete App dies erfordert.
So installieren Sie BlueStacks
Um mit BlueStacks zu beginnen, gehen Sie einfach zu deren Download-Seite und greifen Sie auf ein geeignetes Installationsprogramm für Ihren Computer zu. Wir verwenden Windows in unserem Beispiel, aber der Prozess für Mac sollte ziemlich ähnlich sein.
Sobald das Installationsprogramm fertig heruntergeladen wurde, starten Sie es. Sie werden durch den üblichen App-Installationsvorgang geführt und bestätigen am Ende, dass BlueStacks Zugriff auf den App Store und die Anwendungskommunikation haben soll. Stellen Sie sicher, dass diese beiden Optionen aktiviert sind.
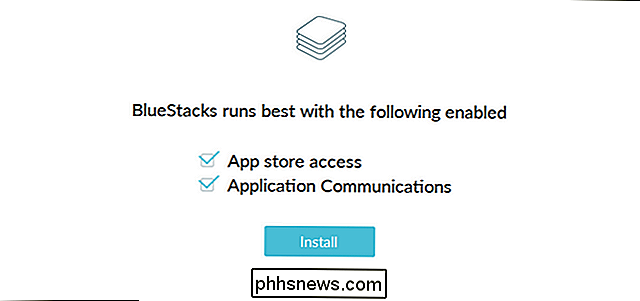
Als Nächstes werden Sie aufgefordert, ein BlueStacks-Konto mit Ihrem Google-Konto zu erstellen. Ein BlueStacks-Konto ermöglicht Ihnen den Zugriff auf einige interessante Funktionen (z. B. das Chatten mit anderen BlueStacks-Nutzern) Spiele die gleichen Spiele wie du, aber die beste Funktion ist, dass du deine Einstellungen auf verschiedenen Geräten synchronisierst. Wenn du BlueStacks auf deinem Desktop und Laptop installierst, ist alles egal, wo du es auch benutzt.
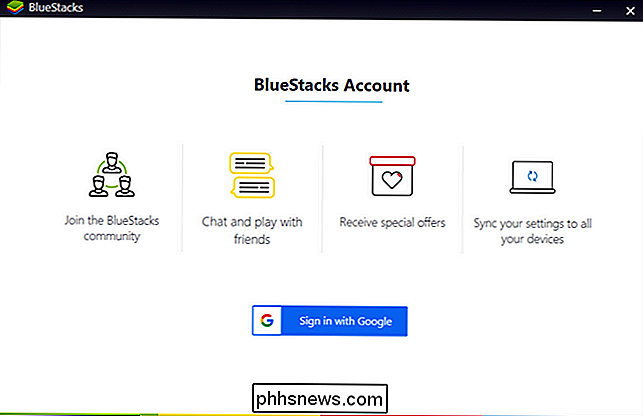
Sobald Sie das Profil-Setup abgeschlossen haben, wird Ihnen die BlueStacks-GUI und Ihr jetzt ausgeführtes (emuliertes) Android-Gerät angezeigt:
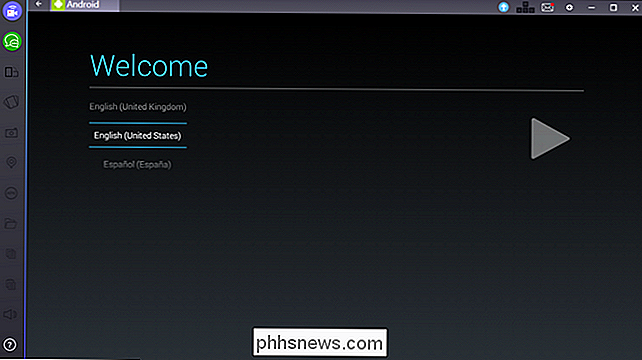
So als ob Sie zum ersten Mal ein neues Android-Tablet eingeschaltet hätten, werden Sie ausgeführt durch die Grundeinstellung. Wählen Sie Ihre Sprache aus, melden Sie sich mit Ihrem Google-Konto an (für den Zugriff auf den Play Store und andere Funktionen) und alle anderen üblichen Dinge, die Sie beim ersten Einrichten eines Android-Geräts tun.
Apropos Anmeldung, sei Vorwarnung: Wenn Sie die beiden oben genannten Schritte ausführen (BlueStacks-Konto erstellen und sich zum ersten Mal in Ihrem Google-Konto anmelden), erhalten Sie zwei Sicherheitswarnungen von Google, in denen Sie sich bei Firefox und einem Samsung Galaxy S5-Gerät angemeldet haben. Dies liegt daran, dass der BlueStacks-Wrapper sich selbst als Firefox-Browser identifiziert und die Emulationssignatur, die er für seine Android-Hardware verwendet, sich selbst als S5 identifiziert - keine dieser Sicherheits-E-Mails muss berücksichtigt werden.
Verwendung von BlueStacks zum Ausführen von Android Apps
Sobald Sie den Android-Einrichtungsvorgang abgeschlossen haben, werden Sie direkt auf dem Startbildschirm Ihres neuen emulierten Android-Geräts angezeigt. Alles, was Sie über die Verwendung eines Android-Geräts wissen, gilt hier: Das Einstellungsmenü ist immer noch vorhanden, der Play Store ist dort und Sie können auf Apps klicken, um sie zu starten oder das Einstellungsmenü durch Klicken auf die App-Schublade öffnen. Verwenden Sie einfach Ihre Maus, so wie Sie Ihren Finger auf dem Bildschirm verwenden würden (oder, wenn Sie tatsächlich einen Touchscreen-Monitor haben, können Sie Ihren tatsächlichen Finger verwenden).
Beginnen wir damit, dass Sie auf das Play Store-Symbol klicken, um einige Apps herunterzuladen.
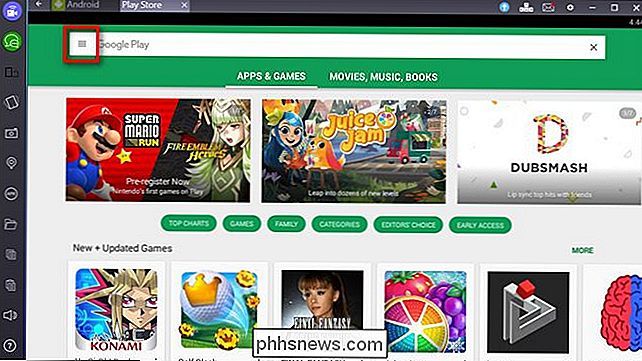
Sie können Apps sofort nach Kategorie durchsuchen und Suchbegriffe in das weiße Suchfeld oben auf dem Bildschirm eingeben. Wenn Sie bereits ein Android-Gerät verwenden, das Sie regelmäßig verwenden, können Sie die Apps, die Sie auf Ihrem Smartphone oder Tablet verwenden, noch schneller auf Ihre emulierte Kopie von Android bringen. Klicken Sie auf das oben rot hervorgehobene Menüsymbol. Im Ausklappmenü wählen Sie "Meine Apps & Spiele" in der Seitenleiste.
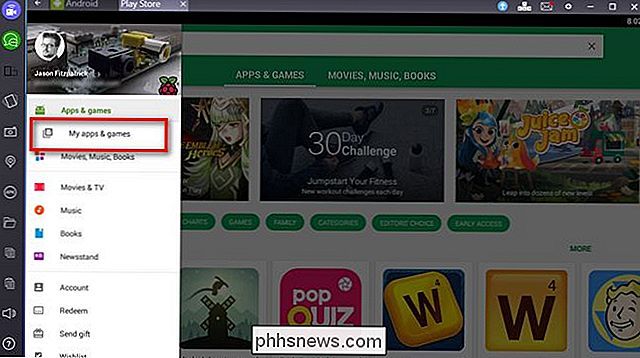
Dort können Sie durch Auswahl des "Alle" Tabs alle Apps, die Sie mit Ihrem Google-Konto heruntergeladen haben, auf allen Ihren Geräten ansehen sowohl kostenlose als auch Premium-Apps, die Sie gekauft haben.
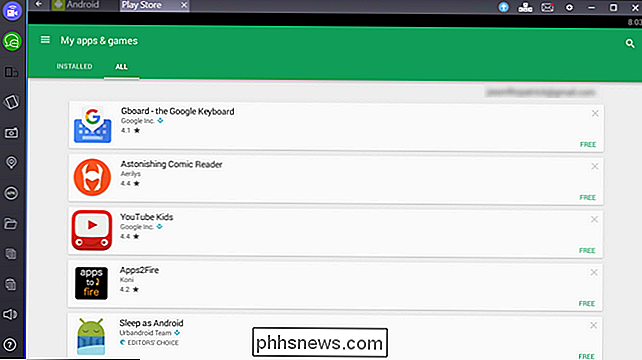
Nachdem wir durch unsere App-Liste geblättert hatten, fanden wir eine perfekte Android-App, die wir wirklich mochten, aber auf dem Desktop keinen guten Ersatz gefunden hatten: Pomodroido, ein Pomodoro Technik-Timer. Alles, was wir tun müssen, ist "Install" klicken und Boom, wir haben Zugriff auf Pomodroido auf dem Desktop. So einfach ist das.
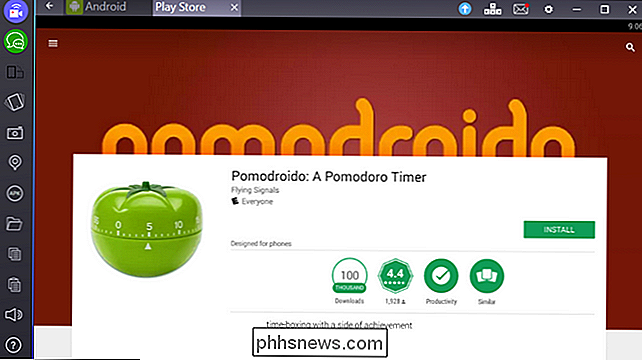
Was ist mit dem Rest der Benutzeroberfläche von BlueStacks? Es gibt zwei Dinge, die Sie beachten sollten: die Symbolleiste an der Seite und die Navigationsleiste am oberen Rand. Fangen wir oben an und benutzen den obigen Screenshot als Referenzpunkt.
Zuerst werden Sie feststellen, dass es Registerkarten gibt. Anstatt Sie zu zwingen, eine schlecht emulierte Tastenkombination zu verwenden, um den Task-Umschalter aufzurufen, zeigt BlueStacks einfach jede einzelne Android-App in einem Tab-Format über dem oberen Rand an. Klicken Sie auf einen beliebigen Tab, um zu dieser App zu wechseln. Auf der rechten Seite der Navigationsleiste sehen Sie ein blaues Pfeilsymbol. Dies ist die Schaltfläche "Upgrade auf BlueStacks Premium". BlueStacks ist kostenlos, aber es wird geladen einige gesponserte Spiele geladen (und neue regelmäßig heruntergeladen). Wenn Sie die gesponserten Aktionen nicht nutzen möchten, können Sie BlueStacks für 24 US-Dollar pro Jahr abonnieren.
Neben dem Premium-Symbol sehen Sie ein kleines Symbol in Form der WASD-Tasten auf der Tastatur (ein Hinweis auf die Rolle, die diese Tasten in so vielen PC-Spielen spielen). Dieses Symbol ist ausgegraut, es sei denn, Sie spielen ein Spiel. Es erlaubt Ihnen, Funktionen einem Game-Controller zuzuordnen, wie unten mit Clash of Clans gezeigt. Weitere Informationen zur Verwendung der Tastenzuordnungsfunktion finden Sie in dieser Hilfedatei.
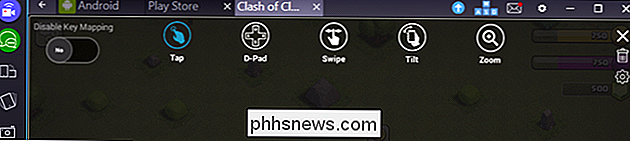
Weiter unten in der Zeile sehen Sie ein Umschlagsymbol. Wenn Sie auf dieses Symbol klicken, werden Ihre Benachrichtigungen wie bei Android auf einem mobilen Gerät angezeigt, wo Sie sie lesen und löschen können.
Das nächste Symbol, ein Zahnrad, wird für das Einstellungsmenü verwendet. Hier können Sie Ihr emuliertes Android-Gerät neu starten, nach Updates suchen, die Einstellungen für BlueStacks ändern (unter "Einstellungen") oder zu den tatsächlichen Einstellungen des emulierten Android-Geräts springen (durch Klicken auf "Einstellungen").
Die letzten drei Icons sind Standard-Icons für Windows-Oberflächen, um die App zu minimieren, in den Vollbildmodus zu wechseln oder sie zu schließen.
Abschließend wollen wir uns der Seitenleiste zuwenden, in der wir viele nützliche Funktionen finden.
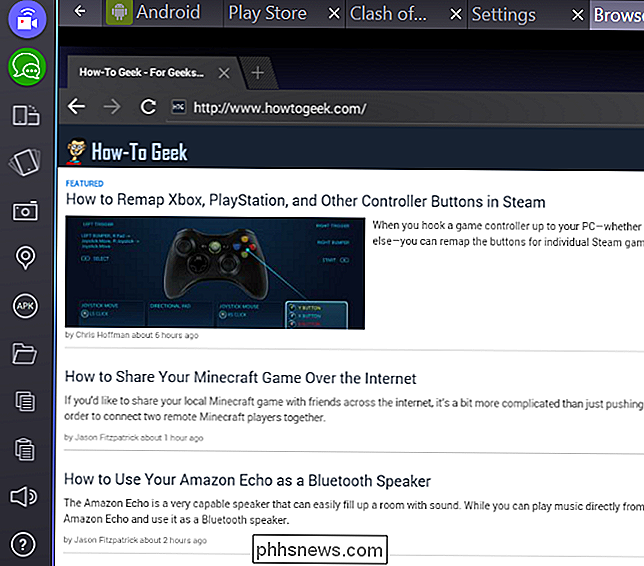
Die beiden oberen Symbole Die linke Seite, blau und grün, ist für die BlueStacks-spezifische Funktionalität und ermöglicht es Ihnen, andere BlueStacks-Benutzer-Streams anzusehen (oder eigene zu erstellen) und mit anderen BlueStacks-Benutzern zu chatten.
Das nächste Symbol erlaubt Ihnen das Ändern Die Drehung des Bildschirms (nur in Apps, die Rotation unterstützen). Das nächste Symbol, ein kleines Telefon, das aussieht, als würde es vibrieren, ist eine Schaltfläche, die das Schütteln Ihres Geräts für Apps simuliert, die eine Schüttelbewegung verwenden, um ein Ereignis auszulösen. Mit dem Kamerasymbol können Sie einen Screenshot Ihres Android-Geräts erstellen. Darunter finden Sie ein Kartenmarkierungssymbol. Wenn Sie auf den Marker klicken, können Sie einen falschen GPS-Standort für Ihr Gerät festlegen, sodass Sie es überall auf der Welt platzieren können. Mit dem "APK" -Symbol können Sie Anwendungen, die sich nicht im Play Store befinden, per Sideload laden, vorausgesetzt, Sie haben die Installationsdatei auf Ihrem PC.
Das Ordnersymbol startet den Windows-Dateibrowser, damit Sie Dateien für Ihre Emulation auswählen können Android-Gerät. Die letzten drei Symbole dienen zum Kopieren von Text oder Bildern vom Android-Gerät in die Zwischenablage Ihres Computers, zum Einfügen aus der Zwischenablage Ihres Computers in Android und zum Anpassen der Lautstärke.
An diesem Punkt sollte Ihr Android-Emulator reibungslos funktionieren. Sie wissen, wie man neue Apps (und alte Favoriten) installiert, und Sie haben eine nette Schnittstelle, um die Unebenheiten zwischen Ihrer PC-Schnittstelle und der Android-Benutzeroberfläche zu glätten. Laden Sie jetzt Ihre Lieblings-Apps herunter und genießen Sie sie auf Ihrem großen, geräumigen Desktop-PC!

Zugriff auf Windows Remote Desktop über das Internet
Windows Remote Desktop funktioniert standardmäßig nur in Ihrem lokalen Netzwerk. Um über das Internet auf Remote Desktop zugreifen zu können, müssen Sie ein VPN verwenden oder Ports an Ihrem Router weiterleiten. Wir haben verschiedene Lösungen für den Fernzugriff auf Ihren Desktop über das Internet beschrieben.

Was ist DNS und sollte ich einen anderen DNS-Server verwenden?
Wusstest du, dass du mit facebook.com verbunden sein könntest - und facebook.com in der Adresszeile deines Browsers sehen könntest - obwohl das nicht der Fall ist mit der echten Facebook-Website verbunden sein? Um zu verstehen, warum, müssen Sie etwas über DNS wissen. DNS steht für "Domain Name System".



