Wie man Freunde anruft und mit ihnen in Verbindung setzt Ihr Amazon Echo verwenden

Alexa ist ideal, um Ihren Smarthome zu steuern und verschiedene Fragen zu stellen, aber sie kann auch Ihre Freunde und Familie anrufen und darüber informieren. So funktioniert es und richtet es ein.
VERWANDT: Einrichten und Konfigurieren Ihres Amazon Echo
Zunächst müssen Sie die Alexa-App auf die neueste Version aktualisieren noch nicht, gehen Sie zum App Store auf Ihrem Handy und holen Sie sich das Update, wenn Sie die App in den letzten Wochen nicht aktualisiert haben.
Öffnen Sie als nächstes die Alexa App und Sie werden mit einem begrüßt Einführung in die neue Funktion für Anrufe und Nachrichten. Tippen Sie unten auf "Erste Schritte", um fortzufahren. Wenn Sie den Einrichtungsvorgang bereits durchgeführt haben, fahren Sie mit dem nächsten Abschnitt fort.
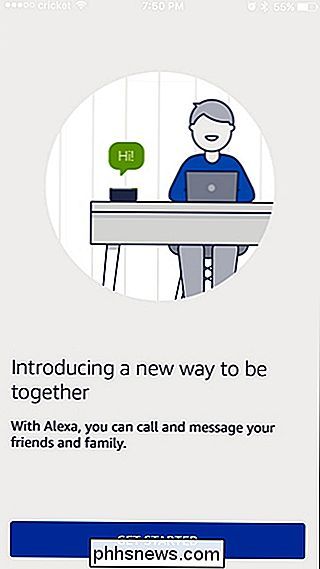
Wählen Sie auf dem nächsten Bildschirm Ihren Namen.
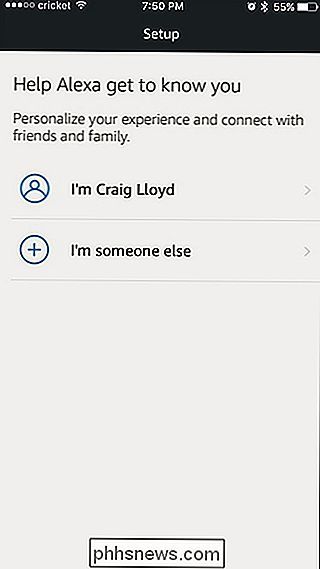
Bestätigen Sie Ihren Namen und klicken Sie dann unten auf "Weiter".
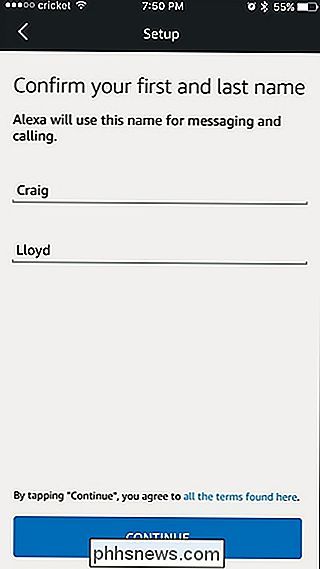
Sie müssen der Alexa-App nun erlauben, auf die Kontakte Ihres Telefons zuzugreifen. So rufen Sie andere Personen an, die Ihr Echo verwenden, und benachrichtigen sie. Tippen Sie auf "Zulassen", um fortzufahren.
Geben Sie als Nächstes Ihre Telefonnummer ein, um sie mit Ihrem Echo zu verbinden, und tippen Sie dann auf "Weiter". Wenn auch jemand aus den Kontakten Ihres Telefons diese Funktion auf ihrem Echo einrichtet, wird sie automatisch in der Kontaktliste der Alexa App angezeigt. So wird Ihre Telefonnummer auch bei der Anrufer-ID eines Freundes angezeigt, wenn Sie ihr Telefon über Ihr Echo anrufen.
Nachdem Sie Ihre Telefonnummer eingegeben haben, wird Ihnen ein Bestätigungscode gesendet. Geben Sie diesen Code auf dem nächsten Bildschirm ein und klicken Sie auf "Weiter".
Sobald dies erledigt ist, werden Sie zum Bildschirm Gespräche in der Alexa App weitergeleitet. Hier werden alle Ihre Nachrichten angezeigt, ähnlich dem Bildschirm für Gespräche in der Standard-SMS-App Ihres Telefons.
Um auf die Liste der Kontakte zuzugreifen, die Sie mit der Alexa App oder Ihrem Echo anrufen können, tippen Sie auf die Personenübersicht
Auf diesem Bildschirm werden alle Ihre Kontakte angezeigt, für die Echo-Anrufe und -Messaging eingerichtet sind.
So rufen Sie jemanden an
Es gibt zwei Möglichkeiten, wie Sie jemanden anrufen können : Verwenden Sie Ihre Echo oder Alexa App, um das Echo einer anderen Person anzurufen, oder verwenden Sie Ihr Echo, um das Telefon einer anderen Person anzurufen.
Um jemanden mit der Alexa App anzurufen, gehen Sie zum Kontaktbildschirm, wählen Sie einen Kontakt und tippen Sie auf die Telefonschaltfläche . Das Echo des Empfängers wird aufleuchten und ein Glockenläuten-Geräusch erzeugen sowie ankündigen, wer anruft. Ihr Telefon klingelt auch über die Alexa-App, aber Sie können Ihren Anruf auf beiden Geräten annehmen, indem Sie entweder "Alexa, Anruf annehmen" oder einfach den Anruf über die Alexa-App annehmen.
Um einen Anruf zu tätigen - Benutze einfach dein Echo, sag einfach "Alexa, ruf Dave" (oder wer auch immer du anrufen willst). Hier können die Dinge jedoch etwas kompliziert werden.
Wenn die Person, die Sie anrufen, in Ihren Kontakten in der Alexa App sowie in den Kontakten Ihres Telefons aufgeführt ist, ruft sie standardmäßig ihre Echo und Alexa App an. Wenn sich diese Person nicht in Ihren Alexa-Kontakten befindet, aber in den Kontakten Ihres Telefons ist, ruft sie ihr Telefon an und sieht wie ein normaler Anruf aus. Ihr Name und Ihre Telefonnummer werden auf ihrer Anrufer-ID angezeigt. Der einzige Unterschied ist, dass Sie rede mit ihnen auf deinem Echo und nicht mit deinem Telefon.
VERWANDT: Verwendung deines Amazon Echo als Intercom mit Drop In
Wenn du nicht willst, dass Alexa das Echo von jemandem anruft und Ich würde eher ihr Telefon anrufen, aber Sie können etwas wie "Alexa, rufen Sie Dave Mobile" anstelle von "Anruf Dave" sagen.
Wenn Sie über Ihr Echo einen Anruf tätigen möchten, aber die Person oder das Geschäft, die Sie anrufen möchten ist nicht in den Kontakten Ihres Telefons, Sie können einfach sagen "Alexa, rufen Sie 555-555-5555" und es wird diese Nummer wählen.
Auf jeden Fall, um einen Anruf zu beenden, können Sie entweder auf die andere Partei warten warten oder Sie können einfach "Alexa, auflegen" sagen.
Denken Sie auch daran, dass Sie über Ihr Echo-yo keine normalen Telefonanrufe erhalten können Sie können vorläufig nur telefonieren. Hoffentlich ändert sich das in naher Zukunft.
So melden Sie jemanden
Messaging ist etwas anders als das Anrufen in dem Sinne, dass Sie keine Textnachrichten über die Alexa-App oder Ihr Echo an die Telefonnummer einer Person senden können. Sie können Nachrichten nur an andere Alexa-Benutzer senden. Es gibt jedoch zwei Möglichkeiten, dies zu tun: Verwendung der Alexa-App oder Verwendung Ihres Echo-Geräts.
Um jemanden über die Alexa-App zu benachrichtigen, wechseln Sie zum Kontaktbildschirm, wählen Sie einen Kontakt aus und tippen Sie auf die Nachrichtenschaltfläche > Dadurch wird eine neue Konversationsseite mit diesem Kontakt gestartet, falls noch keine vorhanden ist. Von dort aus können Sie entweder auf die Mikrofontaste tippen, um eine Sprachnachricht aufzunehmen, oder die Tastaturtaste drücken und eine Nachricht eingeben.
Um eine Sprachnachricht an jemanden zu senden, der Ihr Echo verwendet, sagen Sie "Alexa, Nachricht Dave" (oder (erneut, wen auch immer Sie uns mitteilen möchten.)
RELATED:
So löschen Sie Konversationen in der Alexa App Einmal empfangen, wird das Echo des Empfängers aufleuchten und ein Läuten erzeugen, aber Alexa hat gewonnen ' t ankündigen, dass es eine Nachricht gibt (anders als bei einem Anruf). Sie erhalten jedoch auch eine Benachrichtigung auf ihrem Telefon und können die Nachricht in der Alexa-App anzeigen oder anhören. Sie können auch innerhalb der App antworten.
Von dort muss der Empfänger nur sagen "Alexa, play message" und es wird Ihre Sprachnachricht abgespielt. Wenn Sie stattdessen Ihre Nachricht eingegeben haben, wird Alexa sie selbst transkribieren und Ihre Nachricht mit ihrer eigenen Stimme laut aussprechen.
Es ist das Stellen Sie HTG-Zeit der Woche erneut; Diese Woche helfen wir Lesern, XBMC-Add-Ons zu installieren, Videos für ihre Mobilgeräte zu verkleinern und Standarddrucker für ihren neuen Standort automatisch zu ändern. Wie installiere ich XBMC Add-Ons? Lieber How-To Geek , Ich bin ein neuer XBMC-Anwender, und ich habe alle möglichen Fragen, aber die dringlichste Frage lautet: Wie installiere ich neben den Standard-Add-Ons?
So importieren und exportieren Sie Kontakte zwischen Outlook und Google Mail
Sie können Microsoft Outlook mit nahezu jedem E-Mail-Konto verwenden, einschließlich Google Mail. Outlook bietet jedoch keine integrierte Möglichkeit zum Synchronisieren Ihre Google Mail-Kontakte. Wenn Sie in einem dieser Dienste eine Menge Kontakte gesammelt haben, müssen Sie diese manuell importieren, um sie zu verwenden.