So verschieben Sie das Symbol "Desktop anzeigen" auf die Schnellstartleiste oder die Taskleiste in Windows
![]()
Wenn Sie kein Fan davon sind, den Mauszeiger über die rechte untere Ecke Ihres Bildschirms zu scrollen Monitor, um den Desktop zu zeigen, haben wir eine coole Optimierung, mit der Sie das Symbol Desktop zur Schnellstartleiste oder irgendwo auf der Taskleiste hinzufügen können.
Wenn Sie einfach auf den Desktop in Windows 7, 8 zugreifen möchten oder 10, Sie haben zweifellos bemerkt, dass sie den Show-Desktop in die untere rechte Ecke des Bildschirms verschoben haben. Dies kann ärgerlich sein, wenn Sie einen Doppelmonitor oder sogar einen großen Monitor haben.
Es gibt mehrere Möglichkeiten, wie Sie das Symbol Desktop anzeigen leichter zugänglich machen können. Wir sehen uns alle an und Sie können auswählen, welche Methode für Sie am besten geeignet ist. Wir zeigen beide Methoden in Windows 10, aber sie werden auch in Windows 7 und 8 funktionieren.
![]()
Wie man das Desktop-Symbol zurück zu seinem früheren Standort bringt, indem man die Schnellstartleiste wieder hinzufügt
VERWANDT: So bringen Sie die Schnellstartleiste in Windows 7, 8 oder 10 zurück
Die erste Methode zum Verschieben des Symbols Desktop anzeigen besteht darin, die Schnellstartleiste zur Taskleiste hinzuzufügen. Die Schnellstartleiste enthält eine Option zum Anzeigen des Desktops. Wenn Sie die Schritte in diesem Artikel befolgen, um die Schnellstartleiste wiederherzustellen, wird das Symbol Desktop anzeigen auf der linken Seite der Taskleiste angezeigt. Wenn Sie dies nicht tun, beschreibt der Artikel auch, wie Sie Symbole in der Schnellstartleiste verschieben können.
![]()
Diese Methode "bringt zwei Fliegen mit einer Klappe", indem die Schnellstartleiste und das Symbol "Desktop anzeigen" wieder an die gewohnte Stelle gebracht werden in Windows sein.
So hängen Sie das Desktop-Symbol an die Taskleiste an
Wenn Sie die Schnellstartleiste nicht zurücksetzen möchten, können Sie stattdessen das Symbol an die Taskleiste anheften. Leider ist der Prozess nicht so einfach wie ein einfaches Ziehen und Ablegen, aber es gibt eine einfache Lösung.
Klicken Sie mit der rechten Maustaste auf einen leeren Bereich des Desktops und gehen Sie zu Neu> Textdokument.
![]()
Benennen Sie die Verknüpfung umShow Desktop.exe.
HINWEIS: Sie müssen Dateierweiterungen anzeigen lassen, damit dies funktioniert.
![]()
Das folgende Warndialogfeld wird angezeigt, weil Sie die Erweiterung der Verknüpfung ändern . Klicken Sie auf die Schaltfläche "Ja", um den Namen und die Erweiterung der Verknüpfung zu ändern.
![]()
Klicken Sie mit der rechten Maustaste auf die .exe-Datei, die Sie gerade erstellt haben, und wählen Sie im Popup-Menü "An Taskleiste anheften" Datei im Editor oder in Ihrem bevorzugten Texteditor kopieren und den folgenden Code in die neue Datei kopieren und einfügen:
![]()
[Shell] Befehl = 2 IconFile = explorer.exe, 3 [Taskleiste] Befehl = ToggleDesktop
Drücken Sie Strg + S um die Datei zu speichern. Navigieren Sie im Dialogfeld Speichern unter zu dem folgenden Ordner und stellen Sie sicher, dass Sie "Alle Dateien (*. *)" Aus dem Dropdown-Menü "Dateityp" auswählen.
![]()
C: Benutzer
AppData Roaming Microsoft Internet Explorer Schnellstart Benutzer angeheftet TaskBarErsetzen Sie
durch Ihren Windows-Benutzernamen.
Geben Sie
![]()
Desktop.scfin das Feld" Dateiname "ein und klicken Sie auf die Schaltfläche" Speichern ".Schließen Editor (oder Ihren bevorzugten Texteditor) durch Klicken auf die Schaltfläche "X" in der oberen rechten Ecke des Fensters.
![]()
Nun werden wir die Eigenschaften der Verknüpfung bearbeiten, die wir an die Taskleiste angeheftet haben. Klicken Sie mit der rechten Maustaste auf das Symbol
![]()
Show Desktop.exe, klicken Sie erneut mit der rechten Maustaste auf die Option "Desktop anzeigen" im Popup-Menü, und wählen Sie dann im zweiten Popup-Menü "Eigenschaften" Geben Sie im Dialogfeld "Ziel" auf der Registerkarte "Verknüpfung" den folgenden Pfad ein und achten Sie darauf, die Anführungszeichen um den vollständigen Pfad zu halten. Die Anführungszeichen sind erforderlich, da Leerzeichen im Pfad vorhanden sind."C: Benutzer
![]()
AppData Roaming Microsoft Internet Explorer Schnellstart Benutzer angeheftet TaskBar Show Desktop.scf"
Erneutdurch Ihren Benutzernamen ersetzen
Schließen Sie das Dialogfeld Eigenschaften noch nicht! Sie haben Ihr neues Symbol in der Taskleiste, aber vielleicht möchten Sie das Symbol in etwas attraktiveres ändern.
![]()
Da das Symbol
Show Desktop.exe
![]()
nicht mit einem Symbol verknüpft ist In der Taskleiste müssen wir ein Symbol aus einer anderen Datei auswählen.Keine Sorge. Windows wählt automatisch die Dateishell32.dll
![]()
im Ordner% SystemRoot% system32 aus, die viele Symbole enthält, aus denen Sie auswählen können. Wählen Sie ein Symbol aus, indem Sie darauf im Feld "Wählen Sie ein Symbol aus der Liste" klicken und klicken Sie auf "OK".Klicken Sie nun auf die Schaltfläche "OK", um das Dialogfeld Eigenschaften zu schließen.Das Symbol wird möglicherweise nicht auf dem Symbol Show Desktop.exe in der Taskleiste geändert. Der Neustart des Datei (oder Windows) Explorers wird dies jedoch beheben.
![]()
Hier ist das Symbol Desktop in der Taskleiste anzeigen.
![]()
Das Symbol Desktop anzeigen ganz rechts in der Taskleiste ist weiterhin in Windows 7, 8 verfügbar. und 10, selbst wenn Sie eine oder beide dieser Methoden zum "Verschieben" verwenden.
![]()
Weitere Informationen zum Ändern von Symbolen in etwas Einzigartigeres finden Sie in der Anleitung zum Anpassen von Symbolen in Windows und zum Anpassen von Symbolen für bestimmte Dateitypen
![]()

So optimieren Sie Mozilla Firefox für maximale Privatsphäre
Wie andere moderne Browser enthält Firefox einige Funktionen, die Ihre Daten über das Internet senden. Firefox kontaktiert standardmäßig die Server von Mozilla, Yahoo und Google. Wir empfehlen Ihnen nicht, alle diese Funktionen zu deaktivieren, da sie nützliche Dinge tun. Aber wir erklären Ihnen, was die verschiedenen Optionen sind, damit Sie fundierte Entscheidungen treffen können.
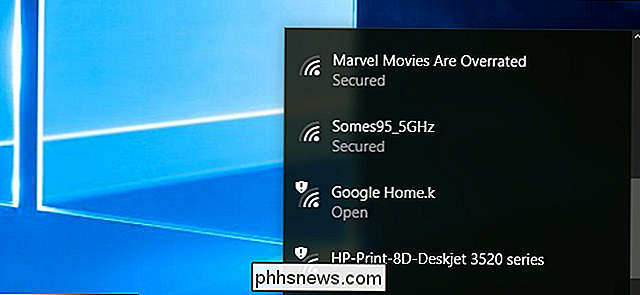
So blockieren Sie das Wi-Fi-Netzwerk Ihres Nachbarn unter Windows
Hat Ihr Nachbar einen widerlichen Wi-Fi-Netzwerknamen? Sie können es über das Wi-Fi-Menü auf Ihren Computern ausblenden, damit es nicht angezeigt wird. Sie könnten sogar noch weiter gehen und alle anderen Wi-Fi-Netzwerke blockieren, so dass Ihre PCs nur die von Ihnen erlaubten Wi-Fi-Netzwerke sehen und verbinden können.



