So verwenden Sie den Wecker, den Timer und die Stoppuhr unter Android

Die in Ihrem Android-Gerät integrierte Uhr-App kann als Wecker, Küchentimer und Stoppuhr für die Timing-Aktivitäten dienen. Sie können mehrere Alarme und Timer erstellen, die Schlummerzeiten für Ihre Alarme einstellen und Rundenzeiten mit der Stoppuhr aufzeichnen.
Wir zeigen Ihnen, wie Sie diese Werkzeuge verwenden und zeigen einige der coolen Funktionen jedes Werkzeugs auf. Um auf die Uhr-App zuzugreifen, tippe entweder auf das Uhrsymbol auf der Startseite oder öffne die App-Schublade und öffne die Uhr-App von dort aus.
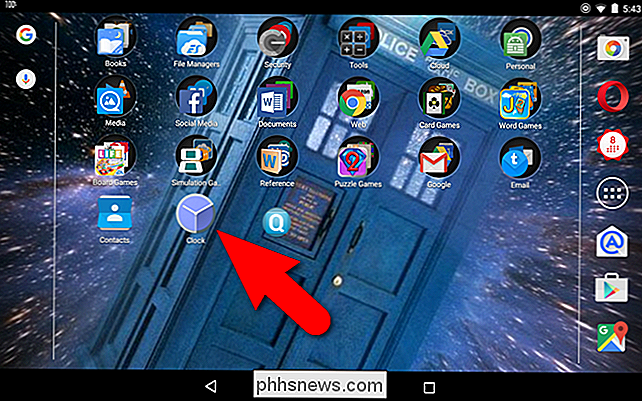
So verwenden Sie die Wecker
Standardmäßig wird die Uhr-App zunächst auf die Weltuhr. Nach dem ersten Öffnen der Uhr-App öffnet sich das zuletzt geöffnete Tool. Tippen Sie auf das Alarmsymbol oben auf dem Bildschirm, um auf die Alarme zuzugreifen.
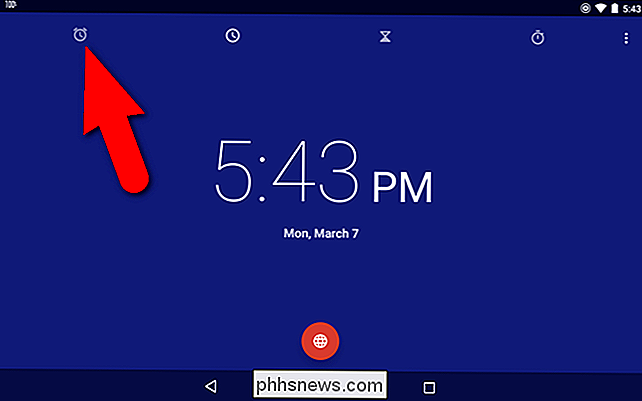
Um einen neuen Alarm hinzuzufügen, tippen Sie auf das Plus-Symbol am unteren Bildschirmrand. Mit dieser Taste können mehrere Alarme hinzugefügt werden.
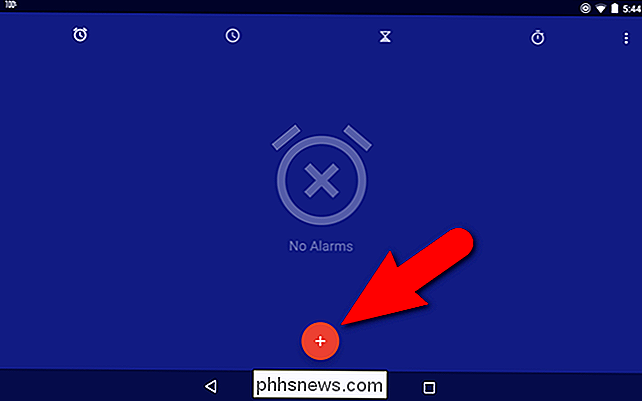
Um die Uhrzeit für den Wecker einzustellen, tippen Sie auf die Uhrzeit links und dann auf die Uhr rechts. Tippen Sie dann auf die Minuten auf der linken Seite und tippen Sie auf die gewünschten Minuten auf der Uhr. Sie können Minuten in Fünf-Minuten-Schritten wählen. Tippen Sie auf "AM" oder "PM", um eine auszuwählen, und dann auf "OK", um die Uhrzeit einzustellen.
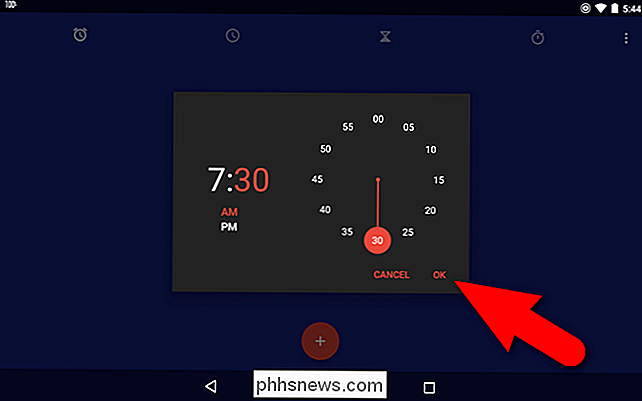
Wenn Sie einen wiederkehrenden Alarm erstellen, tippen Sie auf das Kontrollkästchen "Wiederholen".
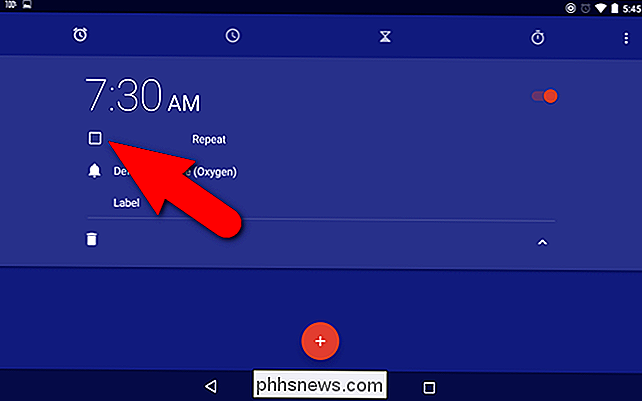
Standardmäßig alle sieben Tage der Woche sind ausgewählt, mit weißen Kreisen angezeigt. Deaktivieren Sie die Tage, die Sie nicht möchten. Für unseren Wecker wollen wir, dass er nur an Wochentagen abgeht, also tippen wir auf das erste "S" (Sonntag) und das letzte "S" (Samstag). Sie können den Tag ändern, an dem die Woche beginnt, in den Einstellungen, auf die wir später eingehen.
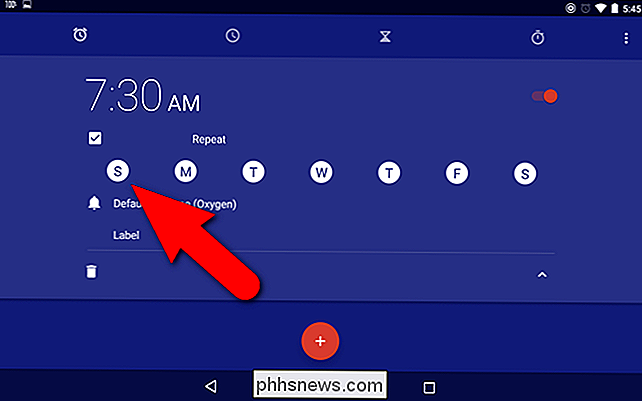
Beachten Sie, dass die deaktivierten Tage keine weißen Kreise haben. Der Oxygen-Klingelton wird als Standardklingelton ausgewählt, der ertönt, wenn der Wecker klingelt. Wenn Sie jedoch einen anderen Klingelton verwenden möchten, tippen Sie auf "Standardklingelton (Sauerstoff)".
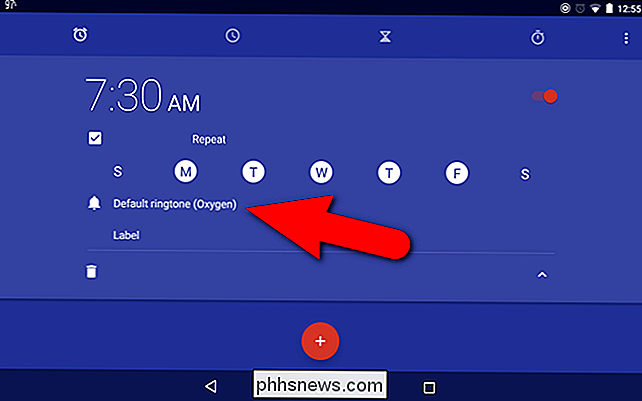
In einem Popup-Dialogfeld werden Sie gefragt, wie Sie diese Aktion ausführen möchten. Um auf eine Liste der verfügbaren Klingeltöne zuzugreifen, tippen Sie auf "Medienspeicher" und dann auf "Nur einmal", um diese Option nur dieses Mal zu verwenden. Wenn Sie diese Option immer verwenden möchten (was wir empfehlen), tippen Sie auf "Immer".
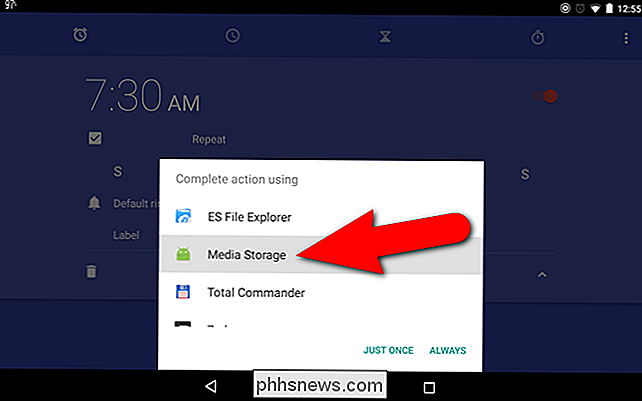
In einem Popup-Dialogfeld wird eine Liste mit Klingeltönen angezeigt. Tippen Sie auf die Schaltfläche, die Sie verwenden möchten, und tippen Sie anschließend auf "OK".
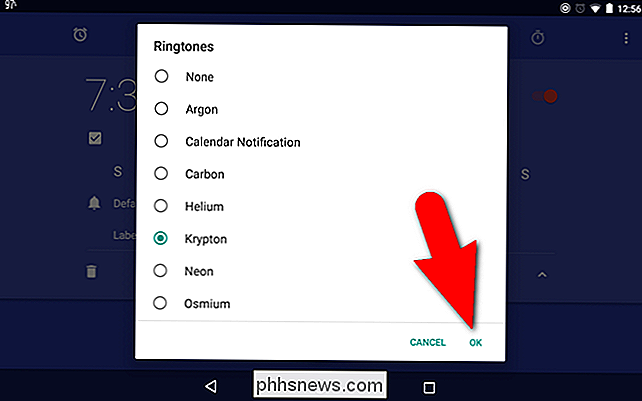
Wenn Sie mehrere Alarme erstellen möchten, möchten Sie vielleicht alle benennen, damit Sie wissen, wofür Sie jeweils einen verwenden. Um eine Bezeichnung zu Ihrem Alarm hinzuzufügen, tippen Sie auf "Label".
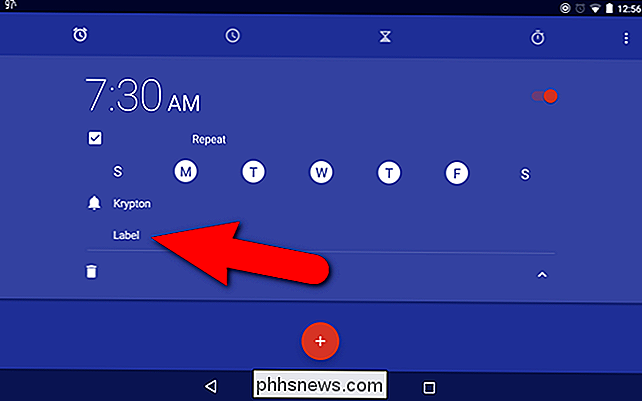
Geben Sie im Dialogfeld "Label" eine Bezeichnung ein und tippen Sie auf "OK".
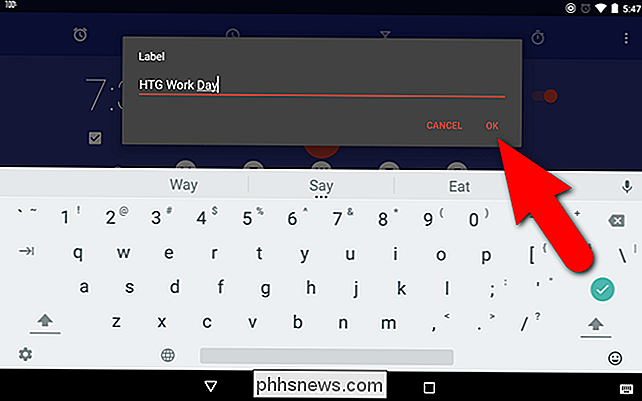
Um die Optionen für den Alarm auszublenden, tippen Sie auf den Nach-oben-Pfeil > Wenn der Alarm eingeschaltet ist, ist der Schieberegler auf der rechten Seite rot und sitzt auf der rechten Seite. Um den Alarm auszuschalten, tippen Sie auf den Schieberegler ...
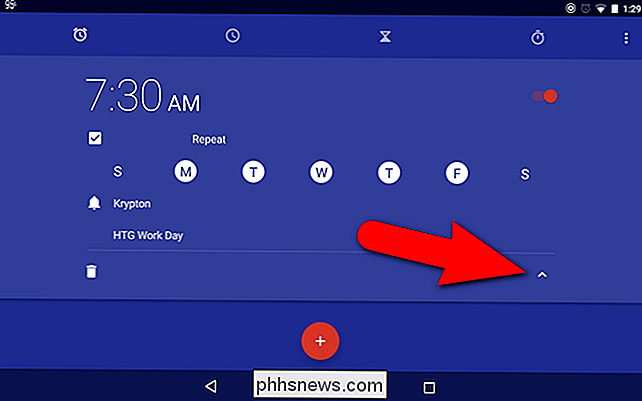
... und er wird weiß und gleitet nach links. Um erneut einzuschalten, tippen Sie einfach erneut auf den Schieberegler
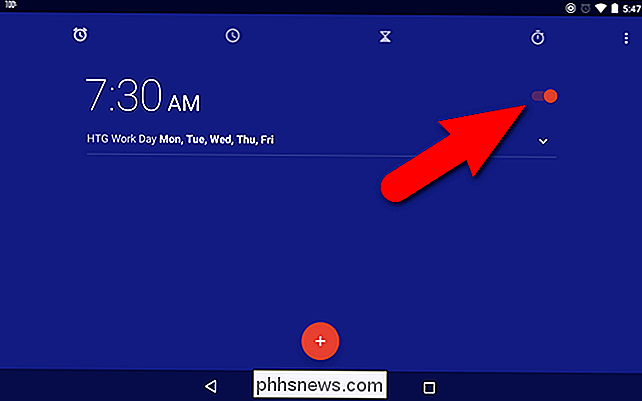
Wenn Sie den Alarm einschalten, wird am unteren Rand des Bildschirms kurz eine Meldung angezeigt, die Ihnen anzeigt, wie viel Zeit bis zum Auslösen des Alarms verbleibt. Tippen Sie auf den Abwärtspfeil, um zurückzukehren und die Einstellungen für diesen Alarm zu bearbeiten.
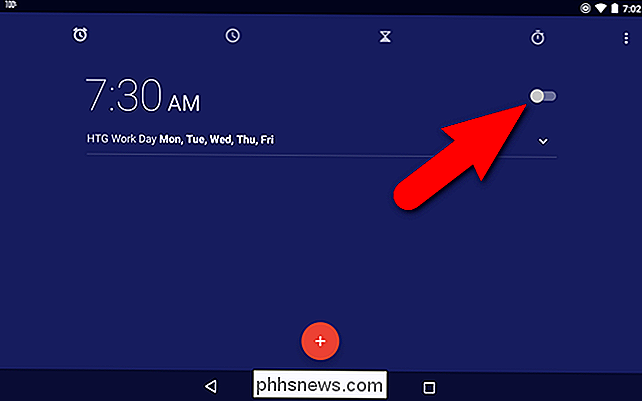
Wenn Sie den Alarm nicht mehr benötigen, zeigen Sie die Einstellungen an, indem Sie auf den Abwärtspfeil rechts tippen und anschließend auf das Papierkorbsymbol tippen Alarm. Beachten Sie, dass für diese Aktion keine Bestätigung vorliegt.
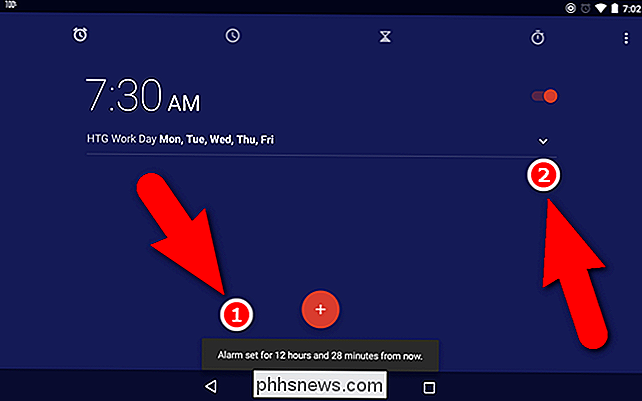
Im Gegensatz zum Alarm unter iOS können Sie die Schlummerzeit für Alarme bei Android anpassen. Sie können keine individuelle Schlummerzeit für jeden Alarm separat einstellen, aber Sie können die Schlummerzeit für alle Alarme ändern. Tippen Sie dazu auf die Menüschaltfläche in der oberen rechten Ecke des Bildschirms.
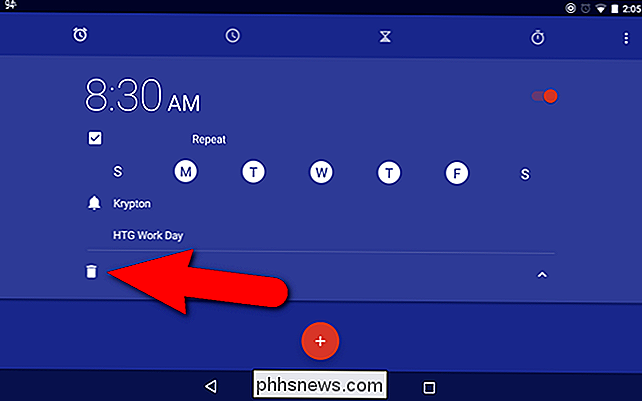
Tippen Sie im Popup-Menü auf "Einstellungen".
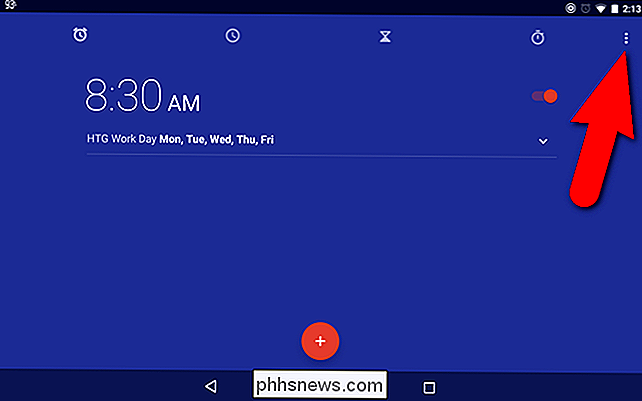
Tippen Sie im Bereich "Alarme" des Einstellungsbildschirms auf "Schlummerlänge". Die Standardzeit für das Schlummern beträgt 10 Minuten.
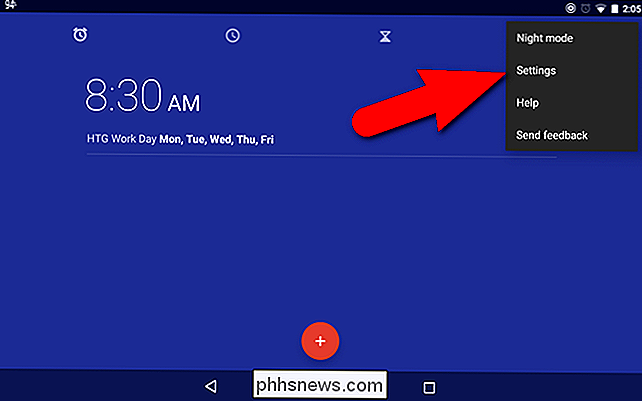
Streichen Sie im Dialogfeld "Schlummerlänge" die Anzahl der Minuten nach oben und unten und tippen Sie anschließend auf "OK".
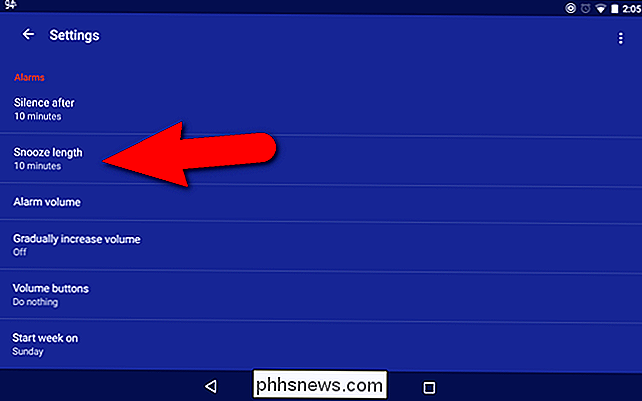
Tippen Sie auf die Rückseite, um zum Hauptbildschirm der Uhr zurückzukehren Schaltfläche in der oberen linken Ecke des Bildschirms.
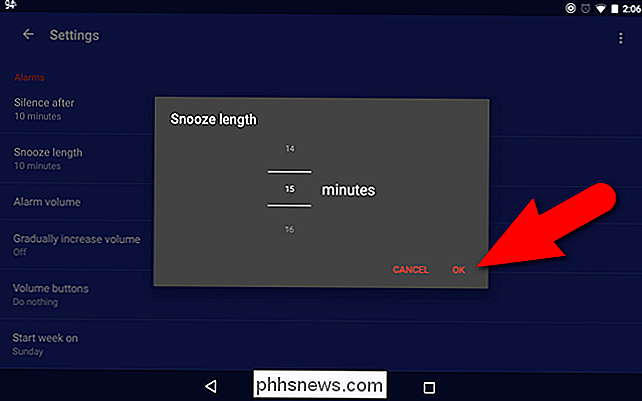
Wenn Sie einen Alarm einstellen, müssen Sie sicherstellen, dass Ihr Gerät nicht auf Lautlosmodus oder Nicht stören eingestellt ist. Hinweis auf dem Bild unter dem Wecker-Symbol in der Statusleiste ist ausgegraut, weil wir den Modus Total Silence aktiviert haben (das Symbol links neben dem Symbol Wecker). Stellen Sie sicher, dass die Lautstärke entsprechend angepasst wurde und dass Alarme ertönen können, wenn Sie die Einstellung "Bitte nicht stören" in Android 6.0 Marshmallow verwenden.
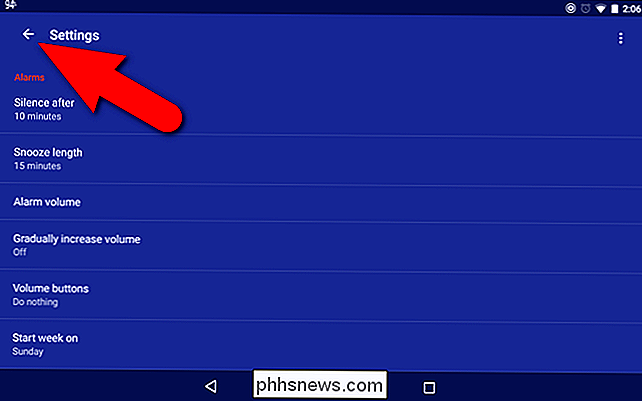
Sobald Sie die Lautstärke erhöhen oder die Einstellungen so anpassen, dass der Alarm ertönt, ist das Alarmsymbol in der Statusleiste weiß, nicht grau.
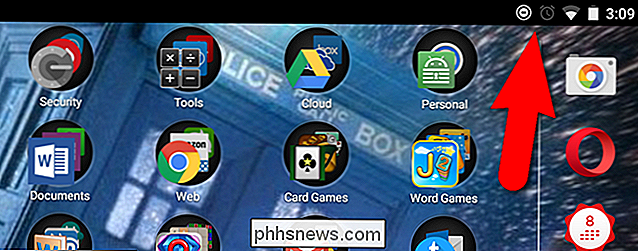
Wenn Sie Ihr Android-Gerät als Wecker auf Ihrem Nachttisch verwenden möchten Sie können den Bildschirm auf den Nachtmodus einstellen, damit er nicht zu hell ist und Sie nicht wach hält. Tippen Sie dazu in der rechten oberen Ecke des Bildschirms auf die Menüschaltfläche und anschließend im Popup-Menü auf "Nachtmodus".
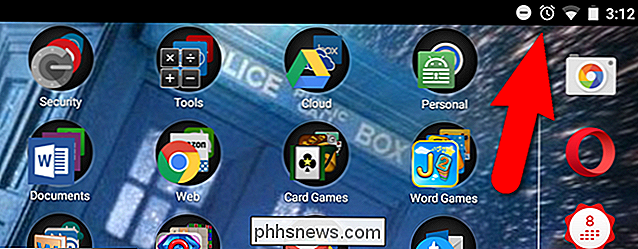
Der Bildschirm wird schwarz und die Uhrzeit und das Datum erscheinen hellgrau.
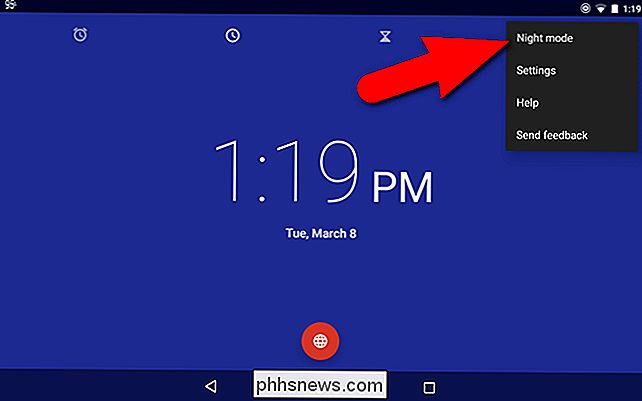
Sie können weitere Einstellungen für die Alarme vornehmen, einschließlich der Alarmlautstärke, ob die Lautstärke der Alarme allmählich erhöht werden soll oder nicht und an welchem Tag die Woche beginnen soll. Sie können auch angeben, nach welcher Zeit die Alarme automatisch stummgeschaltet werden sollen (1, 5, 10, 15, 20 oder 25 Minuten oder Nie). Die Lautstärketasten können so eingestellt werden, dass sie die Schlummerfunktion aktivieren, den Wecker schließen oder nichts tun (Standard).
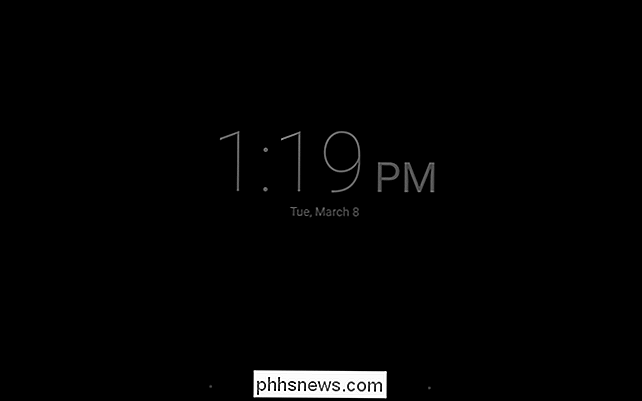
So verwenden Sie den Timer
Sie können in der Uhr-App mehrere Timer einrichten, um dies nützlicher zu machen als Ihr Standard-Küchentimer, der in der Regel nur zwei Dinge gleichzeitig zeitgleich tun kann. Um den Timer zu verwenden, tippen Sie auf das Timer-Symbol oben auf dem Bildschirm. Stellen Sie die Zeit für den Timer mit dem Ziffernblock auf der rechten Seite ein. Achten Sie darauf, Nullen nach Bedarf einzugeben. Um beispielsweise einen Timer für 10 Minuten einzustellen, tippen Sie auf dem Nummernblock auf "1000". Wenn Sie nur auf "10" tippen, erhalten Sie 10 Sekunden auf Ihrem Timer, nicht 10 Minuten. Sie können die Anzahl der Stunden, Minuten und Sekunden auf der Digitalanzeige links während der Eingabe der Uhrzeit sehen. Um den Timer zu starten, tippen Sie unten auf die rote Schaltfläche Start.
Wie bei den Alarmen können Sie mehrere Timer verwenden, daher sollten Sie ihnen Namen geben, damit Sie wissen, welcher Timer wann welche Aktivität misst. Um ein Label zum aktuellen Timer hinzuzufügen, tippen Sie auf "Label".
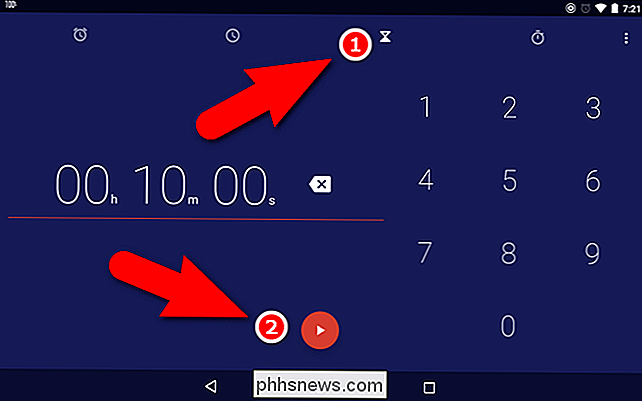
Geben Sie einen Namen für den aktuellen Timer im Popup-Dialogfeld "Label" ein und tippen Sie auf "OK". Wenn die Bildschirmtastatur nicht sofort angezeigt wird, tippen Sie auf die Bearbeitungszeile im Dialogfeld, um sie zu aktivieren.
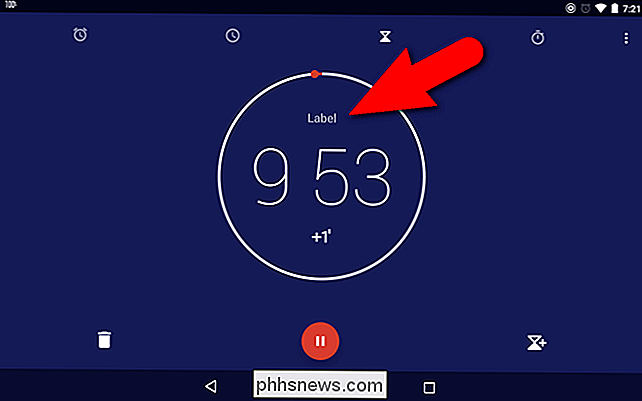
Sie können jedem Timer während der Ausführung Zeit in Schritten von einer Minute hinzufügen, indem Sie auf "+1" tippen "Taste unter der Zeit.
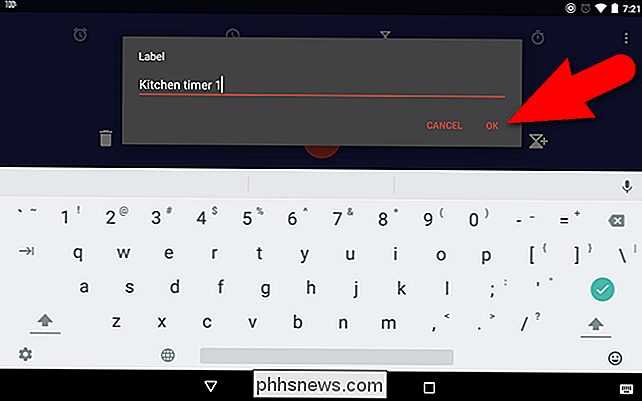
Sobald Sie einen Timer starten, wird die Start - Taste zur Pause - Taste, die Sie antippen können, um den Timer vorübergehend zu stoppen.
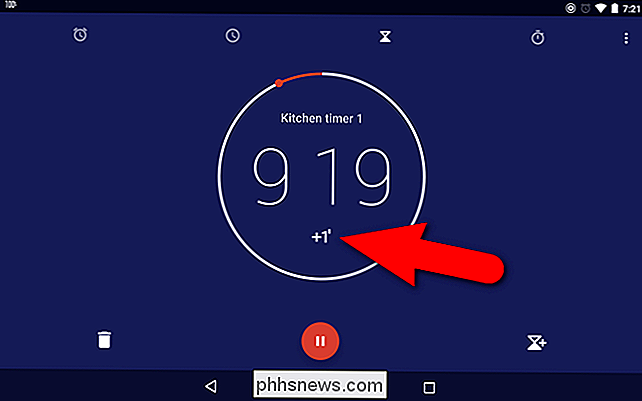
Während ein Timer pausiert ist, blinkt die Zeit an und aus Pause-Schaltfläche wird wieder die Schaltfläche Start. Tippen Sie auf die Schaltfläche Start, um das Timing an der Stelle fortzusetzen, an der Sie aufgehört haben.
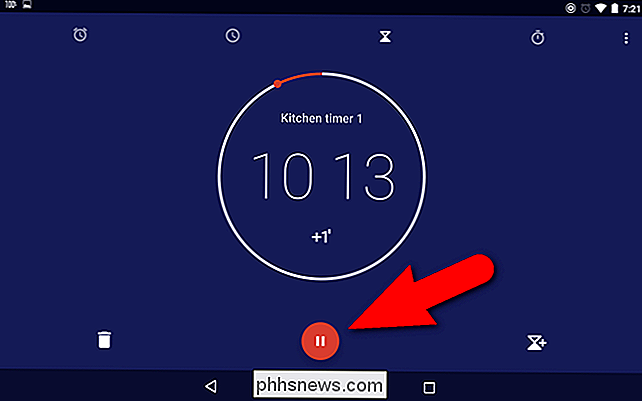
Um einen weiteren Timer hinzuzufügen, tippen Sie auf das Symbol Timer plus in der unteren rechten Ecke des Bildschirms. Sie können nur einen weiteren Timer gleichzeitig und nur von einem aktuellen Timer-Bildschirm aus hinzufügen (egal ob er gerade läuft oder pausiert).
Geben Sie die Zeit für den neuen Timer ein und tippen Sie auf die Schaltfläche Start.
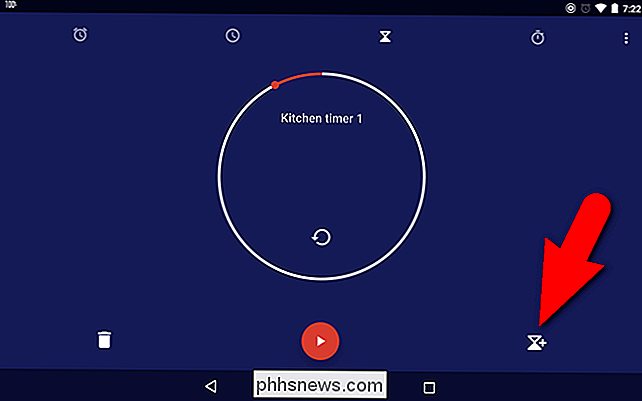
Beachten Sie Punkte auf der rechten Seite des Bildschirms. Das zeigt an, dass es mehrere Timer gibt. Streichen Sie nach oben und unten, um auf die verschiedenen verfügbaren Timer zuzugreifen.
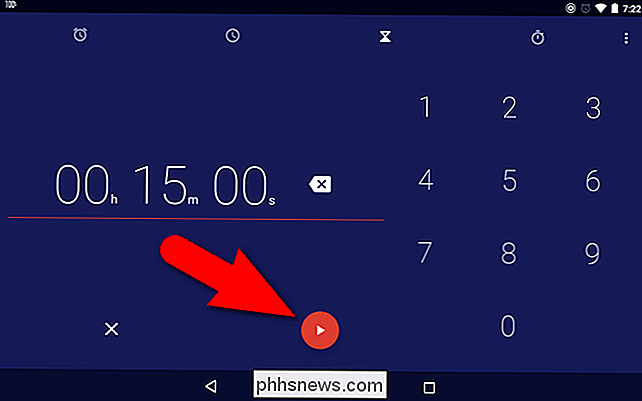
Um einen Timer zu löschen, wischen Sie nach oben oder unten, um auf diesen Timer zuzugreifen und tippen Sie dann auf das Papierkorbsymbol.
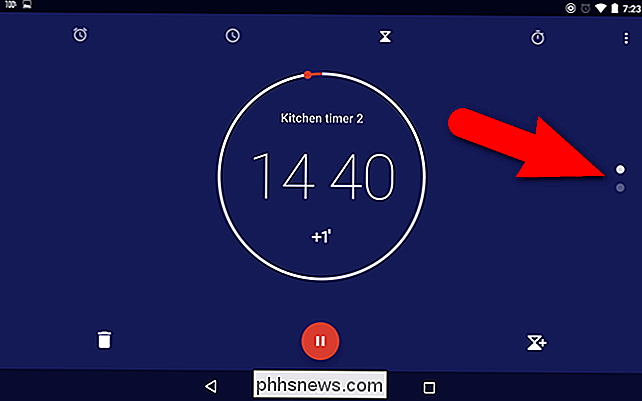
Wenn Sie nur einen Timer haben, sind die Punkte rechts Die Seite des Bildschirms verschwindet.
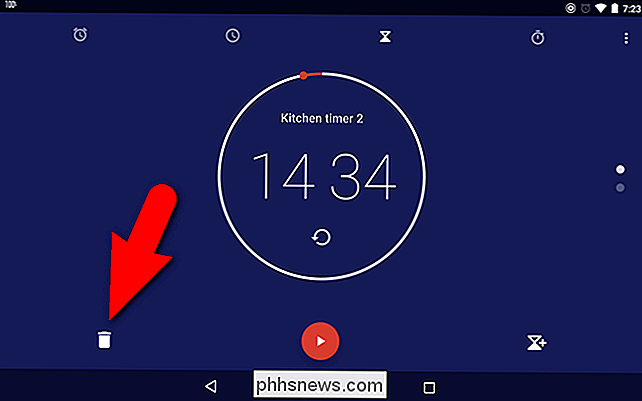
Es gibt einige Einstellungen, die Sie für Timer ändern können. Um auf diese Einstellungen zuzugreifen, tippen Sie auf die Menüschaltfläche und dann im Popup-Menü auf "Einstellungen", wie zuvor beschrieben. Der Timer-Ablauf-Klingelton wird standardmäßig als der Ton eingestellt, der verwendet wird, wenn der Timer abläuft. Wenn Sie den Klingelton ändern möchten, tippen Sie auf "Timer-Klingelton".
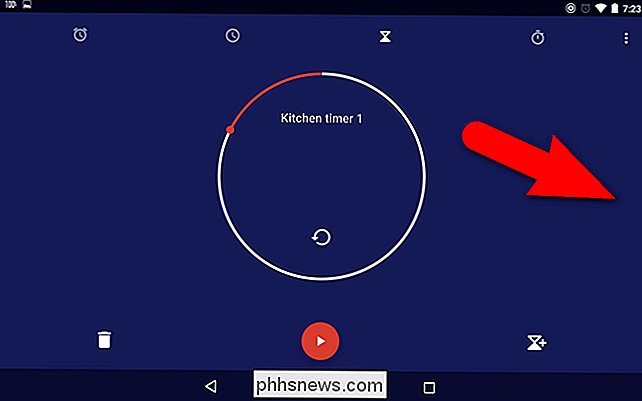
Wenn Sie diese Einstellung vor den Timern oder den Alarmen in der Uhr-App geändert haben, werden Sie aufgefordert, dieselbe Methode wie zuvor zu verwenden. Wenn dies der Fall ist, tippen Sie auf "Nur einmal" oder "Immer" unterhalb der Aktion "Aktion abschließen". Wenn Sie die Klingeltöne in der Uhr-App zuvor nicht geändert haben, tippen Sie auf "Medienspeicher" und dann auf "Nur einmal" oder "Immer".
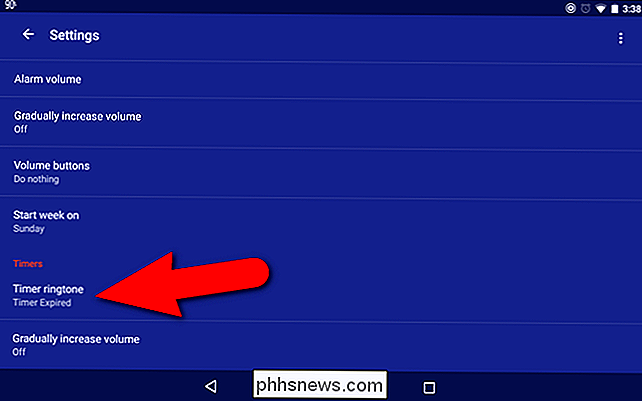
Der erste Klingelton, Standard-Alarmton, ist der Timer abgelaufener Klingelton. Tippen Sie auf einen anderen Klingelton in der Liste oder tippen Sie auf "Keine", wenn der Timer nach Ablauf nicht ertönen soll. Tippen Sie dann auf "OK".
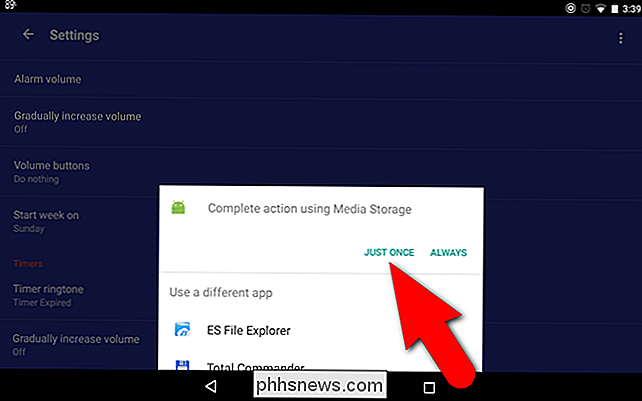
Auch wenn Sie möchten, dass der Timer nach Ablauf der Zeit ertönt, vergewissern Sie sich, dass die Lautstärke nicht stummgeschaltet ist und Sie weder Totale Ruhe noch Nicht stören haben, so dass Alarme ignoriert werden .
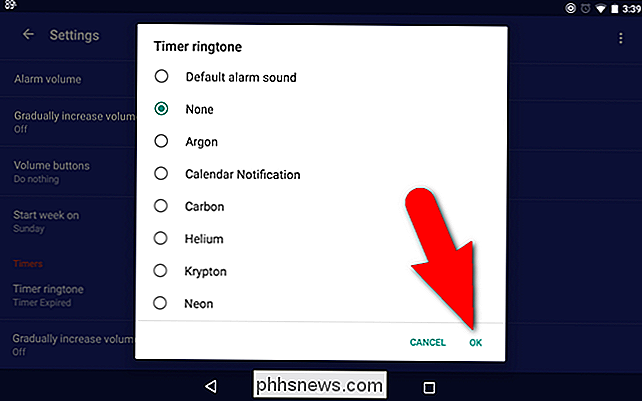
Verwenden der Stoppuhr
Die Uhr-App verfügt über eine einfache, aber nützliche Stoppuhr, mit der Sie Aktivitäten zeitlich verfolgen können. Tippen Sie auf das Stoppuhr-Symbol oben auf dem Bildschirm, um darauf zuzugreifen. Die Stoppuhr muss vor der Verwendung nicht eingerichtet werden, tippen Sie also auf Start, um sie zu starten.
Mit der Stoppuhr können Sie Rundenzeiten aufzeichnen, bei denen die Stoppuhr grundsätzlich als spezifische Punkte gestoppt wird, die bei jedem Stopp der Stoppuhr aufgezeichnet werden. Tippen Sie den Rundenzähler jedes Mal, wenn Sie eine Rundenzeit aufzeichnen möchten, zum Beispiel wenn Ihr Timing eine Runde um einen Track herum absolviert.
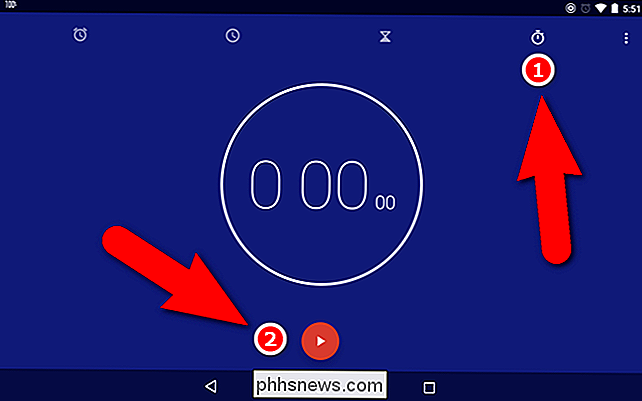
Jede Rundenzeit wird entweder neben der Laufzeit (Querformat) oder darunter ( Portraitmodus). Während die Stoppuhr läuft, ist die Start-Taste die Pause-Taste, mit der Sie die Stoppuhr vorübergehend anhalten können.
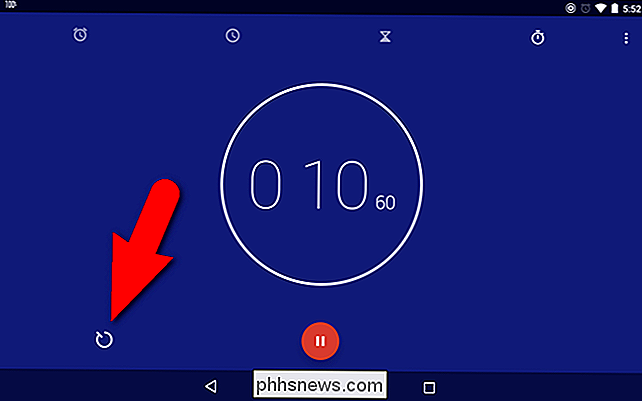
Um die Stoppuhr auf Null zurückzusetzen, tippen Sie auf das kreisförmige Pfeilsymbol. Während die Stoppuhr angehalten ist, können Sie unten rechts auf die Schaltfläche Teilen tippen, um Zeit und Rundenzeiten mit jemandem zu teilen, zu einem Cloud-Dienst hochzuladen oder eine der vielen Freigabeoptionen.
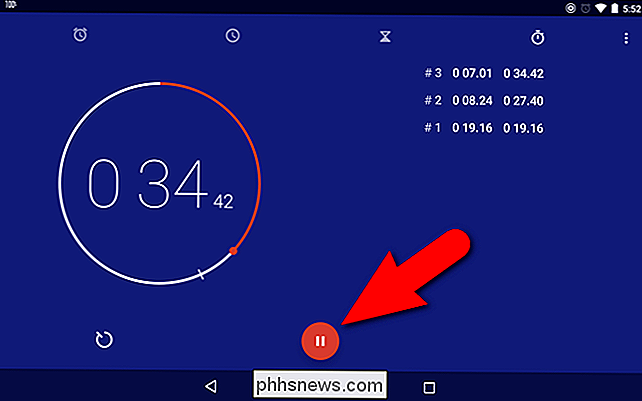
Es gibt auch viele Apps auf der Play Store mit zusätzlichen Funktionen für Alarme, Timer und Stoppuhr, z. B. zeitnaher Wecker, Wecker Plus oder Wecker Xtreme Free. Einige dieser Apps kombinieren einige oder alle dieser Tools in einer App.
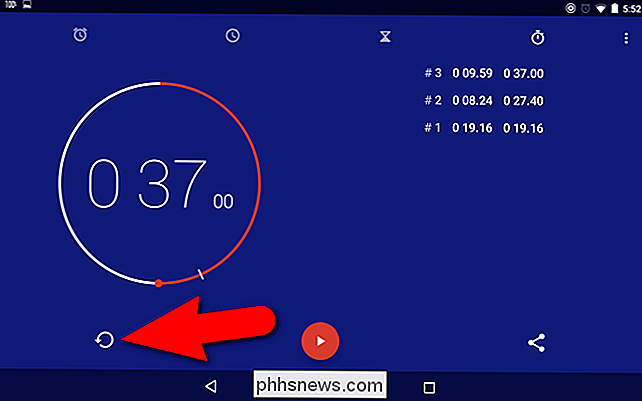

Funktionsweise des digitalen Bildschärfens und warum Sie es verwenden sollten
Das Scharfzeichnen von Bildern könnte auf dieser Seite des Studierens des Histogramms der am wenigsten ausgelastete Trick der digitalen Fotografie sein. Lesen Sie weiter, wenn wir erklären, was Bildschärfung ist, warum wir es brauchen, was es tut, und warum Sie es großzügig auf Ihre eigenen Bilder anwenden sollten, um unscharfe Kanten zu verbannen und Ihre Bilder zu knallen.

So zeigen Sie den Google Maps-Standortverlauf an
Wenn Sie Google Maps auf einem Smartphone als primäres GPS-Gerät verwenden, ist wahrscheinlich in Ihrem Google-Konto der Standortverlauf aktiviert. Ob dies eine nützliche Funktion oder eine andere übertriebene Tracking-Funktion ist, hängt von Ihrem Datenschutzniveau ab.Es macht mir persönlich nichts aus, dass Google meinen Standort verfolgt, weil ich die Vorteile überwiegen muss. Wenn



