So passen Sie die Größe von Bildern in Stapeln an Vorschau in OS X verwenden

Die Vorschau von OS X ist der kleine Bildbetrachter, der weitergibt. Die Vorschau ist so funktionsreich, dass es normalerweise keinen Grund gibt, einen anderen Bildbetrachter zu installieren. Es kann sogar eine große Menge von Bildern gleichzeitig skalieren.
Durch die Größenanpassung in Stapeln wird der normalerweise langwierige und zeitraubende Vorgang kurz ausgeführt, vorausgesetzt, dass Sie alle Ihre Bilder auf die gleichen Dimensionen skalieren.
Um eine Stapelgröße zu ändern, können Sie entweder Vorschau über das Dock öffnen und Datei> Bilder öffnen ...
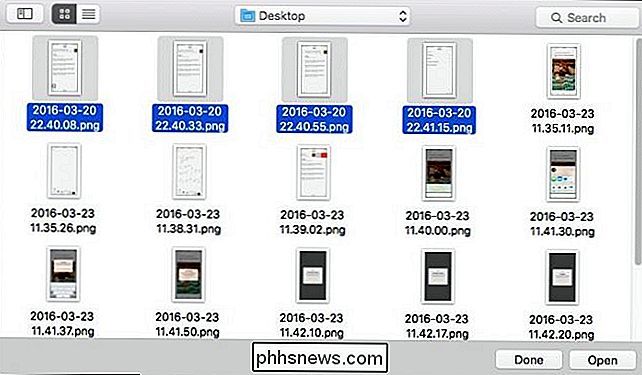
... oder Sie können mehrere Bilder im Finder auswählen, mit der rechten Maustaste darauf klicken und dann Öffnen mit> wählen Vorschau.
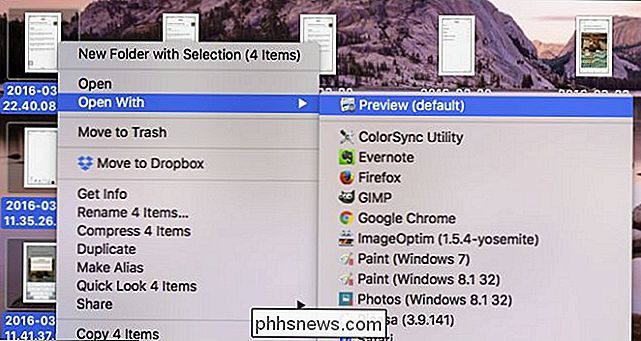
Alle Ihre Bilder sollten in der linken Seitenleiste der Vorschau geöffnet werden.
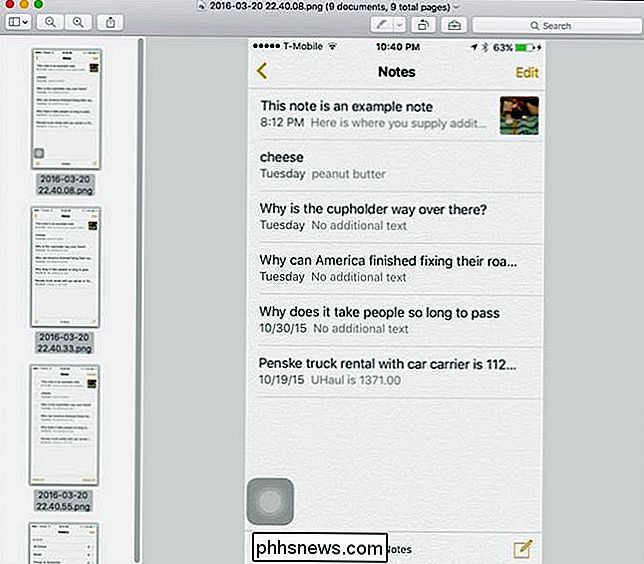
Sie können jetzt jedes Bild durchgehen, auf das Menü "Extras" klicken und "Bildgröße" auswählen, um die Größe der Bilder zu ändern. Aber wir haben einen besseren Weg. Wählen Sie zunächst alle Bilder aus, indem Sie auf das Menü "Bearbeiten" und dann auf "Alle auswählen" klicken oder die Tastenkombination Befehl + A verwenden.
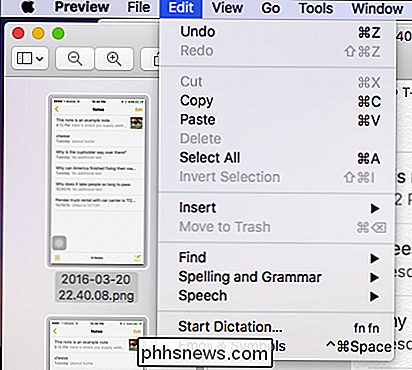
Nun sehen Sie, dass alle Ihre Bilder hervorgehoben sind .
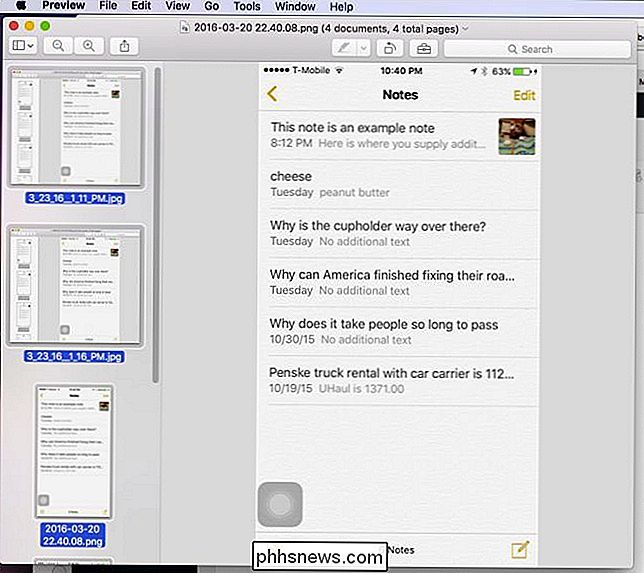
Klicken Sie nun auf das Menü "Extras" und wählen Sie "Größe anpassen ...".
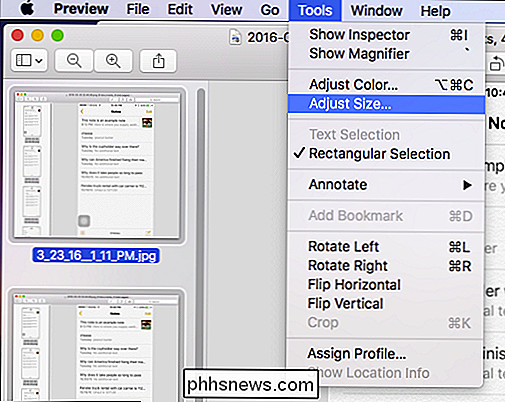
Da unsere Bilder unterschiedliche Größen haben, sagen die Werte für Breite und Höhe aus, dass sie "mehrere Werte" haben Die Breite muss für alle 325 Pixel betragen. Also geben wir diese Nummer ein und klicken dann auf "OK".
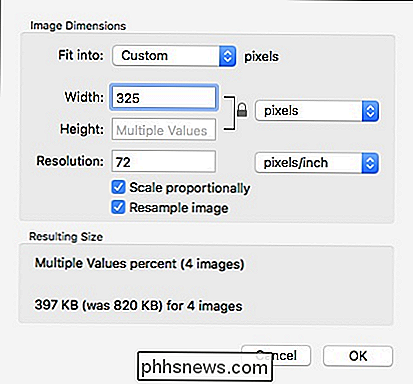
Wir sind jedoch noch nicht fertig. Um diese Werte festzuhalten, müssen wir unsere Bilder speichern. Auch hier müssen wir nicht jeden einzeln speichern. Da alle unsere Bilder ausgewählt sind, können Sie weitergehen und auf das Menü "Datei" klicken und "Speichern" wählen, oder verwenden Sie die Tastenkombination Befehl + S.
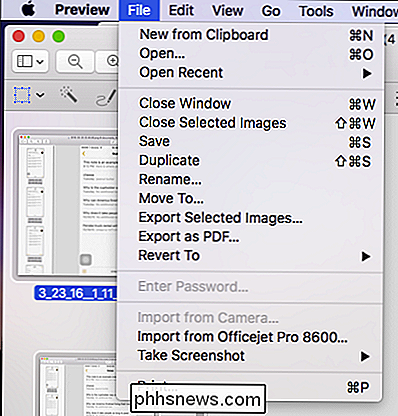
Sobald Sie gespeichert, werden Sie die Notation "Edited" in Die Titelleiste wird ausgeblendet.
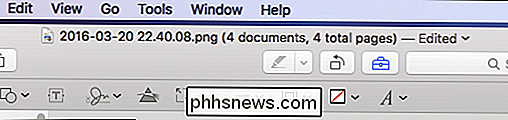
Sie können diesen Trick mit allen anderen Änderungen verwenden, die Sie an mehreren Bildern in der Vorschau vornehmen, so dass Sie drehen, die Farbe anpassen und vieles mehr können. Aber für uns ist die Größenanpassung keine der nützlichsten Optionen für unsere Zwecke. Zweifellos wird dies eine große Zeitersparnis für viele Leute sein, die einen Mac und die Preview App benutzen.

So aktualisieren Sie Ihre Windows Server Cipher Suite für eine bessere Sicherheit
Sie führen eine seriöse Website, der Ihre Benutzer vertrauen können. Recht? Vielleicht möchten Sie das überprüfen. Wenn Ihre Site unter Microsoft Internetinformationsdienste (IIS) ausgeführt wird, sind Sie möglicherweise überrascht. Wenn Ihre Benutzer versuchen, sich über eine sichere Verbindung (SSL / TLS) mit Ihrem Server zu verbinden, stellen Sie ihnen möglicherweise keine sichere Option zur Verfügung.

So verwalten, anpassen und blockieren Sie Benachrichtigungen in Android Nougat
Android 7.0 Nougat hat einige große Verbesserungen an Benachrichtigungen vorgenommen, aber es gibt eine Funktion, die nicht mehr bekannt ist. Jetzt können Sie leicht die Fähigkeit einer App manipulieren, Benachrichtigungen direkt aus dem Benachrichtigungsschirm zu generieren. VERWANDTE: Die besten neuen Funktionen in Android 7.



