OTT-Handbuch zu Sicherungen, Systemabbildern und Wiederherstellung in Windows 10
Fast alle neuen Versionen von Windows haben viele Komponenten, die aus früheren Versionen des Betriebssystems stammen. Die meiste Zeit ist es eine bessere Version der alten Software. Manchmal, wie in Windows 8, sind mehrere Versionen desselben Features enthalten und können die Situation verschlimmern.
Zu guter Letzt sind einige Funktionen älterer Windows-Versionen so gut, dass sie in der neueren Version unverändert bleiben. Ein Beispiel dafür sind die Backup-Optionen. In diesem Artikel werde ich über die integrierten Sicherungsfunktionen in Windows 10 sprechen und wie es sich um eine Mischung aus neuen Windows 10-Funktionen und alten Windows 7-Sicherungsoptionen handelt.
Auf eine Art ist es eine gute Sache, dass Sie immer noch alle Optionen haben, die Sie vorher hatten, aber es ist auch verwirrender, genauso wie IE 11 und Edge gleichzeitig installiert sind.
Windows 7 Backup-Optionen in Windows 10
In Windows 10 können Sie immer noch alles, was Sie in Windows 7 in Bezug auf Sicherungen und Wiederherstellung tun konnten. Wenn Sie zur Systemsteuerung wechseln, sehen Sie eine Option namens Backup and Restore (Windows 7) .

Das Dialogfeld, das angezeigt wird, entspricht in etwa dem in Windows 7. Sie können ein Systemimage erstellen, eine Systemreparatur-CD erstellen, eine Sicherung einrichten oder eine Sicherung wiederherstellen, sofern eine vorhanden ist.
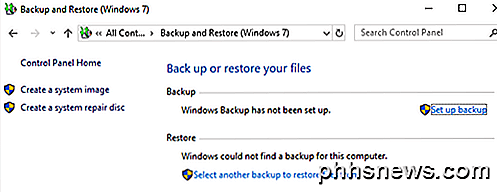
Wenn Sie auf Systembild erstellen klicken, haben Sie die Wahl, wo Sie das Bild speichern möchten. Nur unter Windows 10 Pro und Windows 10 Enterprise können Sie das Systemabbild an einem Netzwerkspeicherort speichern.
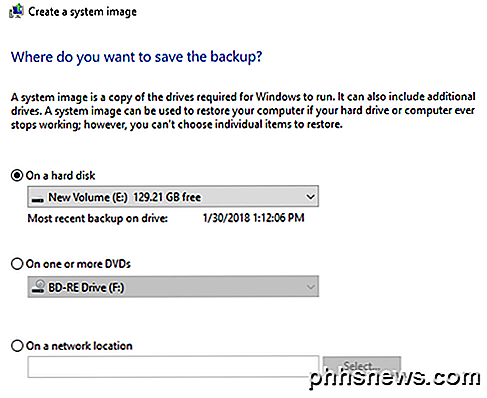
Beachten Sie, dass Sie das System-Image nicht auf einem Laufwerk speichern können, das im System-Image enthalten ist. Das Erstellen eines Systemabbildes auf diese Weise ist ein manueller Prozess. Wenn Sie es automatisch machen möchten, müssen Sie die Option Backup einrichten auswählen.
Dies entspricht dem Sichern und Wiederherstellen in Windows 7. Grundsätzlich wählen Sie, wo Sie die Sicherung speichern möchten, und wählen dann einen Zeitplan aus. Das einzige, was Sie beachten müssen, ist, dass Sie kein System-Image erstellen können, wenn Sie auf DVD sichern. Sie müssen auf eine Festplatte oder einen Netzwerkspeicherort sichern, um diese Option zu haben, ansonsten ist sie ausgegraut.
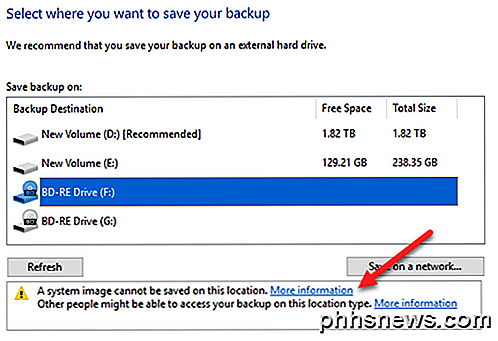
Standardmäßig werden die Systemabbilder im folgenden Format gespeichert, wobei X für das ausgewählte Laufwerk steht.
X: \ WindowsImageBackup \ PC_Name \ Sicherung YYYY-MM-DD HHMMSS
Wenn ich zum Beispiel das Systemabbild auf eine externe Festplatte (E :) speichern möchte, wäre der Speicherort der Sicherung:
E: \ WindowsImageBackup \ AseemPC \ Backup 2018-10-04 083421
Backup-Wiederherstellungsoptionen in Windows 10
Es gibt zwei Möglichkeiten, Daten von Ihren Backups in Windows 10 wiederherzustellen. Wenn Sie ein System-Image erstellt haben, müssen Sie die Systemwiederherstellungsoptionen in Windows 10 starten, um das Image wiederherzustellen. Wenn Sie mit der Zeitplanfunktion und ausgewählten Dateien und Ordnern gesichert haben, können Sie die Dateien / Ordner im Dialogfeld "Sichern und Wiederherstellen" (Windows 7) wiederherstellen.
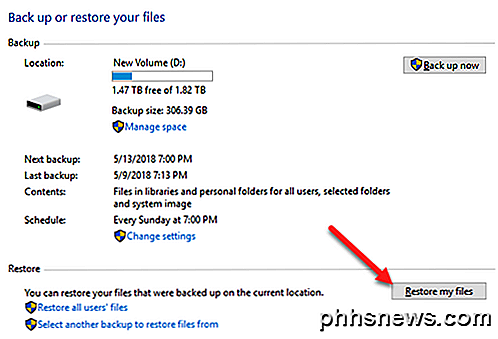
Klicken Sie auf die Schaltfläche Meine Dateien wiederherstellen, und Sie können fortfahren und selektiv auswählen, welche Dateien Sie aus der Sicherung wiederherstellen möchten.
Für die Wiederherstellung des Systemabbildes ist dies ein anderer Vorgang. Beachten Sie, dass das Wiederherstellen eines Systemabbilds eine vollständige Wiederherstellung ist, was bedeutet, dass Sie nicht auswählen können, was Sie wiederherstellen möchten. alles wird ausgelöscht und durch das Bild ersetzt. Beim Wiederherstellen von einer normalen Windows-Sicherung können Sie einzelne Dateien und Ordner wiederherstellen.
Um ein Systemabbild wiederherzustellen, müssen Sie in Windows 10 die Systemwiederherstellungsoptionen starten. Dort müssen Sie auf Problembehandlung klicken.
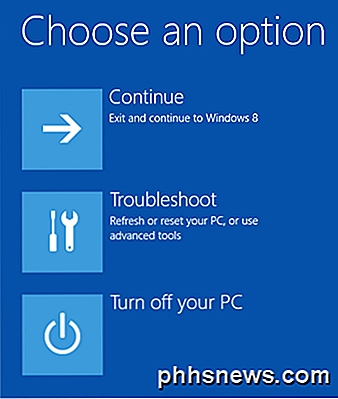
Klicken Sie dann auf Erweiterte Optionen .
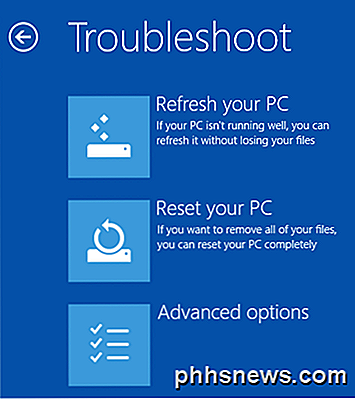
Dann klicken Sie auf System Image Recovery .
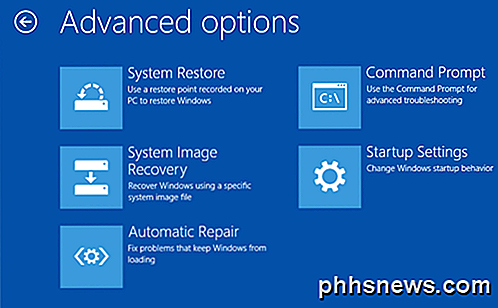
Als nächstes müssen Sie ein Konto auswählen und das Passwort für dieses Benutzerkonto eingeben. Sie haben dann die Möglichkeit, das aktuellste System-Image wiederherzustellen oder ein bestimmtes Image auszuwählen, wenn Sie das System-Image beispielsweise auf einer externen USB-Festplatte, einem Netzwerkspeicherort oder einer DVD gespeichert haben.
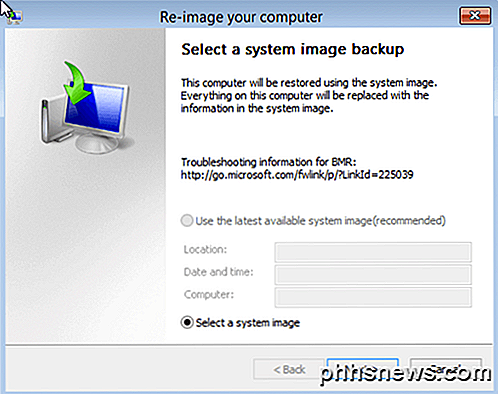
Sobald Sie das Bild ausgewählt haben, haben Sie mehrere Möglichkeiten, wie Sie das Bild auf Ihrem Computer wiederherstellen können. Beachten Sie, dass Sie nur auf einem Datenträger wiederherstellen können, der die gleiche oder eine größere Größe als die Datenträger aufweist, die im Sicherungsimage enthalten sind.
Setzen Sie diesen PC in Windows 10 zurück
Zusätzlich zu den oben genannten Optionen können Sie auch eine neue Funktion in Windows 10 namens "Diesen PC zurücksetzen" verwenden. Dies ist im Grunde wie eine Reparaturinstallation in Windows XP oder Windows 7 durchzuführen. Alle Systemdateien werden ersetzt und Sie verlieren im Wesentlichen alle Ihre Programme und Einstellungen, aber Ihre Daten bleiben erhalten.
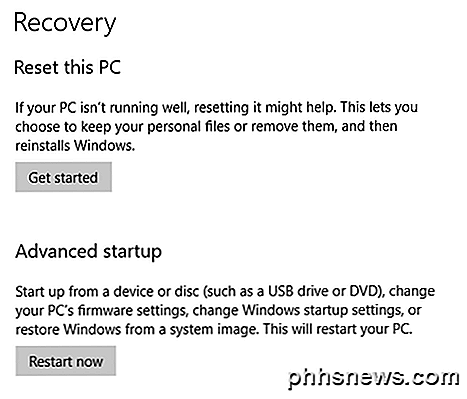
Dies ist genau das, was Reset diesen PC tut, aber es ist viel einfacher und dauert nur ein paar Klicks. Es gibt Ihnen auch die Möglichkeit, alles komplett zu löschen und von vorne anzufangen. Dies ist ein Klick, der eine vollständige Neuinstallation von Windows 10 durchführt.
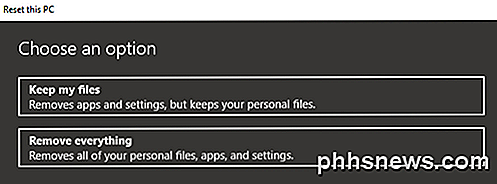
Dokumentenhistorie
Zusätzlich zu allen Windows 7-Sicherungs- und Wiederherstellungsoptionen, der Option "Diesen PC zurücksetzen", haben Sie in Windows 10 eine weitere neue Funktion namens " Dateiprotokoll" .
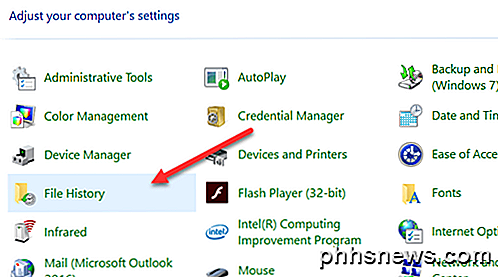
Der Dateiverlauf ist standardmäßig deaktiviert. Beachten Sie außerdem, dass der Dateiverlauf nicht aktiviert werden kann, wenn Sie eine Windows 7-Dateisicherung mit einem Zeitplan verwenden. Du wirst diese Nachricht sehen:
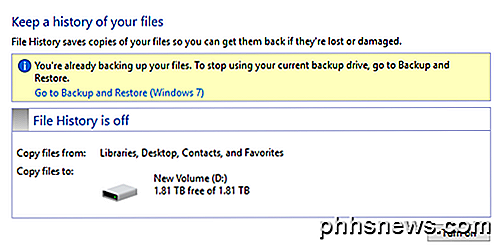
Sie müssen den Zeitplan deaktivieren, um den Dateiverlauf zu verwenden. Das ist ärgerlich, da Sie Systemabbilder manuell erstellen müssen, wenn Sie Systemabbilder für Ihre Backups haben möchten. Sobald Sie geplante Windows 7-Sicherungen deaktivieren, können Sie jetzt den Dateiverlauf aktivieren.
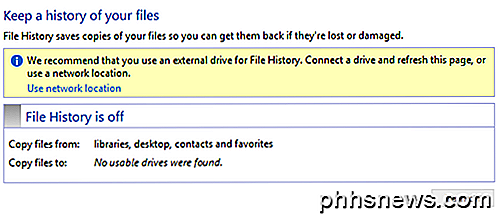
Es wird empfohlen, ein externes Laufwerk oder eine sekundäre Festplatte zum Speichern des Dateiverlaufs anstelle einer lokalen Festplatte oder Partition zu verwenden. Sie können auch einen Netzwerkstandort verwenden, wenn Sie möchten. Tatsächlich können Sie nicht einmal einen Speicherort auf demselben physischen Datenträger für Dateiverlauf auswählen. Dies ist ein Vorteil, den File History gegenüber Shadow Copies hat, eine ähnliche Technologie in älteren Windows-Versionen. Wenn das Laufwerk ausfällt, können Sie Windows 10 neu installieren, geben Sie ihm den gleichen Namen wie dem toten System und wählen Sie dann den gleichen Speicherort für den Dateiverlauf wie den toten Computer.
Sobald Sie einen Standort ausgewählt haben, wird die Schaltfläche Einschalten aktiviert, sodass Sie darauf klicken können. Das ist alles, die Geschichte ist jetzt fertig! Was bedeutet das und was macht es?
Nun, es speichert im Grunde Versionen der Dateien in Ihren Bibliotheken gespeichert, Favoriten, Kontakte und ein paar andere Orte wie Musik, Videos, Bilder und Desktop. Wenn Sie nach dem Erstellen einiger Kopien zum Dateiverlauf zurückkehren, können Sie auf die Option Persönliche Dateien wiederherstellen klicken.
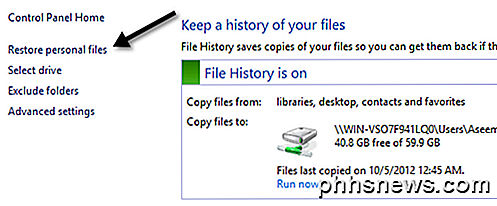
Sie können nun zu einer bestimmten Datei oder einem bestimmten Ordner navigieren und mit den grün-blauen Tasten am unteren Bildschirmrand hin und her navigieren. Hier ist ein Beispiel für ein Textdokument, das ich mit etwas Text erstellt und bearbeitet habe.
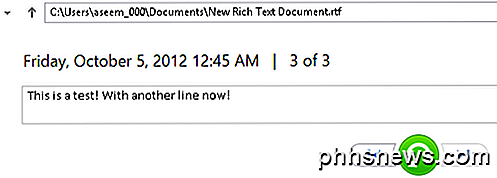
Wenn ich auf die linke Pfeiltaste klicke, sehe ich Version 2 von 3, die etwas weniger Text als Version 3 von 3 hat.
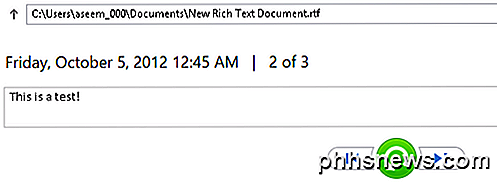
Durch Drücken der grünen kreisförmigen Pfeiltaste können Sie diese Version der Datei wiederherstellen:
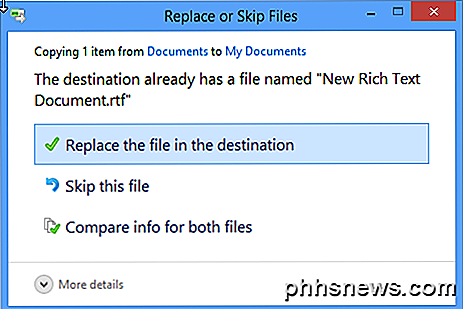
Sie können die Datei ersetzen, überspringen oder einige Vergleichsinformationen zu den Dateien anzeigen. Leider vergleicht es nicht wirklich den Inhalt der Dateien, nur das Datum und andere Informationen wie die Größe usw. Die Datei Geschichte klingt ziemlich gut, aber es hat einige ernste Probleme meiner Meinung nach und mit vielen anderen Leuten auch, anscheinend.
1. Wenn Sie eine Datei umbenennen, ist der Verlauf für diese Datei verloren. Es fängt im Grunde wieder von vorne an. Das Umbenennen einer Datei ist also genauso wie das Löschen einer Datei und das erneute Starten. Die alte Geschichte existiert immer noch, nur mit dem alten Namen.
2. Nach dem ersten Punkt, wenn Sie eine andere Datei mit dem Namen der ursprünglichen Datei erstellen, werden die Historien zusammengefügt! Wenn Sie also eine Datei mit einem Verlauf löschen und dann eine neue Datei mit demselben Namen erstellen, erhalten Sie auch den Verlauf der zuvor gelöschten Datei.
3. Nach jeder Sicherung werden Kopien der gesamten Datei erstellt. Wenn Sie also eine 500-MB-Datei haben, die dreimal geringfügig geändert wird, haben Sie drei 500-MB-Kopien dieser Datei.
4. Sie können nur Dateien und Ordner sichern. Sie müssen sich immer noch auf Backup und Restore (Windows 7) verlassen, um Ihr Windows 10-System zu sichern.
5. Sie können keine anderen als die von Microsoft vordefinierten Ordner hinzufügen. Das bedeutet, wenn Sie den Dateiverlauf verwenden möchten, müssen Sie die Daten in einen der angegebenen Ordner verschieben.
Alles in allem ist es ein kompliziertes System von Backup-Optionen in Windows 10, das höchstwahrscheinlich neue Benutzer verwirren wird. Hoffentlich beleuchtet dieser Artikel die verschiedenen Optionen, ihre Vor- und Nachteile und wie Sie sie in Kombination verwenden können, um einen robusten Backup-Plan für Ihren Windows 10-PC zu erstellen.
Schließlich können Sie auf alle integrierten Optionen verzichten, wenn sie nicht gut genug sind und einfach ein Drittanbieter-Tool zum Klonen und Imaging Ihres Systems verwenden. Wenn Sie Fragen haben, zögern Sie nicht, einen Kommentar zu schreiben. Genießen!

Wenn Sie zwei beeindruckende Dual-Monitor-Computer haben und einfach zwischen ihnen hin- und herschalten möchten mit einer einzigen Tastatur und Maus, was ist der beste Weg, um darüber zu gehen? Der heutige SuperUser-Q & A-Beitrag bietet einige großartige Vorschläge für die Hardware-Einrichtung eines Lesers.

So deaktivieren Sie Google Location Wi-Fi-Scans unter Android
In den WLAN-Einstellungen Ihres Android-Geräts sind einige wichtige erweiterte Optionen verborgen. Das Wichtigste dabei ist die Möglichkeit, die WLAN-Suche für den Google-Standortdienst zu deaktivieren. Kurz gesagt, wenn WLAN aktiviert ist, können Standorte und andere Apps auch dann nach WLAN-Netzwerken suchen, wenn Sie Das WLAN-Gerät des Geräts ist ausgeschaltet.



