So ändern und ändern Sie die Einstellungen für die Schnelleinstellungen von Android:

Wenn Sie zweimal von der Menüleiste von Android nach unten wischen, erhalten Sie eine Reihe schneller Einstellungen, die Sie mit einem Tippen umschalten können. Möchten Sie einige dieser Einstellungen ausblenden, verschieben oder neue hinzufügen? Du hast ein paar Möglichkeiten.
VERBUNDEN: 4 Versteckte Android Ostereier: Von Lebkuchen bis Jelly Bean
Android 7.0 Nougat hat endlich die Möglichkeit hinzugefügt, dieses Menü anzupassen, obwohl es in 6.0 Marshmallow von innerhalb verfügbar war verstecktes Menü namens "System UI Tuner". Wenn Sie jedoch verwurzelt sind, können Sie noch mehr Optionen für jede Version von Android, Marshmallow oder anderen erhalten.
Nougat-Benutzer: Verwenden Sie die integrierte Anpassung
Die Anpassung der Schnelleinstellungen auf Android-Handys ist schon lange erfolgt ein Tweak, dass benutzerdefinierte ROMs und andere Root-Mods bieten, aber mit Android 7.0 Nougat, es ist ein eingebranntes Feature. Google hat sogar eine API veröffentlicht, mit der Entwickler Quick-Settings-Buttons von Drittanbietern erstellen können.
Das Wichtigste zuerst: Fahren Sie fort und geben Sie dem Benachrichtigungsbereich einen Ziehpunkt, um den oberen Bereich des Schnelleinstellungen-Bedienfelds und Benachrichtigungen anzuzeigen. Ziehen Sie es dann noch einmal nach unten, um das gesamte Schnelleinstellungsmenü anzuzeigen.
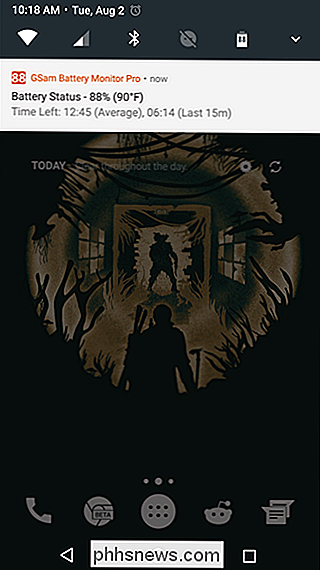
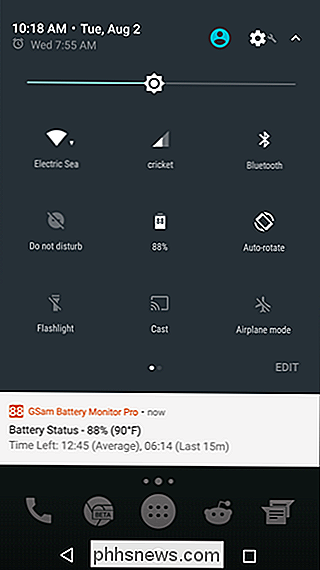
In der unteren rechten Ecke sollten Sie eine Schaltfläche "Bearbeiten" sehen. Tippen Sie darauf und tippen Sie darauf.
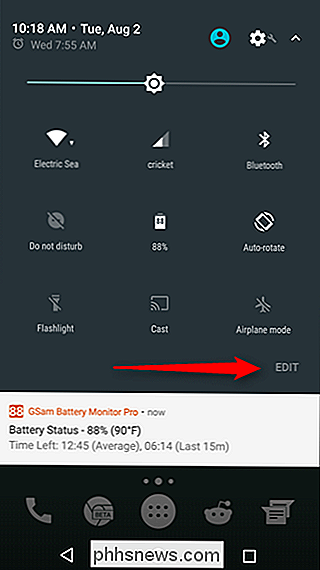
Dies wird, wenig überraschend, das Menü zum Bearbeiten der Schnelleinstellungen öffnen. Das Ändern dieses Menüs ist sehr einfach und intuitiv: Drücken und ziehen Sie die Symbole einfach an die gewünschte Stelle. Das Menü "Schnelleinstellungen" kann zwei Seiten lang sein - Sie können durch Wischen navigieren - mit jeweils neun Symbolen. Das sind eine Menge Buttons!
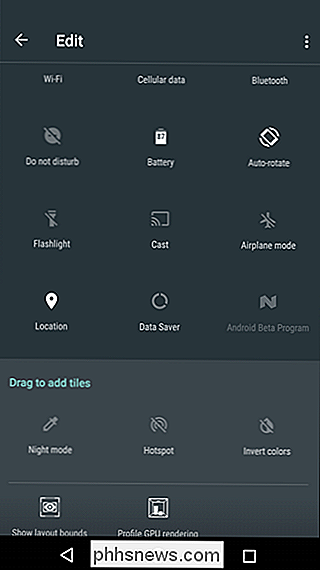
Und genau hier zeigt sich die Kraft des neuen, anpassbaren Schnelleinstellungs-Menüs: Sie können jetzt benutzerdefinierte Apps zum Menü hinzufügen. Es gibt bereits eine Reihe von Optionen im Play Store, darunter einfache Dinge wie eine Wetterkachel und eine viel robustere, vollständig anpassbare App namens Benutzerdefinierte Schnelleinstellungen.
Um eine dieser benutzerdefinierten Apps hinzuzufügen, gehen Sie vor und installieren Sie sie auf Ihrem Telefon - wir verwenden für dieses Tutorial Wetter-Schnelleinstellungen Kacheln.
Wenn die App installiert ist, gehen Sie zurück und kehren Sie zum Menü "Schnelleinstellungen bearbeiten" zurück. Eine neue Option namens "Weather Quick Tile" sollte verfügbar sein. Füge das einfach hinzu. Ja, so einfach ist das.
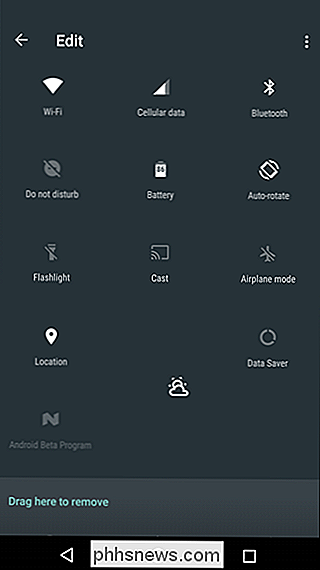
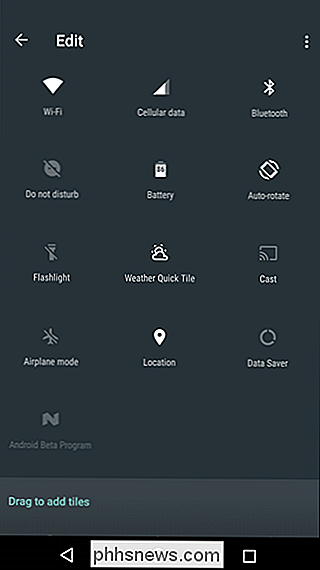
Bei dieser speziellen App wird zunächst nichts geladen - Sie müssen darauf tippen und den Zugriff auf den Standort des Geräts zulassen. Sobald dies geschehen ist, lädt das Antippen des Symbols das Wetter neu, und Doppeltippen öffnet die Einstellungen von Weather Quick Tile.
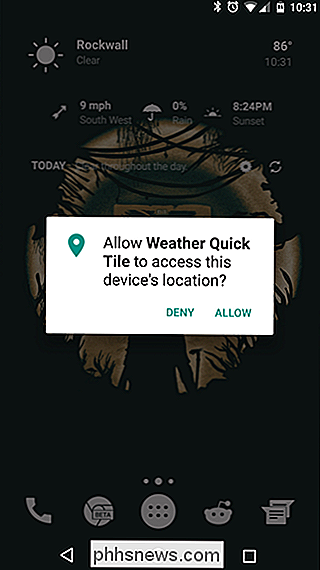
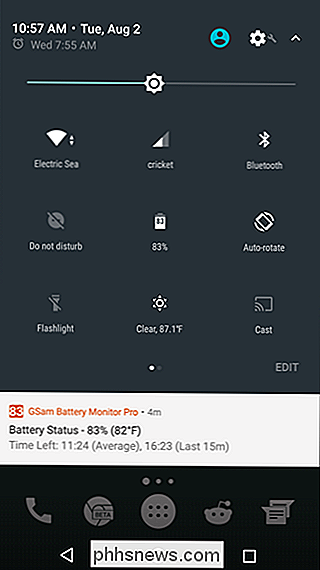
Das ist erst der Anfang dessen, was anpassbare Schnelleinstellungen können, aber das Fleisch und die Kartoffeln sind definitiv vorhanden. Die APIs sind für Entwickler verfügbar, und da Nougat auf mehreren Geräten verfügbar wird, wird wahrscheinlich auch die Auswahl der verfügbaren Schnelleinstellungen-Verknüpfungen zunehmen. Ordentlich.
Nicht verwurzelte Marshmallow-Benutzer: System-UI-Tuner aktivieren
Wenn Sie Android Marshmallow verwenden, haben Sie eine etwas weniger leistungsstarke Version dieser Anpassung, die hinter einem geheimen Menü verborgen ist. Um den System-UI-Tuner zu aktivieren, ziehen Sie den Benachrichtigungsschirm oben auf dem Bildschirm Ihres Android-Smartphones oder Tablets nach unten. Drücken Sie lange auf das Zahnradsymbol, das zwischen der Akkuanzeige und Ihrem Profilbild erscheint.
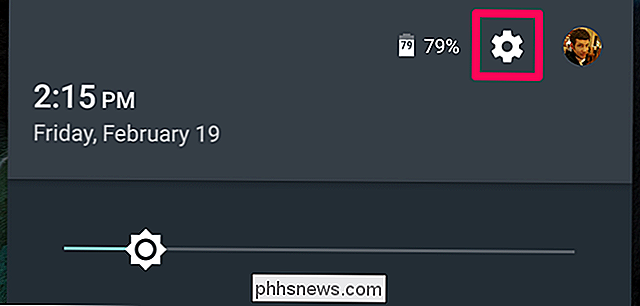
Nach ungefähr fünf Sekunden sollte es sich drehen. Eine Benachrichtigung sagt "Herzlichen Glückwunsch! System UI Tuner wurde den Einstellungen hinzugefügt. "
Dies ist ein neuer Einstellungsbildschirm, der in App für systemweite Einstellungen von Android erscheinen wird. Um darauf zuzugreifen, öffnen Sie die App-Schublade und tippen Sie auf das App-Symbol "Einstellungen". Scrollen Sie bis zum unteren Bildschirmrand. Sie sehen eine neue Option "System UI Tuner" unter Info oder Tablet. Tippen Sie darauf, um auf die zuvor ausgeblendeten Optionen zuzugreifen.

Öffnen Sie den Bildschirm System-UI-Tuner und Google warnt Sie, dass diese Optionen "Spaß für einige, aber nicht für alle" sind. Wie Google sagt, "können sich diese experimentellen Funktionen ändern, brechen oder verschwinden in zukünftigen Versionen. Seien Sie vorsichtig. "Tippen Sie auf" Get It ", um fortzufahren.
In gewisser Weise ähnelt dies der chrome: // flags-Oberfläche in Chrome - sowohl auf Android als auch auf Desktop-Plattformen. Während der Bildschirm "Entwickleroptionen" Optionen für Entwickler ausblendet, blendet der Bildschirm "Systembenutzeroberflächen-Tuner" Optionen aus, die für Power User und Tweaker von Android gedacht sind.
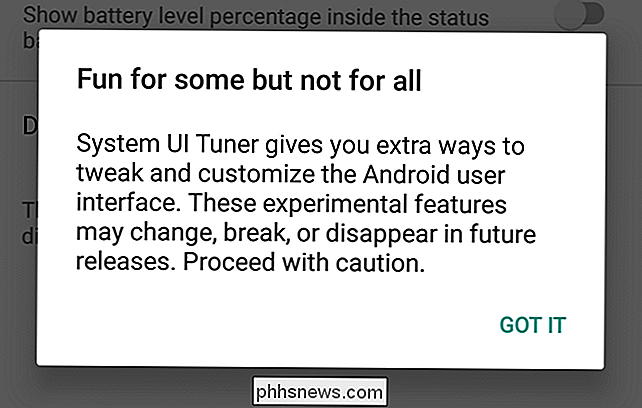
Tippe auf die Option "Schnelleinstellungen", um die Kacheln mit den Schnelleinstellungen neu anzuordnen. Drücke und ziehe, um sie neu anzuordnen, oder ziehe sie in den Mülleimer, um Kacheln zu entfernen, die du nicht sehen möchtest. Sie können auch auf die Schaltfläche "Kachel hinzufügen" klicken, um zu sehen, ob nicht benötigte Kacheln enthalten sind.
Wenn Sie zum Standardlayout zurückkehren möchten, tippen Sie auf die Menüschaltfläche und wählen Sie "Zurücksetzen".
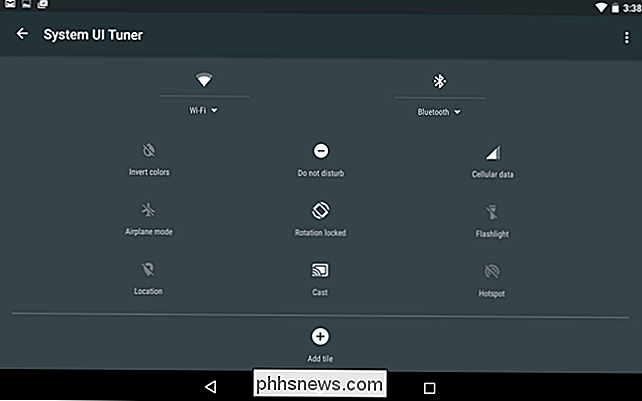
Es ist nicht ganz so leistungsstark wie das, was Sie in Nougat tun können (oder mit den unten beschriebenen Grundeinstellungen), aber es ist nicht schlecht für eine versteckte eingebaute Option.
Verwurzelte Benutzer in allen Android-Versionen: Installieren Sie Xposed und GravityBox für noch mehr Optionen
RELATED: Flashing ROMs vergessen: Verwenden Sie das Xposed Framework, um Ihre Android Tweak
Wenn Sie verwurzelt sind, können Sie das Menü Quick Settings noch weiter mit einer App namens GravityBox, die enthält eine Tonne toller Android-Optimierungen auf Systemebene. Dazu benötigen Sie das Xposed Framework. Wenn Sie das nicht bereits getan haben, sollten Sie unseren Leitfaden zu Xposed lesen.
Wenn Sie Xposed alle eingerichtet haben, öffnen Sie die Xposed Installer-App und tippen Sie auf die Schaltfläche Download. Tippen Sie auf das Suchsymbol und suchen Sie nach "GravityBox". Sie sollten die GravityBox für Ihre Android-Version herunterladen, wählen Sie also die richtige ("GravityBox [MM]" für Marshmallow, "GravityBox [LP]" für Lollipop usw.).
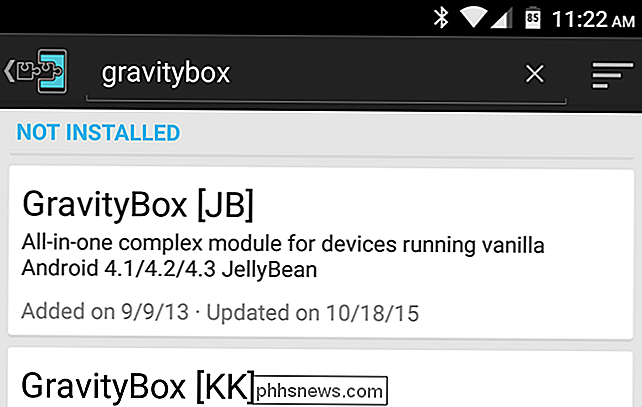
Wischen Sie über Klicken Sie auf die Registerkarte "Versionen" und laden Sie die neueste Version von GravityBox für Ihr Telefon herunter.
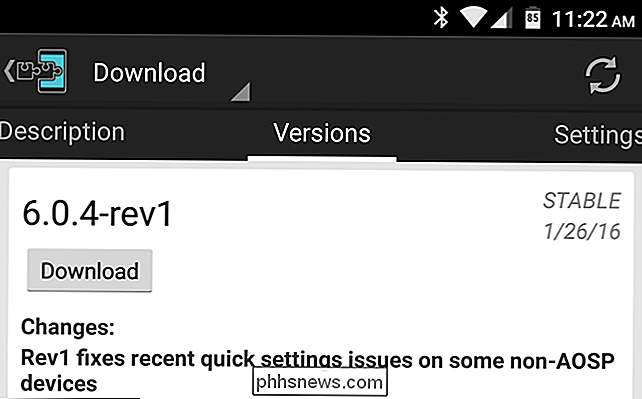
Wenn Sie fertig sind, wird das Modul installiert, aber nicht aktiviert. Wechseln Sie im Xposed Installer zum Abschnitt Module (oder wählen Sie einfach die Benachrichtigung aus, die in der Dropdown-Liste für Benachrichtigungen angezeigt wird). Aktivieren Sie das Kontrollkästchen neben dem GravityBox-Modul und starten Sie Ihr Telefon neu.
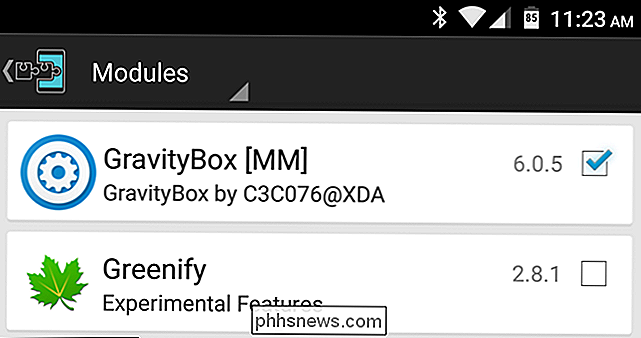
Öffnen Sie nach dem Neustart die neue GravityBox-App, die in Ihrem App-Fach angezeigt wird. Es gibt eine Menge Optimierungen, und ich empfehle dringend, sie durchzusehen, aber jetzt wollen wir das Menü "Schnelleinstellungen" anpassen, also gehen Sie zu Statusleiste Optimierungen> Schnelleinstellungen. Tippen Sie auf den Eintrag "Hauptschalter", um QuickSettings zu aktivieren. Sie müssen das Telefon neu starten, bevor Sie fortfahren.
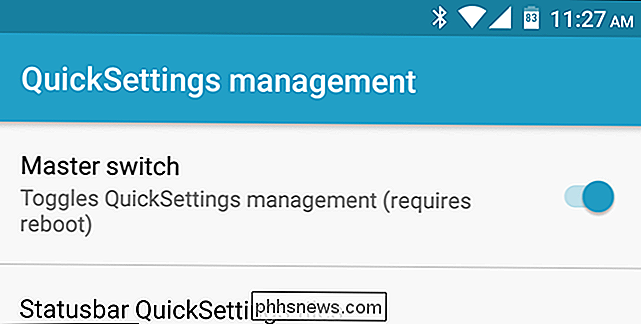
Nach dem Neustart kehren Sie zu GravityBox> Statusbar Tweaks> QuickSettings Management zurück. Die Welt ist jetzt deine Auster. Sie können auf "Statusleiste QuickSettings TIles" tippen, um auszuwählen, welche Kacheln angezeigt werden (mithilfe der Kontrollkästchen rechts) und in welcher Reihenfolge sie angezeigt werden (indem Sie auf die Schieberegler auf der linken Seite tippen und ziehen). Sie können auch auf die drei Punkte tippen, um weitere Optionen anzuzeigen, z. B. um ein Element nur auf dem Sperrbildschirm anzuzeigen oder um es in den "Dual-Modus" zu versetzen. Dual-Modus bedeutet, dass es eine umschaltbare Schaltfläche mit einem Menü darunter für weitere Einstellungen ist. Wenn es nicht im Dual-Modus ist, wird es auf die Einstellungsseite für diese Einstellung (wie Wi-Fi, Bluetooth oder Cellular) gehen.
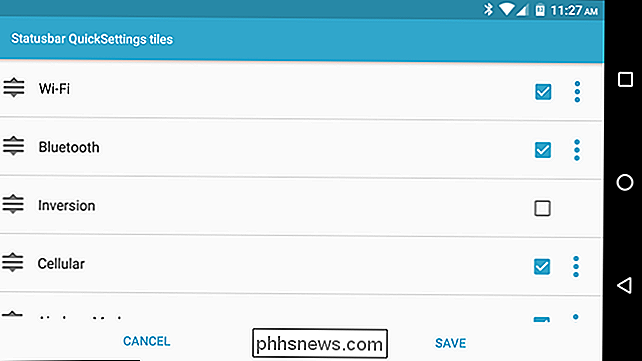
Gehen Sie zurück zur Hauptseite QuickSettings Management und Sie können noch mehr tun. Sie können kachelspezifische Einstellungen vornehmen, z. B. die Optionen für den Ruftonmodus ändern oder dem Schnelleinstellungenbedienfeld App-Verknüpfungen hinzufügen.
Sie können auch festlegen, wie viele Kacheln pro Zeile angezeigt werden durch Herunterziehen von der Kante und mehr. Machen Sie sich mit diesen Einstellungen vertraut und Sie werden eine Reihe toller Verbesserungen finden, die Sie anwenden können.

So schließen Sie alle Tabs auf einmal in Safari in iOS 10
Unter iOS 10 unterstützt Safari eine unbegrenzte Anzahl von Tabs. Wenn Sie jedoch feststellen, dass zu viele Registerkarten geöffnet sind und neu gestartet werden sollen, können Sie alle Registerkarten gleichzeitig schließen. Vor iOS 10 mussten Sie jede Registerkarte einzeln schließen. Wenn Sie viele Tabs geöffnet haben, kann das sehr zeitaufwendig sein.

So erhalten Sie Benachrichtigungen, wenn Ihre Freunde irgendetwas auf Facebook posten
Wenn Sie die Facebook-Aktivitäten Ihres Freundes mit der gleichen Art von Benachrichtigungen auf dem Laufenden halten möchten, wenn Sie in einem Beitrag erwähnt werden oder Tags Sie, es ist einfach zu tun, wenn Sie wissen, wo Sie suchen müssen. Warum Benachrichtigungen einrichten? Facebook warnt Sie standardmäßig, wenn Sie direkt erwähnt werden.



