So verwenden Sie den abgesicherten Modus, um Ihren Windows-PC zu reparieren (und wenn Sie sollten)

Windows 'abgesicherten Modus ist ein wesentliches Werkzeug. Auf Computern, die mit Malware infiziert sind oder aufgrund fehlerhafter Treiber abstürzen, ist der abgesicherte Modus möglicherweise die einzige Möglichkeit, den Computer zu starten.
Der abgesicherte Modus startet Ihren PC mit einer minimalen Anzahl von Treibern und Diensten. Keine Software oder Treiber von Drittanbietern werden geladen, und selbst das integrierte Windows-Programm beschränkt sich auf das Notwendige. Der abgesicherte Modus ist eine großartige Möglichkeit, um problematische Software-ähnliche Malware zu entfernen - ohne dass diese Software in die Quere kommt. Es bietet auch eine Umgebung, in der es einfacher ist, Treiber zurückzusetzen und bestimmte Fehlerbehebungswerkzeuge zu verwenden.
Wenn der abgesicherte Modus helfen kann
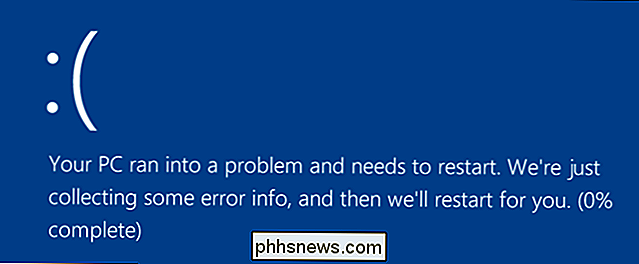
Wenn Windows normal startet, startet es Startprogramme und startet alle konfigurierten Dienste starten und lädt die von Ihnen installierten Hardwaretreiber. Wenn Sie im abgesicherten Modus starten, verwendet Windows eine sehr niedrige Bildschirmauflösung mit generischen Grafiktreibern, initialisiert nicht viel Hardwareunterstützung, startet nur die erforderlichen Dienste und verhindert das Laden von Startprogrammen anderer Hersteller.
Manchmal können Sie starten Windows im abgesicherten Modus, wenn Windows nicht normal gestartet werden kann. Dies ist ein guter Ausgangspunkt, um mögliche Probleme zu beheben. Wenn Ihr Computer mit Malware infiziert ist oder instabile Hardwaretreiber aufweist, die blaue Bildschirme verursachen, kann der abgesicherte Modus Ihnen helfen, den Fehler zu beheben, da diese Dinge nicht so wie beim normalen Start von Windows geladen werden.
RELATED: Everything You Wissenswertes über den blauen Bildschirm des Todes
Wenn ein Problem mit Ihrem Computer besteht und Sie es scheinbar nicht beheben können - oder wenn Ihr Computer instabil ist und ständig abstürzt oder blau aussieht - sollten Sie in den abgesicherten Modus wechseln
So starten Sie Windows im abgesicherten Modus
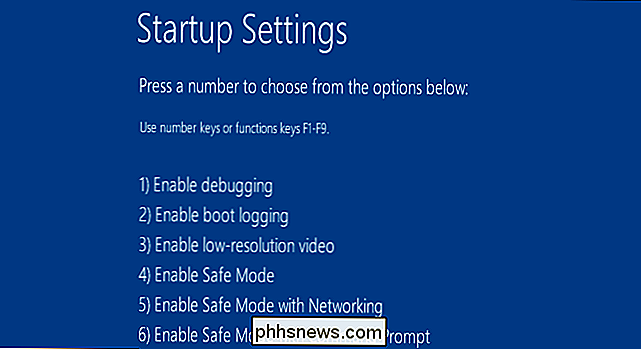
RELATED: So starten Sie den abgesicherten Modus unter Windows 10 oder 8 (Der einfache Weg)
Ihr Windows PC sollte automatisch im abgesicherten Modus starten wenn es mehr als einmal abstürzt, während es normal startet. Sie können den abgesicherten Modus jedoch auch manuell starten:
- Windows 7 und früher : Drücken Sie die Taste F8, während der Computer hochfährt (nach dem anfänglichen BIOS-Bildschirm, aber vor dem Windows-Ladebildschirm), und wählen Sie dann Sicher Modus im angezeigten Menü.
- Windows 8 : Halten Sie die Umschalttaste gedrückt, während Sie auf dem Anmeldebildschirm oder im Charms-Menü auf Neu starten klicken.
- Windows 10: Halten Sie die Umschalttaste gedrückt, während Sie klicken Starten Sie im Untermenü "Energieoptionen" des Startmenüs.
So reparieren Sie Ihren PC im abgesicherten Modus
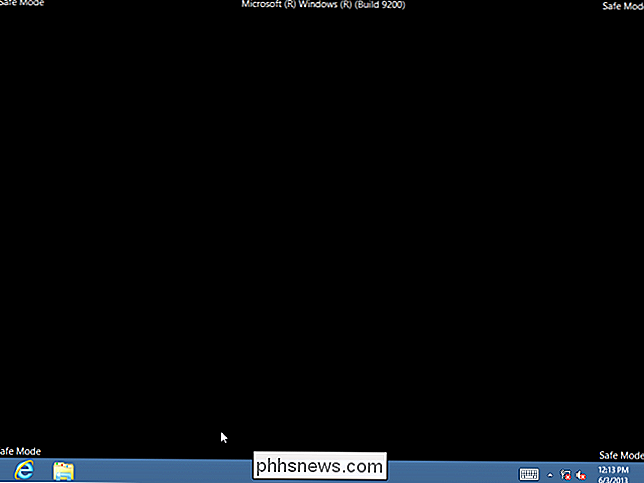
Nachdem Sie Windows im abgesicherten Modus gestartet haben, können Sie die meisten regelmäßigen Systemwartungs- und Fehlerbehebungsaufgaben ausführen, um Ihren Computer zu reparieren :
- Nach Malware suchen: Verwenden Sie Ihre Antiviren-Anwendung, um nach Malware zu suchen und diese im abgesicherten Modus zu entfernen. Malware, die im normalen Modus möglicherweise nicht entfernt werden kann, da sie im Hintergrund ausgeführt wird und das Antivirenprogramm beeinträchtigt, ist möglicherweise im abgesicherten Modus entfernbar. Wenn Sie kein Antivirenprogramm installiert haben, sollten Sie eines im abgesicherten Modus herunterladen und installieren können. Wenn Sie Windows Defender in Windows 10 verwenden, sollten Sie einen Offline-Malwarescan durchführen.
- Systemwiederherstellung ausführen : Wenn Ihr Computer kürzlich ordnungsgemäß funktionierte, aber jetzt instabil ist, können Sie ihn verwenden Systemwiederherstellung, um den Systemstatus in der früheren, als funktionierend bekannten Konfiguration wiederherzustellen. Angenommen, Ihr Computer ist instabil und stürzt ab, kann die Systemwiederherstellung möglicherweise ohne Absturz im abgesicherten Modus ausgeführt werden.
- Vor kurzem installierte Software deinstallieren : Wenn Sie kürzlich Software installiert haben (z. B. einen Hardwaretreiber oder ein Programm mit a Treiber) und Ihr Computer wird blau angezeigt. Sie können diese Software über die Systemsteuerung deinstallieren. Ihr Computer sollte hoffentlich normal starten, nachdem Sie die störende Software deinstalliert haben.
- Hardwaretreiber aktualisieren : Wenn Ihre Hardwaretreiber Systeminstabilität verursachen, möchten Sie möglicherweise aktualisierte Treiber von der Website Ihres Herstellers herunterladen und installieren und installieren im abgesicherten Modus. Wenn Ihr Computer instabil ist, müssen Sie dies im abgesicherten Modus tun - die Hardware-Treiber stören nicht und machen Ihren Computer im abgesicherten Modus instabil.
- Sehen Sie nach, ob ein Absturz auftritt : Wenn Ihr Computer normalerweise instabil ist, aber im abgesicherten Modus einwandfrei funktioniert, liegt wahrscheinlich ein Softwareproblem vor, das Ihren Computer zum Absturz bringt. Wenn der Computer jedoch weiterhin im abgesicherten Modus abstürzt, deutet dies oft darauf hin, dass ein Hardwareproblem mit Ihrem Computer vorliegt. (Beachten Sie, dass die Stabilität im abgesicherten Modus nicht unbedingt bedeutet, dass es sich um ein Hardwareproblem handelt. Zum Beispiel ist Ihre Grafikkarte möglicherweise fehlerhaft und führt unter Last zu Abstürzen. Im abgesicherten Modus kann sie jedoch stabil sein, da der Computer keine anspruchsvollen Vorgänge ausführt damit.)
Beyond Safe Mode: Neuinstallation von Windows
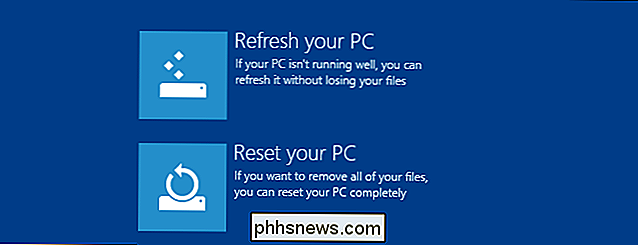
Wenn Sie Computerprobleme haben, ist es oft nicht sinnvoll, Ihre Zeit damit zu verbringen, sie zu isolieren und zu reparieren. Es kann viel schneller sein, Windows neu zu installieren und mit einem neuen System neu zu beginnen.
- Windows 7 und früher : Lesen Sie unsere Anleitung zur Neuinstallation von Windows von einem Windows-Datenträger oder der Wiederherstellungspartition Ihres Computers.
- Windows 8 oder Windows 10 : Verwenden Sie die Funktion Aktualisieren oder Zurücksetzen Ihres PCs, um Windows wieder in einen sauberen Zustand zu versetzen.
Bei einer Neuinstallation von Windows verlieren Sie natürlich Ihre persönlichen Dateien. Stellen Sie also sicher, dass Sie ein Backup haben. Unter Windows 8 oder 10 werden beim Aktualisieren des PCs Ihre persönlichen Dateien beibehalten, während die Systemsoftware ausgetauscht wird.
Wenn Ihr Computer nach einer vollständigen Windows-Neuinstallation weiterhin instabil ist, ist die Hardware Ihres Computers möglicherweise fehlerhaft. Eine vollständige Windows-Neuinstallation schließt Softwareprobleme aus, es sei denn, es gibt einen fehlerhaften Hardwaretreiber, der aktualisiert werden muss.

Werden iMessages "Tipping" -Blasen nur beim aktiven Tippen angezeigt?
Wenn Sie ein iPhone haben und eine Textnachricht an jemanden senden, der auch ein iPhone (oder ein anderes Apple-Gerät) besitzt ), sehen Sie eine kleine Blase erscheinen, wenn die andere Person eine Nachricht eintippt. RELATED: Wie man Leute davon abhält zu wissen, dass Sie ihre iMessage gelesen haben Diese kleine Schreibblase ist fast wie ärgerlich, wenn man weiß, wann eine Nachricht "gelesen" wurde - niemand will diese Funktion aktivieren, weil sie nicht möchte, dass die andere Person weiß, wenn sie tippt.
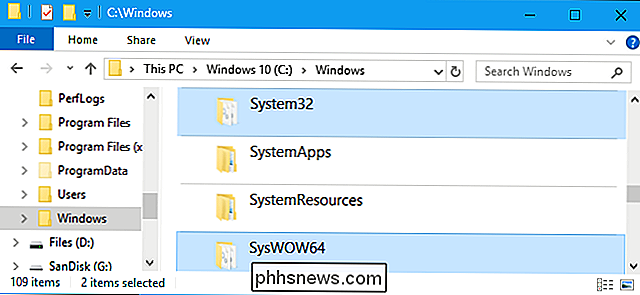
Was ist der Unterschied zwischen den Ordnern "System32" und "SysWOW64" in Windows?
Auf 64-Bit-Versionen von Windows haben Sie zwei separate Ordner Programme. Aber es endet nicht dort. Sie haben auch zwei separate Systemverzeichnisse, in denen DLL-Bibliotheken und ausführbare Dateien gespeichert sind: System32 und SysWOW64. Trotz der Namen ist System32 voller 64-Bit-Dateien und SysWOW64 ist voller 32-Bit-Dateien.


