So wandeln Sie eine alte Festplatte in ein externes Laufwerk um

Sie haben also die Festplatte Ihres Computers aufgerüstet, und Sie haben diese alte, scheinbar nutzlose, nackte Festplatte übrig. Wirf es nicht weg! Es braucht erstaunlich wenig Aufwand, um eine alte (oder neue) Festplatte in eine externe Festplatte zu verwandeln, auf der Sie Ihre zusätzlichen Dateien speichern können. Schauen wir uns einmal an, wie Sie den Staub von diesen alten Laufwerken wegblasen und dabei Geld sparen können.
Warum rollen Sie Ihr eigenes externes Laufwerk?
Sie können, wenn Sie möchten, zu Ihrem lokalen Elektronikfachgeschäft gehen Lieblings-E-Einzelhändler, wie Amazon oder Newegg, und nehmen Sie eine externe Festplatte zu einem scheinbar anständigen Preis. Aber was an der Oberfläche ein Wert zu sein scheint, ist nicht immer so. Nicht nur gibt es keinen guten Grund, der Festplattenfirma eine Prämie zu zahlen, um ihre Festplatte in einem Gehäuse in Ihrem Namen zu schlagen, es gibt tatsächlich mehr als ein paar Vorteile, Ihre eigene externe Festplatteneinrichtung zu rollen.
Zuerst, wenn Sie bereits Haben Sie ein Laufwerk zur Hand, ist es extrem billig, es als externes Laufwerk zu verwenden, da die größten Kosten (das Laufwerk) bereits gesunken ist und die kleinsten Kosten (das Gehäuse) im Vergleich trivial ist. Selbst wenn Sie sich nicht als Hardware-Freak betrachten, haben Sie eine gute Chance, dass ein paar (oder mehr) Festplatten herumliegen (wir haben Bündel in Schubladen).

Zweitens, Sie haben die Kontrolle über die Laufwerkqualität und Spezifikationen. In der Hardware-Industrie ist es kein so geheimes Geheimnis, dass externe Festplatten selten Premium-Laufwerke bekommen und selbst wenn Sie das Unternehmen mögen, von dem Sie Ihre externe Standard-Laufwerkseinheit kaufen, bedeutet das nicht, dass Sie es sind Ich werde dabei von ihnen das "cream-of-the-crop" -Design bekommen. Wenn Sie eine alte Festplatte selbst verwenden oder sogar ein neues blankes internes Laufwerk für dieses Projekt kaufen, werden Sie genau wissen, was Sie bekommen.
VERWANDT: So erhalten Sie Daten von einer alten Festplatte (Ohne auf einen PC zu setzen)
Drittens, wenn Sie ein Laufwerk mit Daten haben, die Sie abrufen möchten, können Sie Ihr externes Gehäuse einfach verwenden, um die Festplatte zu mounten und sie zu holen. Ja, Sie könnten das Laufwerk intern auf Ihrem Desktop-Computer installieren, aber es ist ein bisschen zeitaufwendiger und kann auf manchen Computern unmöglich sein. Und auf den meisten Laptops ist es unmöglich, ein zusätzliches internes Laufwerk hinzuzufügen. (Wenn Sie jedoch nur an einer einmaligen Datenübernahme von der Festplatte interessiert sind und nicht beabsichtigen, sie als externes Laufwerk zu verwenden, finden Sie möglicherweise das Kabel und die Techniken, die wir in diesem Artikel verwenden, hilfreicher .)
Schließlich erhalten Sie mehr langfristigen Wert, wenn Sie Ihr eigenes externes Laufwerk rollen, da jedes Laufwerk innerhalb des Gehäuses verwendet werden kann. Wenn Sie ein handelsübliches externes Laufwerk kaufen, wird das Gehäuse mit dem Laufwerk verbunden (manchmal sogar buchstäblich zusammengelötet). Sie können das Western Digital MyBook nicht einfach knacken und ein altes Laufwerk hineinwerfen, aber mit einem externen Laufwerk von Drittanbietern können Sie das tun. Wenn Sie also Ihr externes Laufwerk aufrüsten möchten, müssen Sie nur das Laufwerk austauschen - anstatt ein komplett neues Produkt zu kaufen.
Unter Berücksichtigung all dieser Faktoren sollten wir uns Gedanken zur Laufwerkauswahl, Überlegungen zur Gehäuseauswahl, und schließlich, wie alles zusammenkommt.
Auswahl des Laufwerks
Ob Sie einen Haufen alter Laufwerke durchwühlen, die Staub auf Ihrem Büroregal sammeln, oder Sie überlegen, ein neues für die Aufgabe zu kaufen, gibt es ein einige Dinge zu beachten. Wir empfehlen Ihnen, diesen Abschnitt zweimal zu lesen. Einmal, um Ihnen bei der Entscheidung zu helfen, welches Laufwerk Sie verwenden, und dann noch einmal die relevanten Spezifikationen des Laufwerks notieren, bevor Sie sich mit dem nächsten Abschnitt des Handbuchs zum Kauf Ihres Gehäuses befassen.
Laufwerkzustand
Dies ist Ihr Hauptüberlegung bei der Wiederverwendung einer alten Festplatte: Laufwerkszustand. Offensichtlich, wenn Sie das alte Laufwerk von einer Maschine gezogen haben, weil es ernsthafte Probleme wie einen Klick-Laufwerkskopf oder ein anderes Problem gab, sollten Sie es nicht einmal als externe Festplatte in Erwägung ziehen.
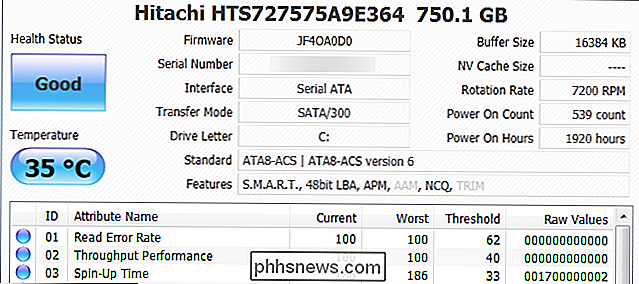
VERBINDUNG: So sehen Sie, ob Ihre Festplatte mit S.M.A.R.T.
stirbt Auch wenn Ihr Laufwerk keine Probleme hat, sollten Sie unbedingt die SMART-Einstellungen überprüfen - ein Vorgang, der dem Überprüfen der Gesundheitshistorie der Festplatte ähnelt. Wenn sich herausstellt, dass das Laufwerk eine Menge roter Flaggen hat, wie tausende von defekten Sektoren, sollten Sie ein anderes Ersatzlaufwerk verwenden oder ein neues Laufwerk kaufen.
Laufwerksformfaktor
Es gibt zwei Festplatten Größen. Mechanische Festplatten und mechanische / SSD-Hybride für Desktop-Computer haben einen 3,5 "-Formfaktor und sind etwa so groß wie ein bescheidener Taschenbuch-Roman. Sie sind größer als Laptop-Laufwerke, aber sie sind auch billiger für wie viel Speicher Sie benötigen auch eine externe Stromquelle, was bedeutet, dass Sie das resultierende externe Laufwerk an die Wand anschließen müssen.

Seien Sie vorsichtig, wenn Sie zwischen dem Mutterlaufwerk und dem Cub-Laufwerk kommen.
SSDs und Laptop- Größere mechanische Antriebe kommen in einem 2,5 "-Formfaktor. Der Vorteil einer 2.5 "Festplatte, wie Sie es erwarten, ist die Größe 2.5" Laufwerke sind etwa so groß wie ein Smartphone. Außerdem benötigen die meisten 2,5 "-Gehäuse keine externe Stromversorgung, so dass sie nur ein Kabel haben: das Kabel, das an Ihren Computer angeschlossen wird. Keine Wandsteckdose oder sperriger Transformatorstecker erforderlich.
Der Nachteil eines Laptop-Laufwerks ist 2,5 "Formfaktor-Laufwerke haben normalerweise eine geringere Kapazität (oder sind bei höherer Kapazität sehr teuer), und im Gegensatz zu 3,5" -Laufwerken mit einer festgelegten Höhe können 2,5-Zoll-Laufwerke 7mm, 9,5mm und 12,5mm groß sein.
Laufwerksgeschwindigkeit und Kapazität
Da Sie Ihr Laufwerk wahrscheinlich über USB anschließen, wird die Laufwerksgeschwindigkeit keinen großen Unterschied in Bezug auf die Leistung machen. Technisch höhere RPM-Laufwerke haben einen leichten Vorteil gegenüber USB 3.0-Verbindungen (besonders für das Suchen und Schreiben von Tonnen kleiner Dateien), aber für die meisten Menschen ist der Unterschied wahrscheinlich vernachlässigbar, wenn alle realen Faktoren enthalten sind - wie Variablen, die durch Dateigrößen eingeführt werden Geräte werden an jedes USB-Root-Gerät an Ihrem Computer angeschlossen usw.
Die Laufwerksgeschwindigkeit ist jedoch ein wichtiger Faktor für den Verschleiß des Laufwerks, da schnellere Laufwerke mehr Wärme erzeugen. Wenn Sie Ihren Laufwerkstapel vermessen oder etwas einkaufen, verlängern Sie die Lebensdauer Ihrer Festplatte, indem Sie eine Festplatte mit niedriger Drehzahl (z. B. 5.400 U / min) wählen und Laufwerke mit höheren Drehzahlen (z. B. 7.200 und 10.000 RPM).
Wenn das Laufwerk nur selten verwendet wird, wie Sie es nur einmal pro Monat auf Backup-Dateien abfeuern, ist die Unterscheidung der Laufwerksgeschwindigkeit (und der nachfolgenden Hitze) ein strittiger Punkt. Wenn Sie beabsichtigen, das Laufwerk kontinuierlich zu verwenden, entscheiden Sie sich für ein langsameres Laufwerk.
Was die Laufwerkskapazität angeht, gibt es nur eine echte Einschränkung, auf die Sie achten sollten. Ältere USB 2.0-Gehäuse verfügen nicht über die Hardware / Firmware, um größere Laufwerke zu unterstützen. Achten Sie daher darauf, ein großes Laufwerk (2TB +) mit einem neueren Gehäuse zu paaren.
Laufwerksschnittstelle
Diese Erwägung wurde zuletzt gespeichert Für die meisten Leute ist es überhaupt nicht mehr eine Überlegung. Festplatten sind über einen PATA- oder SATA-Verbindungstyp mit den Interna eines Computers verbunden.

PATA-Verbindungen (auch IDE genannt) dominierten den Festplattenmarkt von Mitte der 1980er bis etwa 2005 und hatten einen breiten Anschluss Typ, der einem Druckerkabel ähnelte, siehe Abbildung unten - beachten Sie den sehr großen Netzadapter ganz rechts im Molex-Stil. SATA, im Jahr 2003 eingeführt, ist jetzt der dominierende Verbindungstyp und verfügt über einen sehr schlanken L-förmigen Port, der oberhalb der PATA-Festplatte darüber zu sehen ist. Die Daten werden in dem kleinen L-förmigen Verbindungspunkt übertragen, und die Stromversorgung wird über den größeren L-förmigen Verbindungspunkt übertragen.
Möglicherweise haben Sie ein SATA-Laufwerk, es sei denn, es handelt sich um ein sehr altes Laufwerk (oder ein neueres Laufwerk) in einem sehr alten Computer). Aber überprüfen Sie Ihr Laufwerk und vergleichen Sie es mit dem obigen Bild, bevor Sie nach einem Gehäuse suchen.
Auswahl Ihres Gehäuses
Sobald Sie die relevanten Elemente Ihrer Festplatte identifiziert haben, ist es Zeit, ein kompatibles Gehäuse auszuwählen. Während externe Festplattengehäuse sind in der Regel ziemlich einfach, gibt es eine Handvoll Überlegungen, die wir Ihnen empfehlen, während des Einkaufens zu beachten. Obwohl es unser Ziel ist, Sie als Verbraucher zu schulen, damit Sie genau das richtige Gehäuse für Ihre Bedürfnisse auswählen können, lassen wir Sie nicht durch diesen Abschnitt, wir fügen Links zu bestimmten Gehäusen hinzu, die wir empfehlen.
Interne Schnittstelle und Laufwerksgröße
Im letzten Abschnitt haben wir über Laufwerksschnittstellen gesprochen. Beim Kauf eines externen Festplattengehäuses sollten Sie zuerst ein Gehäuse auswählen, dessen Schnittstelle der Schnittstelle und Größe Ihres Laufwerks entspricht. Haben Sie eine 2,5 "-Laptop-Festplatte mit einer SATA-Schnittstelle? Sie wollen ein 2,5" SATA-Gehäuse. Haben Sie ein altes 3,5 "Desktop-Laufwerk mit einer PATA-Schnittstelle? Sie werden ein 3,5" -Gehäuse benötigen, das PATA / IDE unterstützt.
Schließlich sollten diejenigen von Ihnen, die Gehäuse für ein 2,5 "-Laptop-Laufwerk erwerben, das oben genannte Laufwerk beachten Überprüfen Sie das Kleingedruckte an Ihrem Gehäuse, um zu sehen, ob das Laufwerk Gehäuse 12,5 mm Höhe Laufwerke, 9,5 mm Höhe Laufwerke, 7 mm Höhe Laufwerke oder alle / einige der oben genannten. Glücklicherweise 12,5 mm Laufwerke sind ziemlich selten und fast Jedes 2,5 "-Gehäuse arbeitet mit 9,5-mm- und 7-mm-Höhenantrieben.
Externe Schnittstelle
Die zweite Bedeutung entspricht den externen Schnittstellen. Möchten Sie Ihr Gehäuse über USB 3.0 anschließen? FireWire? Ein eSATA-Port (der sehr schnell ist, aber auf vielen Computern nicht verfügbar ist)?

Auf dem Foto oben sehen Sie eine Vielzahl gängiger Schnittstellentypen: links haben wir ein 2,5 "-Gehäuse mit einem Micro-B-Anschluss, in der Mitte haben wir ein bulliges Metall USB 2.0 Gehäuse (das wir komplett gekauft haben, um unsere Wii zu passen und unsere Spiele zu speichern), die einen USB 2.0 Typ-B Anschluss hat, und schließlich ein neueres 3,5 "Gehäuse auf der rechten Seite, das ein USB 3.0 hat Typ-B-Verbindung. Beachten Sie, dass beide 3,5-Laufwerke über einen Stromanschluss verfügen. Wie oben erwähnt, benötigt man für die Ausführung von Laufwerken mit Desktop-Größe zusätzliche Energie.
Überprüfen Sie vor allem die Spezifikationen des Gehäuses, um sicherzustellen, dass Sie genau darauf zugreifen Was Sie brauchen - dieses billige Gehäuse könnte Ihnen sehr gefallen, bis Sie merken, dass es so billig ist, weil es nur USB 2.0 ist.
Gehäusematerial
Festplattengehäuse bestehen aus zwei Materialien: Kunststoff und Metall. Für seltene und kurze Nutzungsdauer spielt das Material, aus dem das Gehäuse besteht, keine Rolle. Bei externen Laufwerken, die viel genutzt werden (vor allem, wenn Sie sie den ganzen Tag nutzen wollen), ist eine Metallgehäuse-Konstruktion, die das Gehäuse in einen großen Kühlkörper für die Festplatte verwandelt, ein Muss. Hitze ist der Feind aller Elektronik und jedes bisschen, was Sie tun können, um Ihre Festplatte kühl zu halten, ist es wert.
Das Foto im vorherigen Abschnitt hebt diese Entscheidungsmentalität hervor. Das große weiße Gehäuse, das wir für unsere Wii gekauft haben, ist ein gigantisches Stück Aluminium, das bei langen Gaming-Sessions einen fantastischen Job abliefert. Bei kurzen Backup-Sitzungen spielen die Kunststoffkörper der anderen beiden Gehäuse für die Wärmerückhaltung / -dissipation keine Rolle.
Schließlich empfehlen wir Ihnen, das Geld für "robuste" Festplattengehäuse zu verschwenden. Sie zahlen am Ende eine Prämie für einen Gummipuffer oder einen kleinen zusätzlichen Schutz im Gehäuse. Und in Wirklichkeit, was sind die Chancen, dass Sie Ihre Festplatte auf den Boden werfen?
Anstatt extra für eine robuste Festplatte zu bezahlen, suchen Sie einfach bei Amazon nach einem gepolsterten Laufwerk, um die Festplatte vorher einzulegen Sie werfen es in Ihren Rucksack oder Ihre Aktentasche. Du findest hunderte einfacher gepolsterter Hüllen für alle Laufwerkgrößen für weniger als zehn Dollar, wie diese $ 8 gepolsterte Hülle.
Die Alternative: Docks und Tethers
Es gibt einen besonderen Platz in der Hardware jedes Geeks Arsenal für eine Festplatte Dock oder Tethering-Kabel, und es wäre nachlässig von uns, es nicht zu erwähnen. Während ein richtiges Gehäuse für den langfristigen Einsatz ideal ist, möchten Sie manchmal Laufwerke einfach zum schnellen Lesen oder Kopieren auf den Bildschirm stellen. Besser noch, nette Docks unterstützen auch mehrere Festplattengrößen und beinhalten oft Funktionen wie One-Touch-Kopieren, wenn Sie das Laufwerk klonen wollen.

Wer in solchen Fällen das Festplattengehäuse auseinander nehmen will, ersetzt das Laufwerk ? Mit einem Kabelhalteband steckst du es einfach hinein und mit einem Dock kannst du das Laufwerk hineinstecken wie ein Stück Toast in einen Toaster. Was diese Lösungen im Antriebsschutz vermissen lassen (sie umschließen die Platine im Allgemeinen nicht oder schirmen das Laufwerk trotzdem ab), machen sie die Geschwindigkeit der Benutzung und den einfachen Wechsel des Antriebs wett.
The Bottom Line
Am Ende des Tages, haben Sie keine Angst, die zusätzlichen paar Dollar für bessere Funktionen auszugeben, denn Zeit ist Geld. Der Unterschied zwischen dem alten USB 2.0-Modell eines Unternehmens mit veralteten Funktionen und seinem neueren verbesserten Modell mit einer USB 3.0-Verbindung, Unterstützung für große Festplatten und mehr, ist fast immer $ 5-10 (wenn das). Kaufen Sie im Zweifelsfall einfach das neueste Modell und fallen Sie nicht in die Falle, sich selbst zu sagen: "Nun, diese sehen identisch aus, aber diese ist 3 $ billiger ..." Sie werden sich hassen, wenn Sie alle Ihre Filmdateien ablegen Das externe Laufwerk benötigt weitere drei Stunden.
Alles zusammenfügen
Mit der Arbeit über externe Festplatten und das richtige Gehäuse hinter Ihnen zu erfahren, ist der Rest ganz einfach. Wenn Sie ein werkzeugloses oder werkzeugloses Gehäuse haben, müssen Sie nur das Gehäuse öffnen (z. B. Öffnen des Batteriefachs auf einem elektronischen Gerät) und die Festplatte hineinschieben.

Auf dem Foto oben sehen Sie zwei werkzeuglose Geräte Gehäuse: Dank des kompakten Designs der SATA-Daten- und Stromanschlüsse können Sie diese Gehäuse buchstäblich aufschnappen, das Laufwerk hineinschieben, bis es einrastet, und dann die Abdeckung wieder einrasten lassen. Boom. Fertig.

Wenn Ihr Gehäuse Schrauben hat, sind normalerweise zwei vorhanden, die das Gehäuse zusammenhalten und - genau wie der Festplattenkäfig in Ihrem Computer - vier Schrauben, um das Laufwerk zu montieren. Sie benötigen höchstens einen Philips-Schraubendreher und zusätzliche 60 Sekunden, um das Laufwerk zu installieren.
Schließlich werden wir Ihnen ein wenig Panik ersparen. Wenn Sie ein neues nacktes Laufwerk für dieses Projekt gekauft haben, wenn Sie das Gehäuse zum ersten Mal an Ihren Computer anschließen, sehen Sie nichts. Das Laufwerk ist noch nicht formatiert, so dass Ihr Betriebssystem es ignoriert, bis Sie etwas tun. In solchen Fällen müssen Sie den Datenträger mit Windows Disk Manager zuweisen und formatieren, das Festplatten-Dienstprogramm in OS X verwenden oder ein Tool wie Gparted in Linux verwenden. Danach sollte das Laufwerk genau wie jedes andere Laufwerk angezeigt werden.
Jetzt, da diese alte Festplatte keinen Staub aufwirbelt, haben Sie mehr als ein paar Dollar eingespart, und Sie haben ein Gehäuse, das die Festplatte überlebt Du hast es geschlagen.

So bearbeiten Sie die Schärfentiefe, um bessere Aufnahmen zu machen
Wenn Sie von den Fotos, die Sie fotografiert haben, nicht begeistert sind, besteht die Gefahr, dass die unzureichende Nutzung der Tiefenschärfe verantwortlich ist . Lesen Sie weiter, wenn wir Ihnen erklären, wie groß die Schärfentiefe ist und wie Sie damit interessantere und dynamischere Fotos erstellen können.

Verwenden des Nest-Thermostats zum Kühlen Ihres Hauses basierend auf der Luftfeuchtigkeit
Wenn das Klimagerät während des Sommers läuft, funktioniert es möglicherweise nicht so, dass die Luftfeuchtigkeit Ihres Hauses optimiert wird . Mit dem Nest Thermostat können Sie Ihrer Klimaanlage mitteilen, dass sie Ihr Haus basierend auf der Luftfeuchtigkeit kühlen soll, damit sich Ihr Haus nicht wie ein Florida-Sumpf anfühlt.



