So verwenden Sie ein iPhone mit einer defekten Starttaste

Eine defekte Starttaste kann zu Problemen führen, und das Gerät scheint praktisch nutzlos zu sein, bis Sie es reparieren oder ersetzen. Es ist jedoch nicht: Sie können weiterhin auf die Home-Taste mit einer netten kleinen Umgehungsmöglichkeit zugreifen.
Der Schlüssel ist die AssistiveTouch-Funktion von iOS, die wir bereits erwähnt haben. AssistiveTouch funktioniert, indem Sie eine kleine Schaltfläche auf Ihrem Startbildschirm platzieren. Wenn Sie darauf tippen, erscheint ein praktisches Menü, in dem Sie auf Aktionen zugreifen können, die normalerweise mit Gesten oder Tasten ausgelöst werden.
Wenn Sie Ihre Home-Taste nicht mehr drücken, können Sie AssistiveTouch aktivieren, indem Sie die iPhone App Einstellungen öffnen. Gehen Sie zu "Allgemein".
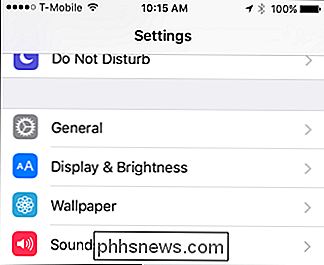
Tippen Sie in den Allgemeinen Einstellungen auf "Eingabehilfen".
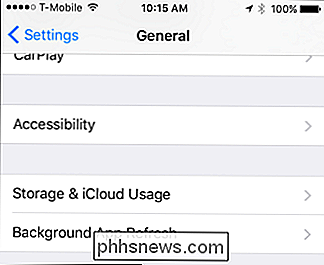
Sie befinden sich jetzt in den Einstellungen für Eingabehilfen, Sie können die "AssistiveTouch" -Einstellungen öffnen.
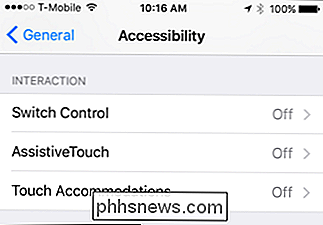
Hier haben Sie einige Optionen. Tippen Sie zuerst auf AssistiveTouch, um es einzuschalten.
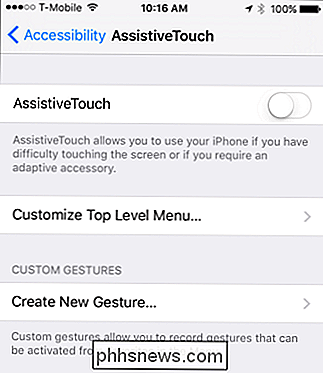
Sie können es auch über dieses Menü anpassen. Tippen Sie auf ein beliebiges Symbol, um seine Funktion zu ändern.
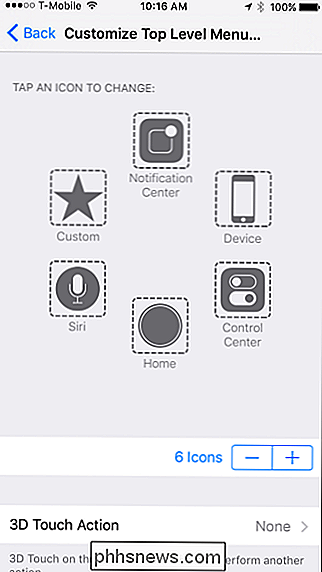
Ein neuer Bildschirm wird geöffnet, der eine Reihe von Alternativen bietet.
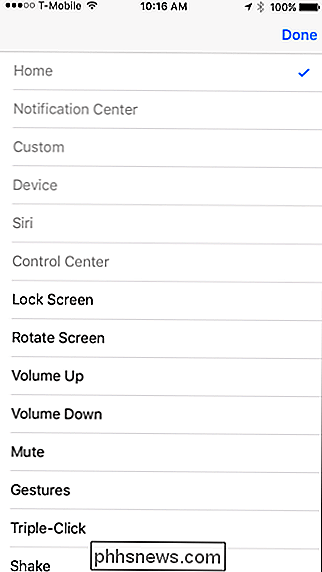
Nicht genügend Tasten im AssistiveTouch-Menü? Sie können zwei weitere für insgesamt 8 hinzufügen, indem Sie auf das Symbol "+" unten tippen, oder Sie können die Zahl durch Antippen des Symbols "-" verringern.
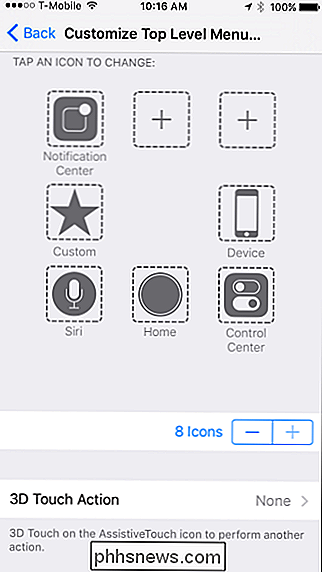
Zusätzlich können Sie der AssistiveTouch-Taste eine Aktion zuweisen, wenn Sie sie anwenden 3D Touch, was bedeutet, dass Sie hart darauf drücken können, um eine bestimmte Aktion aufzurufen. Wenn Sie dem AssistiveTouch-Menü weitere Symbole hinzufügen, können Sie also mindestens 9 Funktionen ausführen.
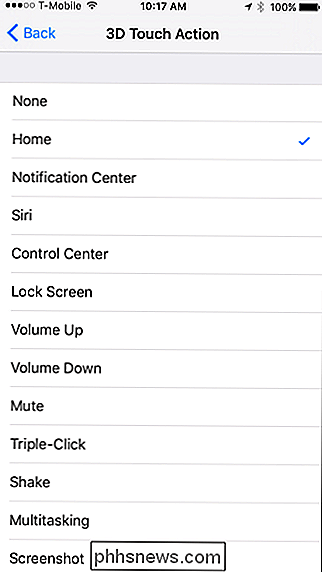
Sobald Sie das AssistiveTouch-Menü aktiviert haben, erscheint eine kleine Schaltfläche an der Bildschirmkante des Geräts. Sie können darauf tippen und ziehen, um es entlang der Kante zu verschieben, wo immer Sie möchten. Wenn Sie darauf tippen, wird das AssistiveTouch-Menü auf dem Startbildschirm angezeigt. Sie können bereits sehen, wie nützlich es ist, wenn Ihre Home-Taste nicht funktioniert.
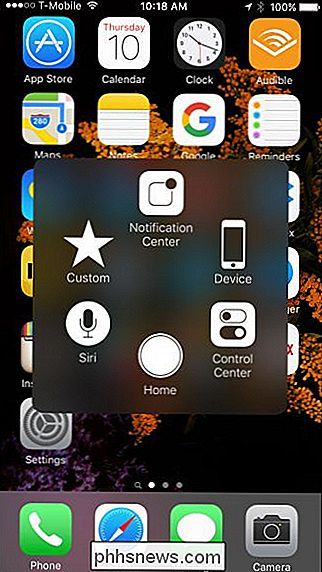
Mit dem AssistiveTouch-Menü können Sie viel tun, um die Funktionalität Ihres iPhone oder iPad zu erweitern. Während all diese Funktionen bereits durch Wischen oder Drücken der Tasten vorhanden sind, werden alle auf Ihrem Bildschirm in einem leicht zugänglichen Menü angezeigt. Wischen Sie nicht gerne nach dem Control Center oder schalten Sie es aus? Kein Problem, wann immer Sie zum Control Center kommen wollen, es ist mit AssistiveTouch da.
Natürlich ersetzt das nicht einen guten altmodischen Home-Button und ist nicht dazu gedacht, aber es kann eine nützliche Abhilfe sein anstelle eines teuren Ersatzes oder einer Reparatur. Wenn überhaupt, wird es Ihnen zumindest die Möglichkeit geben, Ihr Gerät zu verwenden, während Sie auf diesen Genius Bar-Termin warten.

Komprimieren und Extrahieren von Dateien mit dem tar-Befehl unter Linux
Der tar-Befehl unter Linux wird oft verwendet, um .tar.gz- oder .tgz-Archivdateien, auch "Tarballs" genannt, zu erstellen. Dieser Befehl hat eine große Anzahl von Optionen, aber Sie müssen sich nur ein paar Buchstaben merken, um schnell Archive mit tar zu erstellen. Der tar-Befehl kann auch die resultierenden Archive extrahieren.
Erstellen eines Verknüpfungssymbols zum Erstellen eines Systemwiederherstellungspunkts in Windows
Die Systemwiederherstellung von Windows wird nicht so gelobt wie früher, obwohl sie immer noch eine äußerst nützliche Funktion ist . Gemessen an den Rückmeldungen in unseren eigenen Foren rettet es fast täglich Menschen vor der Zerstörung. Das einzige Problem ist, dass es viel zu viele Schritte benötigt, um einen neuen Wiederherstellungspunkt manuell zu erstellen.



