Löschen, Verschieben oder Umbenennen von gesperrten Dateien in Windows

Windows lässt es nicht zu, Dateien zu ändern, die von geöffneten Programmen gesperrt wurden. Wenn Sie versuchen, eine Datei zu löschen und eine Meldung zu sehen, dass sie in einem anderen Programm geöffnet ist, müssen Sie die Datei entsperren (oder das Programm schließen).
In einigen Fällen ist möglicherweise nicht klar, welches Programm gesperrt wurde Datei. Manchmal ist ein Programm- oder Hintergrundprozess möglicherweise mit einer Datei beendet, wurde jedoch nicht ordnungsgemäß entsperrt. In diesem Fall müssen Sie die störrische Datei oder den Ordner entsperren, um die Datei zu ändern.
Hinweis : Das Entsperren bestimmter Dateien und das Löschen dieser Dateien kann Probleme mit geöffneten Programmen verursachen. Entsperren und löschen Sie keine Dateien, die gesperrt bleiben sollen, einschließlich Windows-Systemdateien
Entsperren einer Datei mit Process Explorer
Sie können eine Datei mithilfe des hervorragenden Task-Managers von Process Explorer entsperren. Wir haben den Process Explorer bereits ausführlich im Detail behandelt. Hier werden wir uns kurz mit dem Entsperren einer Datei befassen. Sie müssen es nicht zuerst installieren - es ist eine portable App -, aber Sie müssen es mit Administratorrechten ausführen. Sie können dies tatsächlich in Process Explorer tun, indem Sie auf das Menü "Datei" klicken und "Details für alle Prozesse anzeigen" auswählen.
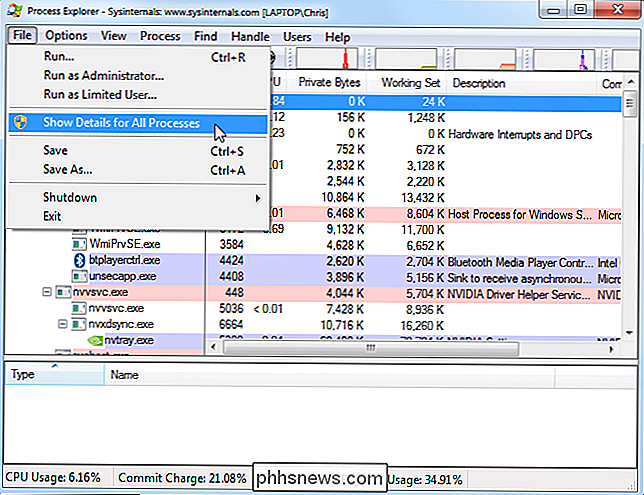
Klicken Sie als Nächstes auf das Menü "Suchen" und wählen Sie "Handle oder DLL suchen" + F.)
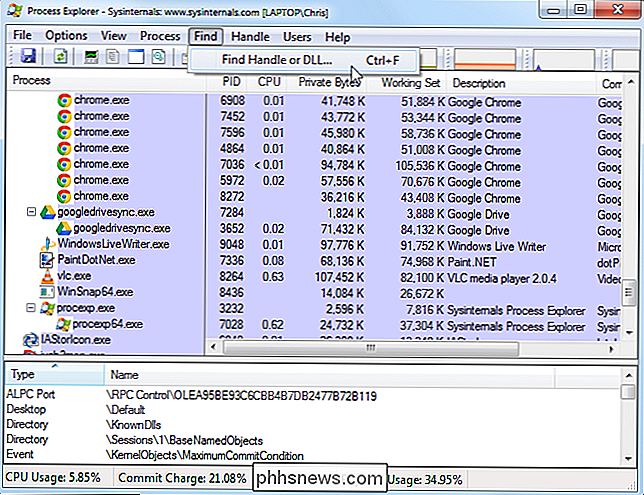
Suchen Sie nach dem Namen der gesperrten Datei oder des gesperrten Ordners.
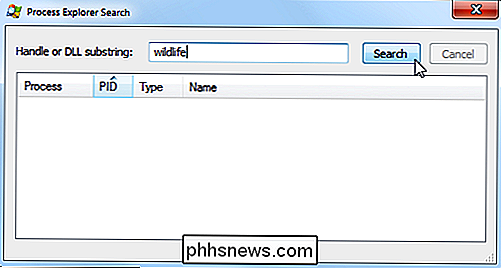
Wählen Sie die gesperrte Datei oder den gesperrten Ordner und Sie sehen das Handle im Detailfenster unten im Process Explorer-Fenster.
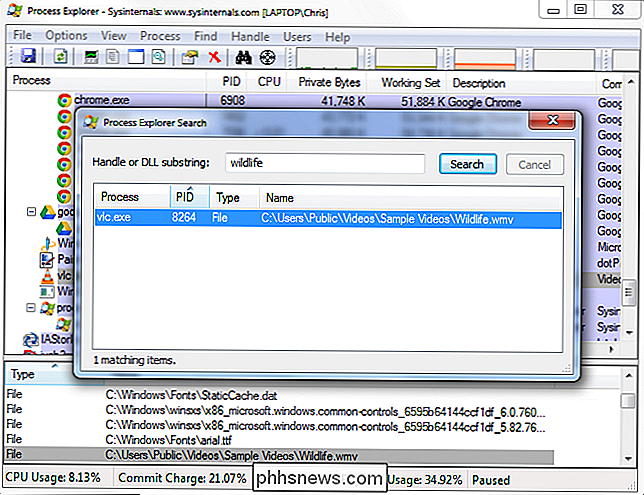
Klicken Sie mit der rechten Maustaste auf das Handle und wählen Sie "Handle schließen". Wenn mehrere Prozesse im Suchfenster aufgelistet sind, müssen Sie diesen Schritt wiederholen, um das Handle für jeden Prozess zu schließen.
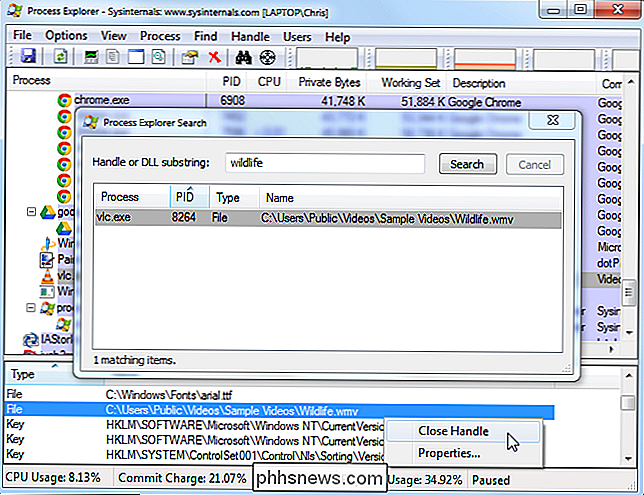
Sie können die Datei jetzt normal löschen oder ändern .
IObit Unlocker
IObit Unlocker ist ein nützliches Dienstprogramm zum Entsperren von Dateien, und es ist kostenlos. Es gibt sogar einen Befehl zum Entsperren von Dateien direkt im Kontextmenü. Nachdem Sie das Programm installiert haben, können Sie mit der rechten Maustaste auf eine hartnäckige Datei oder einen Ordner klicken und "IObit Unlocker" auswählen, um die App mit dieser Datei zu öffnen.
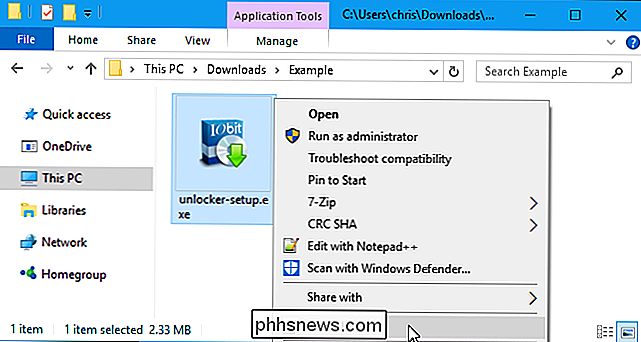
Sie sehen eine Liste der Prozesse, die die Datei oder den Ordner gesperrt haben. Sie können die Datei schnell entsperren, indem Sie auf die Schaltfläche "Entsperren" klicken. Diese Methode entsperrt die Datei, während der Prozess ausgeführt wird. Beachten Sie, dass dies zu Problemen führen kann, wenn ein Prozess exklusiven Zugriff auf eine Datei erwartet.
Sie können auch auf das Kontrollkästchen "Erzwungener Modus" klicken und dann auf "Entsperren" klicken, um das Programm zu schließen, das den Zugriff auf die Datei sperrt. Sie verlieren alle nicht gespeicherten Daten in einem Programm, das auf diese Weise gelöscht wurde.
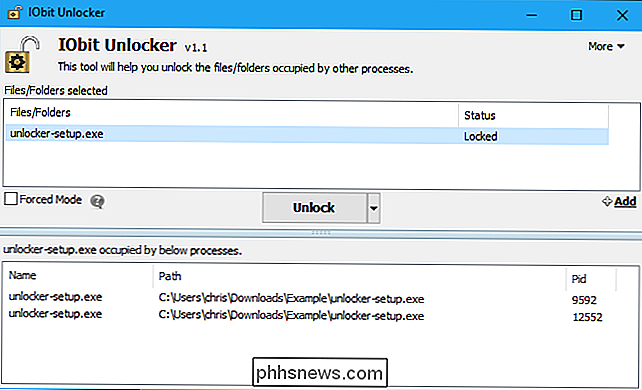
Sobald die Datei entsperrt ist, können Sie sie normal löschen, verschieben oder umbenennen. In der Tat hat die IOBit Unlocker Anwendung einfach "Entsperren und Löschen", "Entsperren und Umbenennen" und "Entsperren und Verschieben" -Optionen. Klicken Sie einfach auf den Pfeil rechts neben der Schaltfläche "Entsperren".
Neustart des Computers
Im Allgemeinen wird eine Datei nach dem Neustart des Computers nicht gesperrt - es sei denn, das Programm, das es gesperrt hat, ist ein Startprogramm, das sperrt die Datei, sobald Sie sich einloggen. Wenn Sie eine störrische Datei oder einen Ordner haben und keinen der Tricks hier verwenden möchten, können Sie versuchen, Ihren Computer neu zu starten. Sie sollten in der Lage sein, die Datei zu löschen, zu verschieben oder umzubenennen, sobald Windows wieder verfügbar ist.
RELATED: Drei Möglichkeiten zum Zugriff auf das Windows 8 oder 10 Boot Options Menü
Wenn die Datei gesperrt wird Mit einem Startprogramm können Sie im abgesicherten Modus starten, um es stattdessen zu löschen. Wenn Sie Windows 7 verwenden, drücken Sie während des Startvorgangs die Taste [F8] und wählen Sie den abgesicherten Modus, um in den abgesicherten Modus zu wechseln. Wenn Sie Windows 8 oder 10 verwenden, müssen Sie über das Startoptionen-Menü auf den abgesicherten Modus zugreifen. Löschen (oder verschieben) Sie die Datei im abgesicherten Modus und starten Sie Ihren Computer neu.
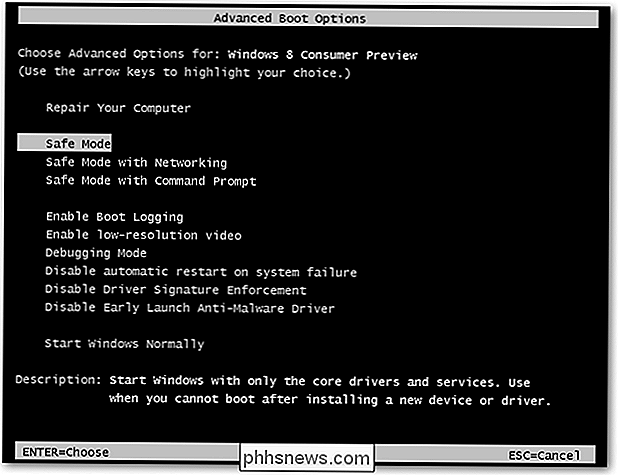
Es gibt eine Vielzahl anderer Möglichkeiten, gesperrte Dateien zu löschen. Sie können beispielsweise ein Programm verwenden, um eine Dateilöschung beim nächsten Neustart des Computers zu planen - die Datei wird beim Neustart automatisch gelöscht. Aber wir haben es mit einer der Methoden, die wir hier beschrieben haben, viel einfacher gefunden.
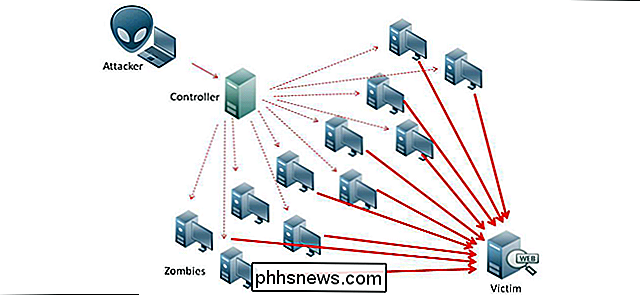
Was sind Denial-of-Service- und DDoS-Attacken?
DoS- (Denial of Service) und DDoS-Angriffe (Distributed Denial of Service) werden immer häufiger und potenter. Denial-of-Service-Angriffe gibt es in vielen Formen, aber sie haben einen gemeinsamen Zweck: Sie verhindern, dass Benutzer auf eine Ressource zugreifen, ganz gleich, ob es sich um eine Webseite, E-Mail, das Telefonnetzwerk oder etwas anderes handelt.

So melden Sie Tippfehler in Ihrem Kindle Books
Viele Kindle eBooks sind nicht perfekt. Vielleicht sind sie selbst veröffentlicht und der Autor hat nie einen Korrekturleser eingestellt, oder vielleicht wurde das eBook aus einer optischen Zeichenerkennung (OCR) der gedruckten Kopie gemacht. Was auch immer der Grund ist, es gibt viele Möglichkeiten, wie Tippfehler und andere kleine Fehler in ein eBook kriechen.



