Anfänger: Erstellen, Verwalten und Freigeben von Kalendern in Outlook 2013

Wenn Sie kein verantwortungsloses Leben führen, steigt die Sonne wahrscheinlich an und setzt sich in Ihrem täglichen Kalender fest. Wenn Sie nicht wissen, was täglich passiert, können Sie sich schnell in einem Labyrinth verpasster Termine und Überraschungstreffen wiederfinden.
Sprechen wir über Outlooks Kalender, denn außerhalb der E-Mail (vielleicht noch mehr bei Zeiten), organisiert und produktiv zu sein, hängt von der Fähigkeit ab, Ereignisse zu verwalten und Dinge zu erledigen. Eines der Dinge, die Outlook mit großer Selbstverständlichkeit erledigt, vielleicht besser als die meisten anderen Anwendungen, ist Kalender. Outlook Kalenderfunktionen sind unübertroffen, wenn es darum geht, Ereignisse zu erstellen, zu ändern und zu teilen.
Dieser Artikel konzentriert sich hauptsächlich auf die einfachen Sachen. Wir zeigen Ihnen, wie Sie Ihre Kalender erstellen und verwalten, Termine und Besprechungen hinzufügen und diese für eine einfache Zusammenarbeit mit anderen Benutzern in Ihrem Adressbuch teilen. Bis wir damit fertig sind, zeigen wir Ihnen, wie Sie Outlook nicht nur für die Grundlagen wie E-Mail oder Kontakte und Adressbücher verwenden können, sondern den Kalender in Ihr geschäftiges Leben integrieren und Ihr Heim oder kleines Büro verbessern können.
Kalender Grundlagen
Wenn Sie Outlook verwenden, stehen Ihnen seine Kalenderfunktionen zur Verfügung. Auch wenn Sie kein E-Mail-Konto eingerichtet haben, können Sie Outlook weiterhin für die übrigen Funktionen verwenden. Der Kalender funktioniert jedoch am besten, wenn Sie die Möglichkeiten der Zusammenarbeit nutzen können. Wenn Sie also einen E-Mail-Account verwenden, können Sie Besprechungseinladungen senden und Teilnehmerbenachrichtigungen erhalten.
Unabhängig davon, hier ist Ihr einfacher Alltagskalender Standardkalender für Ihr Standard-Outlook-Profil. Dies ist die monatliche Ansicht, Sie können jedoch die Funktionen auf der Registerkarte Anordnen verwenden, um die Ansicht zu ändern.
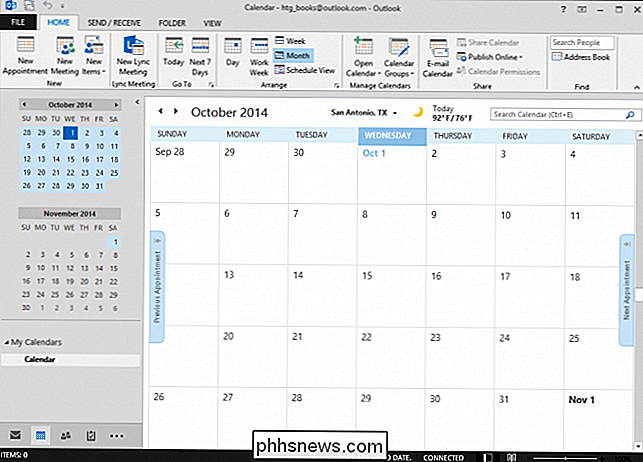
Unten sehen Sie beispielsweise die Arbeitswochenansicht (im Gegensatz zur gesamten Wochenansicht). Es ist sehr einfach, mit dem Wetter (Sie können es auf Ihre Stadt setzen) und einem Suchfeld. Wenn Sie Besprechungen oder Termine haben, werden diese hier angezeigt und Sie können zur vorherigen oder zur folgenden Woche wechseln, indem Sie auf die Schaltflächen "Vorheriger Termin" oder "Nächster Termin" entlang der Kalenderränder klicken.
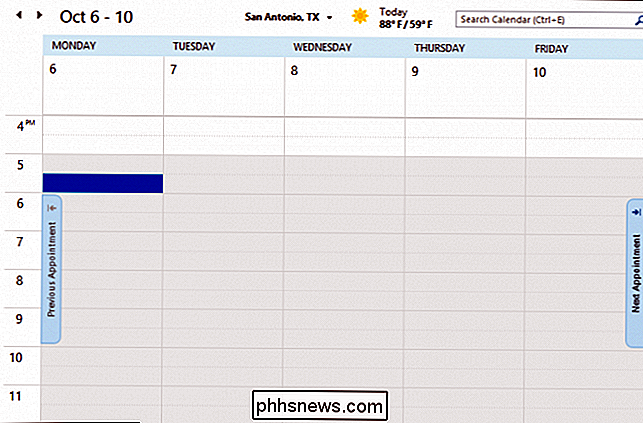
Lassen Sie uns Bewegen Sie sich etwas weiter und konzentrieren Sie sich darauf, wie Sie die Anordnung Ihres Kalenders ändern können, um Ihren spezifischen oder besonderen Bedürfnissen besser gerecht zu werden.
Die Muskeln Ihres Kalenders biegen
Sie können einiges tun, um die Anordnung und Erscheinung Ihres Kalenders zu ändern. Wenn Sie unten auf die Registerkarte "Ansicht" klicken, sehen Sie eine ganze Reihe von Stilen, die Sie für einen Kalender verwenden können, der Ihren organisatorischen Anforderungen entspricht.

Sehen Sie sich den folgenden Kalender an. Wir haben einige kleinere Änderungen an seinem Erscheinungsbild vorgenommen. Zum einen können Sie die Farbe ändern, was ein subtiler aber netter Touch ist.
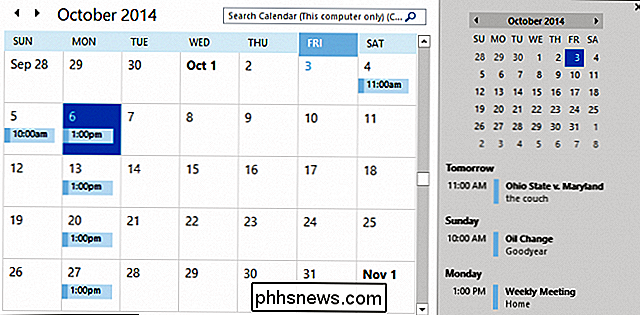
Auf der Registerkarte Ansicht können Sie mehrere andere Ansichten hinzufügen, um den Modus, in dem Sie sich befinden, hervorzuheben. Zum Beispiel gibt es die Aufgabenleiste, die es zulässt Sie fügen der rechten Spalte Kalender, Personen und Aufgaben hinzu (siehe oben). Diese Aufgabenleiste kann an den Modus angepasst werden, in dem Sie sich gerade befinden. Wenn Sie also die Aufgaben und den Kalender wie im obigen Screenshot aktiviert haben, müssen Sie das An wieder aktivieren, wenn Sie zu Ihrem Posteingang wechseln -Do Bar.
Es ist eine gute Idee, in jedem Modus mit der Registerkarte "Ansicht" zu spielen, da sie nicht alle genau gleich sind. Beispielsweise wird der Lesebereich in der Kalenderansicht nicht viel genutzt, aber er ist definitiv eine großartige Ergänzung für Ihren Posteingang.
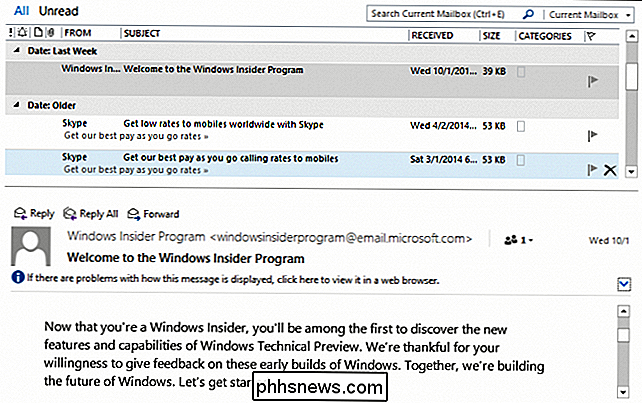
Sie können auch eine tägliche Kalenderansicht mit aktivierter täglicher Aufgabenansicht anzeigen. Hier sehen Sie den täglichen Kalender mit Ihren fälligen Aufgaben.
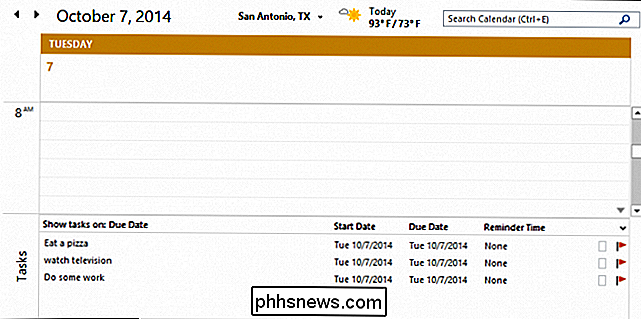
Wir werden in einem nächsten Artikel noch viel mehr über Aufgaben sprechen, aber jetzt konzentrieren wir uns auf alles, was Sie über Termine und Besprechungen wissen möchten.
Hinzufügen von Terminen und Besprechungen
Sehen wir uns die Einrichtung von Terminen und Besprechungen an. Im folgenden Beispiel organisieren wir eine Pizza Party. Das Thema ist natürlich die Art des Termins, und während eine Pizza-Party nicht unbedingt ein "Termin" ist, bekommen Sie die Idee. Sie können dann weitere Details hinzufügen, z. B. wo die Pizza-Party stattfindet, und ihre Start- und Endzeiten.
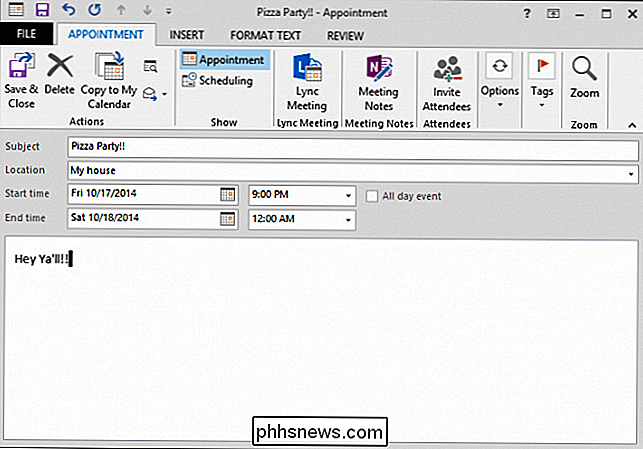
Es gibt viel Platz (technisch unbegrenzt), um Notizen, Anweisungen oder Anweisungen zum Ereignis hinzuzufügen. Natürlich ist es keine große Party, wenn Sie dort keine anderen Leute haben. Also müssen wir einige Teilnehmer einladen. Sobald Sie Personen einladen, gilt dies nicht mehr als Termin. Outlook ändert es stattdessen in einer Besprechung. Im folgenden Screenshot sehen wir unseren neuen Termin als gewendetes Meeting.
Sie können Namen von Hand eingeben oder auf die Schaltfläche "An" klicken, um Teilnehmer aus Ihrem Adressbuch hinzuzufügen. Wenn Sie noch kein Adressbuch eingerichtet haben, können wir Ihnen mitteilen, wie Sie Kontakte hinzufügen und verwalten sowie Kontakte aus anderen Quellen wie Google Mail importieren.
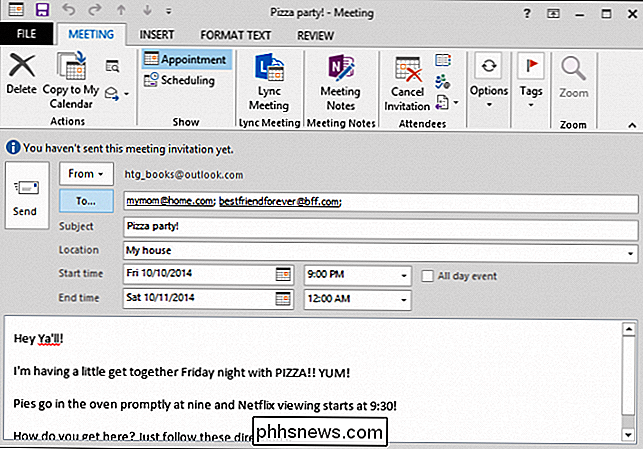
Sie können direkt in die Verfolgung einsteigen und einfach auf "Neues Meeting" klicken "Auf dem Ribbon-Startbildschirm. Wenn Sie Teilnehmer einladen, haben Sie die Möglichkeit, weitere Antwortoptionen anzufordern.
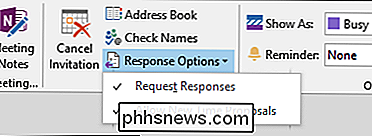
Wenn Sie eine Antwort anfordern (anstatt einfach das Wort auszugeben und es dabei zu belassen), haben die eingeladenen Teilnehmer die Möglichkeit, eine Antwort zu erhalten. Beachten Sie, dass dies wunderbar mit einem Microsoft-Produkt wie einem Outlook.com-E-Mail-Konto funktioniert, wo Sie direkt in der Nachricht Antwortoptionen erhalten.
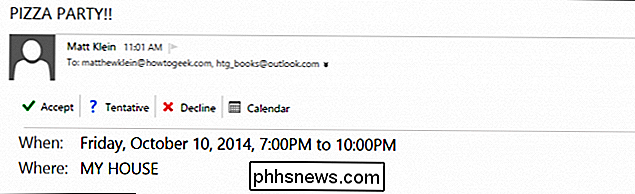
In Gmail können Sie auf eine Einladung in pretty zugreifen genauso. Wie auch immer Sie antworten, es wird an den Organisator des Ereignisses gesendet und automatisch zu seinem Outlook hinzugefügt.
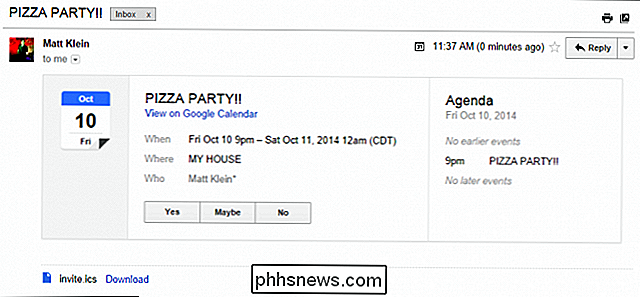
Jetzt, da wir Termine und Besprechungen besprechen, werden wir sie modifizieren und abbrechen, weil Änderungen unvermeidlich sind und manchmal Unsere besten Pläne fallen durch.
Ändern und Abbrechen von Besprechungen und Verfolgen von Antworten
Es ist etwas passiert und wir müssen unsere Pizza-Party auf Samstagabend verschieben. Das ist für uns kein Problem, aber was ist mit unseren Teilnehmern? Nun, ihre Pläne liegen ganz bei ihnen, aber Outlook macht es zumindest leicht, sie auf Änderungen aufmerksam zu machen.
Um ein Meeting zu ändern und Ihre Teilnehmer zu alarmieren, öffnen Sie zunächst das Event aus Ihrem Outlook-Kalender und nehmen Sie die gewünschten Änderungen vor. In diesem Fall verschieben wir das Meeting nur eines Tages zurück. Beachten Sie, dass Sie auf "Update senden" klicken können, und Ihre eingeladenen Personen werden über die Änderung informiert.
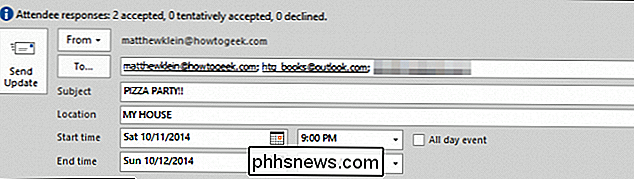
Wenn Teilnehmer zu diesem Zeitpunkt Ihre Einladung bereits angenommen haben, müssen sie sie erneut akzeptieren.
Jetzt möglicherweise Seien Sie ein guter Zeitpunkt, um zu zeigen, wie Sie den Fortschritt Ihres Meetings verfolgen können. Klicken Sie auf die Schaltfläche "Tracking", und von hier aus können Sie den Fortschritt Ihres Meetings sehen. Im Moment hat nur eine eingeladene Person akzeptiert, also ist dieser Samstag vielleicht nicht so eine gute Zeit.
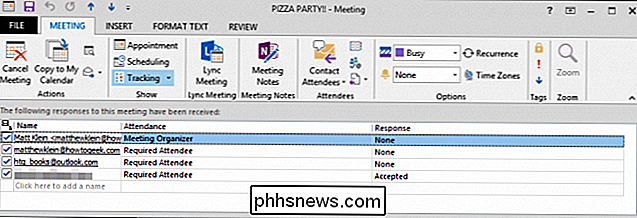
Oh oh, wieder ist etwas passiert und wir müssen das Meeting absagen. Klicken Sie einfach auf die Schaltfläche "Besprechung absagen". Ihre Einladung wird nun geändert und Sie erhalten eine Schaltfläche "Abbrechen", um auf die schlechten Nachrichten zu klicken.
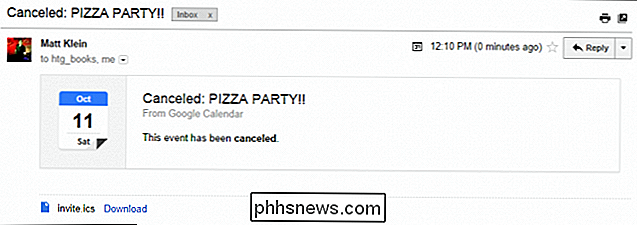
Es ist so einfach, dass Ihre früheren Gäste eine aktualisierte E-Mail erhalten und die Veranstaltung aus Ihrem Outlook entfernt wird Kalender.
Ereignisse
Wenn Ihre verabschiedeten Termine eingegeben und gespeichert wurden, werden sie in Ihrem Kalender angezeigt. Wenn Sie den Mauszeiger darüber bewegen, sehen Sie die relevanten Details. Wenn alles in Ordnung ist, können Sie es verlassen und zu anderen Dingen übergehen.
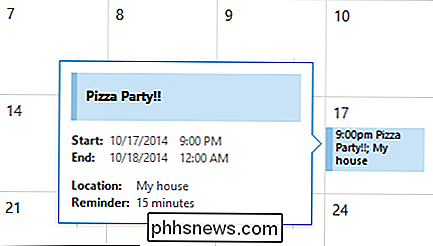
Wenn Sie es jedoch ändern oder löschen möchten, können Sie es öffnen, indem Sie es entweder doppelklicken oder die entsprechende Aktion ausführen auf der Multifunktionsleiste, die hier die Schaltfläche "Öffnen" ist.
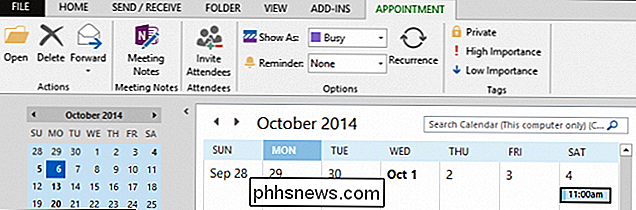
Sie können auch auf viele der gleichen Multifunktionsleisten-Steuerelemente aus dem Kontextmenü zugreifen.
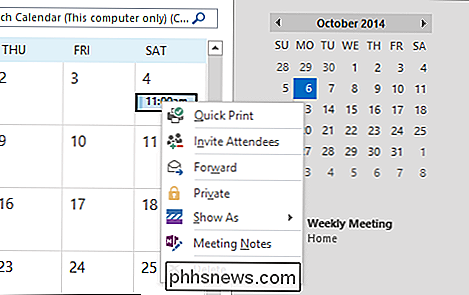
Beachten Sie bei geöffnetem Meeting oder Termin die Registerkarte Optionen, die B. Änderungen des Status ändern (Beschäftigt, Mit Vorbehalt, Abwesend usw.), eine Erinnerung einrichten, die Zeitzone ändern und schließlich das Ereignis als wiederkehrend festlegen.
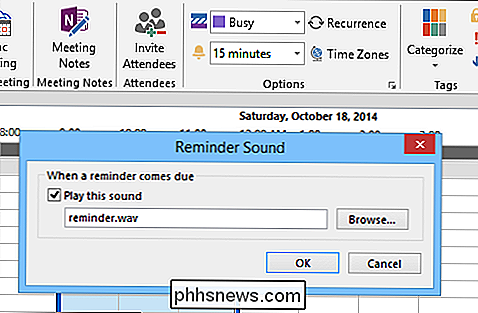
Wiederkehrende Ereignisse sind üblich B. eine wöchentliche Besprechung oder eine vierteljährliche Gewinnveranstaltung oder nur ein Mittagessen mit einem Freund, also ist es gut zu wissen, wie man sie setzt. Wie Sie auf dem Screenshot sehen können, sollte dies ziemlich einfach zu erarbeiten sein. Sie können die Uhrzeit des Termins, das Muster und natürlich den Bereich oder die Dauer der Wiederholung festlegen.
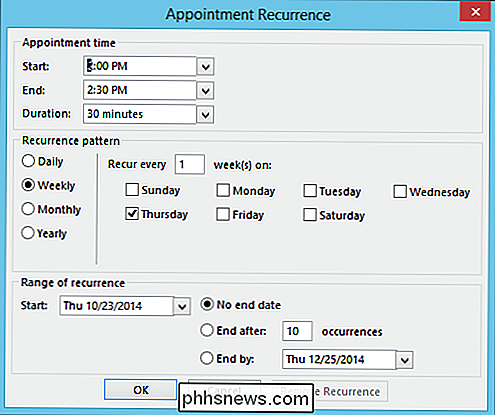
Sie sehen in der folgenden Abbildung ein wiederkehrendes Ereignis für jeden Montag um 13:00 Uhr , die unbegrenzt fortfahren wird.
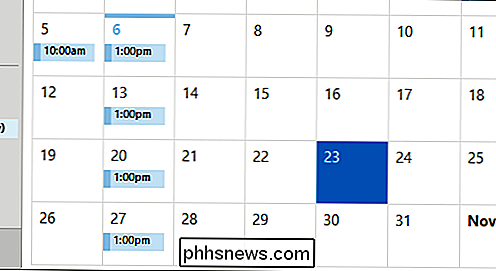
Es ist wichtig, daran zu denken, dass Besprechungen und Termine zwar mehrere Hauptunterschiede haben, aber dennoch so aussehen und auf dieselbe Weise geändert werden können, dass alle Optionen für Termine für Besprechungen dieselben sind.
Anhängen einer Datei oder eines Dokuments an a Kalendereintrag
Stellen Sie sich vor, Sie haben einen Termin vereinbart, z. B. um Ihr Tier zum Tierarzt zu bringen oder Ihr Öl zu wechseln, und in jedem Fall haben Sie ein Dokument oder Bild, das Sie damit verbinden möchten Vergiss das nicht.
Im folgenden Beispiel wird unser Öl endlich getauscht und wir haben einen Gutschein dafür. Sie könnten den Coupon ausdrucken und versuchen, sich daran zu erinnern, oder Sie könnten ihn einfach an den Termin anhängen, wenn Outlook Sie daran erinnert, ist der Coupon genau dort, so dass Sie ihn drucken können, während Sie darüber nachdenken.
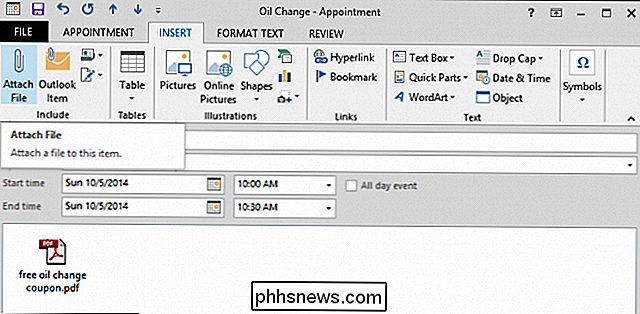
In Um dies zu tun, klicken Sie auf "Datei anhängen" und navigieren Sie zum Speicherort. Sie können die Datei entweder unverändert einfügen, als Text einfügen oder den Speicherort der Datei als Hyperlink einfügen. In diesem Fall werden wir das PDF einfach so anhängen.
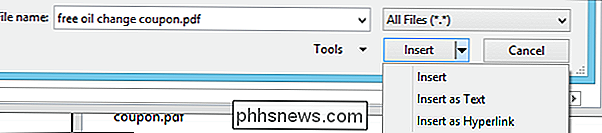
Natürlich ist dies eine sehr nützliche Funktion, wenn Sie Dokumente für ein Geschäftstreffen freigeben, Lernmaterialien an Studenten senden oder immer dann, wenn die Situation zusätzliche Informationen erfordert.
Verwalten und Freigeben von Kalendern
Durch das Verwalten von Kalendern können Sie zwei Dinge erreichen. Sie können Kalender aus verschiedenen Quellen öffnen und Kalendergruppen erstellen und speichern.
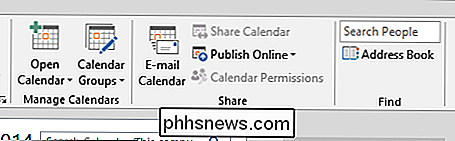
Wenn Sie auf die Schaltfläche "Kalender öffnen" klicken, können Sie einen Kalender aus verschiedenen Quellen erstellen, z. B. aus dem Internet, oder Sie können einen leeren Kalender erstellen . Ein Vorteil beim Erstellen eines leeren Kalenders ist, dass Sie Ihre Arbeit und Ihr Privatleben getrennt halten können.
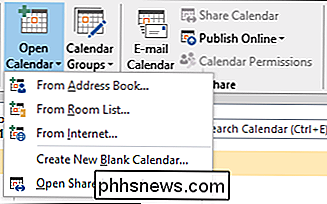
Im folgenden Screenshot sehen Sie, dass mehrere Kalender erstellt wurden und wir eine spezielle Gruppe für die Arbeit erstellt haben. Sie können Ereignisse von einem Kalender in einen anderen ziehen. In den beiden von uns ausgewählten Kalender sehen Sie, wie wir einen Eintrag für eine wöchentliche Besprechung haben.
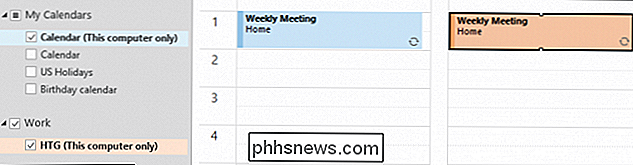
Die Möglichkeit, Ereignisse über Kalender hinweg zu ziehen, bedeutet, dass Sie, wenn Sie später entscheiden, Zeit mit dem Hinzufügen eines Termins oder einer Besprechung verbringen es muss in einem anderen Kalender sein, Sie müssen die Ereignisse nicht neu erstellen.
Schließlich können Sie Kalender freigeben, was ziemlich selbsterklärend sein sollte, obwohl es die Möglichkeit gibt, einen Kalender per E-Mail zu versenden. Wir haben dies in einem früheren Artikel kurz behandelt, dies ist einfach ein anderer Weg, dies zu erreichen. Hier sehen Sie im folgenden Screenshot, was passiert, wenn Sie diese Option verwenden.
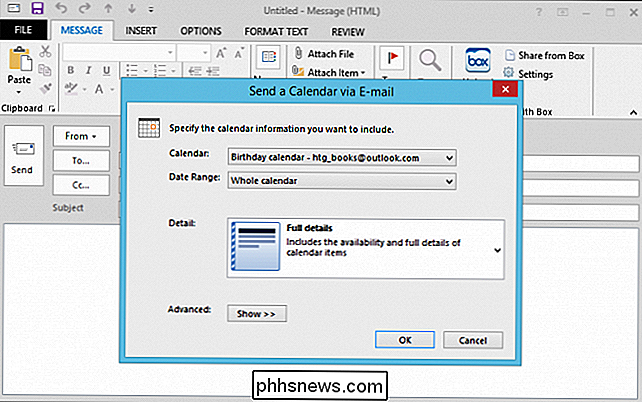
Sie können angeben, welchen Kalender Sie teilen, den Datumsbereich (von einem Tag bis zum gesamten Kalender), die Ebene der zu teilenden Details (einfache Verfügbarkeit, begrenzt und vollständige Details), und dann gibt es ein paar erweiterte Optionen, die Sie verwenden können.
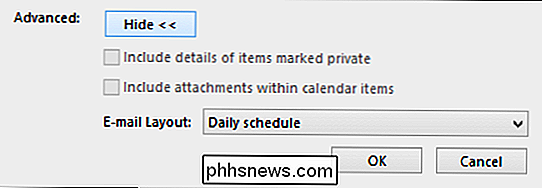
Sharing auf diese Weise bedeutet, dass Sie Ihre Kalenderinformationen schnell, einfach und nahtlos mit anderen Outlook-Benutzern verbreiten können, sowie gesendete Kalender integrieren
Kalenderoptionen
Es gibt einige Kalenderoptionen, die sortiert werden können (allerdings nicht so viele wie bei E-Mails). Die meisten dieser Optionen dienen dazu, den Kalender so zu konfigurieren, dass er Ihren beruflichen und persönlichen Bedürfnissen besser entspricht.
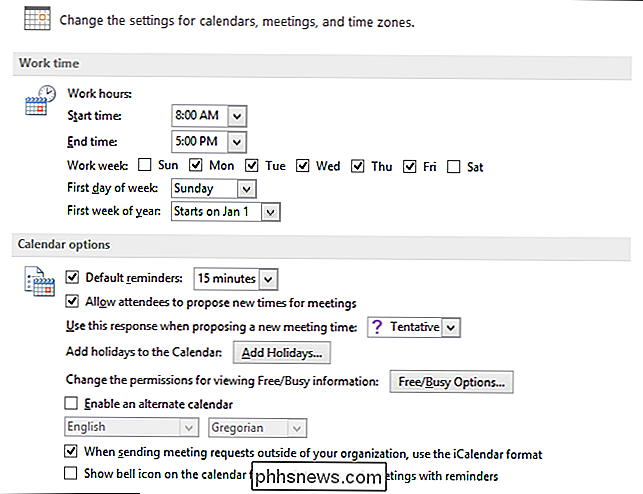
Sie können beispielsweise Arbeitszeit und Arbeitswoche ändern, Feiertage hinzufügen, die Zeitzone ändern, die Standardfarbe festlegen, und sogar zwischen Fahrenheit und Celsius wählen. Arbeite dich in deiner Freizeit durch und probiere aus, was für dich am besten funktioniert.
Die Kalenderfunktionen in Outlook sind erstklassig und wenn du in einer Organisation mit einem zentralen Exchange-Server arbeitest, dann weißt du wahrscheinlich, wie Sie können an freigegebenen Kalendern mitarbeiten, Ereignisse anzeigen und vieles mehr. All dies funktioniert nahtlos in Ihrer eigenen lokalen Outlook-Installation für zusätzliche Leistung und Komfort.
Zu Hause ist es schön, einen Kalender mit so vielen Funktionen im selben Programm zu haben. Sie müssen nicht von einer E-Mail-App zu Ihrer Kalender-App wechseln, Sie können Ereignisse planen und Teilnehmer mit nur wenigen Mausklicks einladen, und vieles mehr.
Aber genug von uns zu reden. Warum hören wir jetzt nicht von dir? Lassen Sie uns Ihre Gedanken wissen oder äußern Sie Ihre Kommentare in unserem Diskussionsforum.

Wie Sie Ihre Maus daran hindern, Ihren Windows PC aufzuwecken
Wenn ein leichter Stoß auf Ihren Schreibtisch ausreicht, um Ihren schlafenden PC aufzuwecken, ist es wahrscheinlich, dass Ihre Maus wacht. So verhindern Sie das. VERWANDT: So verhindern Sie, dass Ihr Computer unbeabsichtigt aufwacht Standardmäßig ist das Bewegen der Maus einer der Gründe dafür, dass Ihr PC aus dem Energiesparmodus aufwacht.

Booten von einem USB-Laufwerk Auch wenn Ihr BIOS Sie nicht
Sie haben immer ein vertrauenswürdiges bootfähiges USB-Flash-Laufwerk mit Ihnen, um Computerprobleme zu lösen, aber was ist, wenn ein PC BIOS lässt Sie nicht von USB booten? Wir zeigen Ihnen, wie Sie eine CD oder Diskette erstellen, mit der Sie von Ihrem USB-Laufwerk booten können. Dieses Boot-Menü enthält, wie viele andere, bevor USB-Laufwerke billig und alltäglich wurden, keine Option zum Booten von einem USB-Laufwerk.



