Unterschreiben von Dokumenten und Markieren von Anlagen in iOS Mail

Ab Mac OS X Yosemite können Sie E-Mail-Anlagen, einschließlich PDF-Dateien und Bilddateien, in Apple Mail auf dem Mac markieren macht Mail zu einer leistungsstarken Produktivitäts-App. Jetzt ist diese Funktion auch in der iOS Mail-App verfügbar.
Das heißt, Sie können einem Dokument Ihre Signatur hinzufügen, Notizen zu einem Dokument oder einem Bild machen und die Datei anderweitig markieren - alles innerhalb der Mail App Markup funktioniert sowohl mit eingehenden als auch mit ausgehenden Anhängen, was bedeutet, dass Sie Dateien, die Sie empfangen und Dateien, die Sie anhängen und versenden, markieren können.
Ich zeige Ihnen, wie Sie eine PDF-Datei und eine Bilddatei direkt in iOS Mail markieren .
HINWEIS: Wenn Sie ein iPhone 6S / 6S Plus oder 7 / 7Plus verwenden und ein Objekt antippen und festhalten möchten, tun Sie dies leicht, damit die 3D-Touch-Funktion nicht aktiviert wird.
Vorgehensweise zum Markieren Eine PDF-Dateianlage in iOS Mail
Um eine PDF-Datei in iOS Mail zu markieren, tippen und halten Sie die angehängte Datei in der E-Mail-Nachricht.
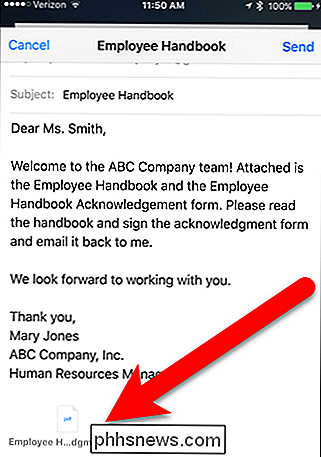
Streichen Sie in der unteren Reihe der Symbole auf der Freigabeleiste nach links und tippen Sie auf "Markup and Reply".
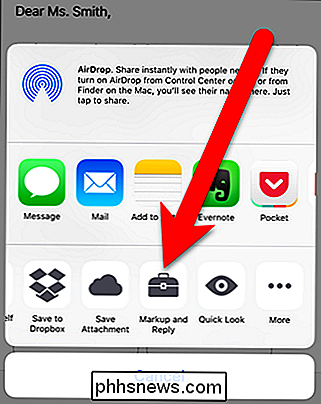
Wenn es sich um einen Anhang handelt, den Sie eher senden als empfangen, wird das Freigabeblatt möglicherweise nicht angezeigt, wenn Sie auf den Anhang tippen und halten. Wenn ein Popup angezeigt wird, tippen Sie auf "Auswählen", um die Anhangsdatei auszuwählen.
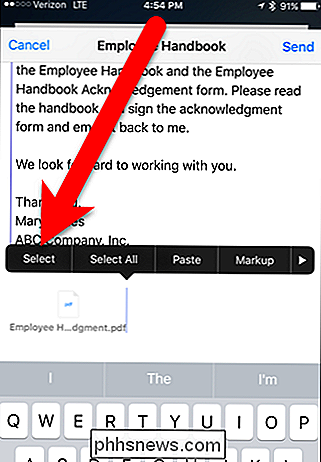
Tippen Sie dann im nächsten Popup auf "Markup".
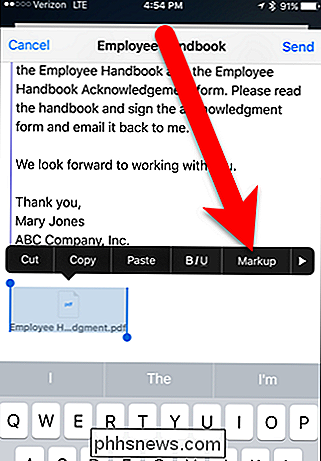
Die PDF-Datei wird angezeigt und einige Markup-Tools sind am unteren Bildschirmrand verfügbar. In meinem Beispiel zeichne ich zuerst einige Pfeile auf dem Dokument mit dem Freihandzeichnen-Werkzeug. Tippen Sie auf das Stiftwerkzeug am unteren Bildschirmrand.
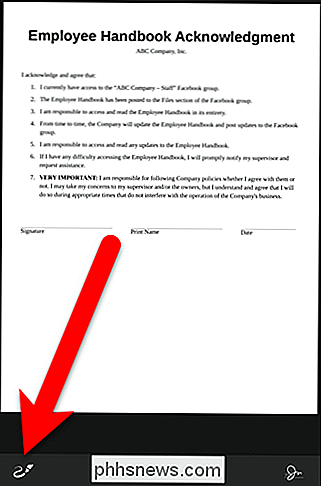
Über der Symbolleiste werden farbige Kreise angezeigt. Tippen Sie auf eine Farbe, um mit dieser Farbe zu zeichnen.
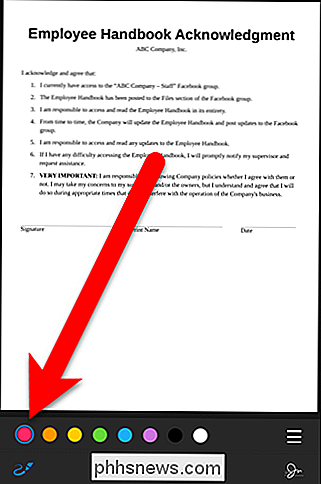
Um die Breite des Stifts zu ändern, tippen Sie auf das Symbol für horizontale Linien auf der rechten Seite. Es gibt drei Breiten, aus denen Sie wählen können, und die mittlere Breite ist die Standardeinstellung. Tippen Sie auf die gewünschte Breite.
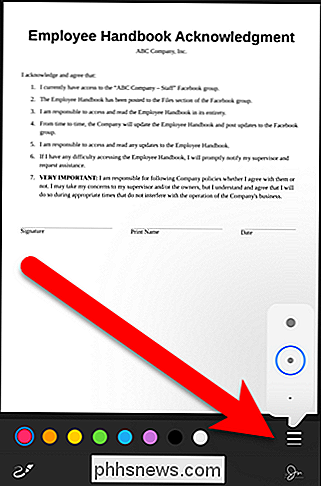
Verwenden Sie Ihren Finger oder einen Stift, um auf den Anhang zu zeichnen.
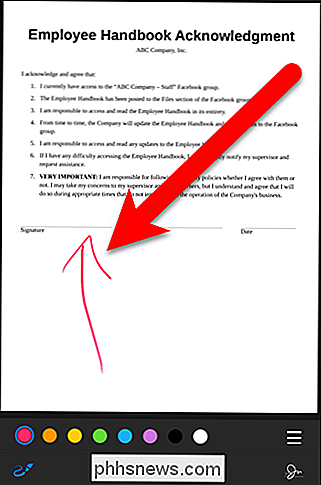
Ich zeichnete Pfeile auf jede Zeile, die Informationen benötigen.
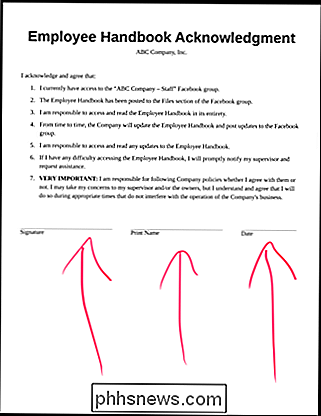
Nun, in meinem Beispiel, sage ich die E-Mail mit der Anhang zeigt auf, wo ich unterschreiben und Informationen ausfüllen muss. Öffnen Sie den Anhang für Markup mit einer der oben beschriebenen Methoden. Zuerst unterzeichne ich das Dokument und dann drucke ich den Namen aus und füge das Datum hinzu. Um das Dokument zu signieren, tippen Sie auf das Signatursymbol.
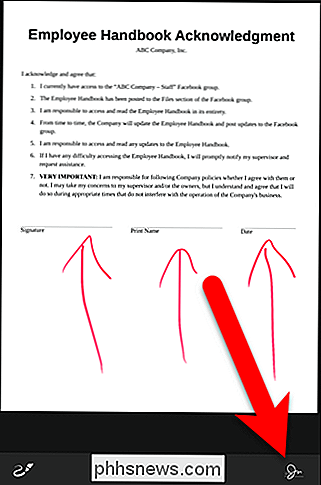
Der Bildschirm Neue Signatur wird im Querformat angezeigt. Unterschreiben Sie Ihren Namen mit Ihrem Finger oder mit einem Stift. Wenn Sie mit Ihrer Unterschrift nicht zufrieden sind, tippen Sie auf "Löschen" und wiederholen Sie den Vorgang. Wenn Sie zufrieden sind, tippen Sie auf "Fertig".
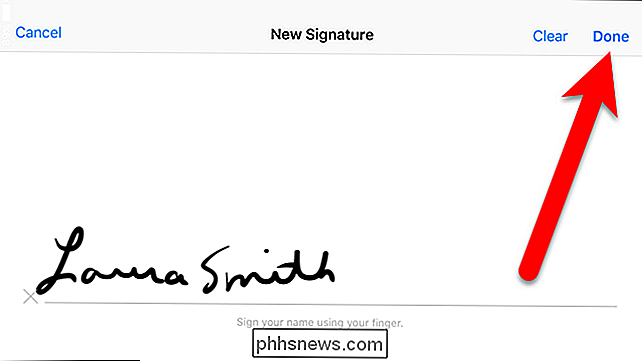
Ein Feld mit Ihrer Unterschrift wird dem Dokument hinzugefügt. Anfangs wird es wahrscheinlich ein bisschen groß sein. Um es kleiner zu machen, tippen und halten Sie auf eine der Ecken der Box und ziehen Sie sie hinein. Um die Signatur an die richtige Stelle in der PDF-Datei zu verschieben, tippen und halten Sie sie in die Box und ziehen Sie sie an die gewünschte Stelle > Jetzt füge ich meinen gedruckten Namen hinzu. Um der PDF-Datei Text hinzuzufügen, tippen Sie auf die Stelle, an der der Text eingefügt werden soll.
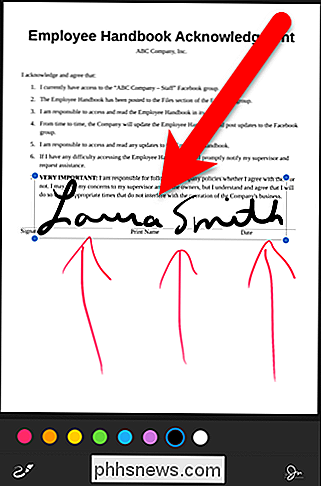
Eine Box wird angezeigt und die Tastatur aktiviert. Sie sehen auch eine Einfügeoption, falls Sie Text von einer anderen Stelle kopiert haben, die Sie hier einfügen möchten. Geben Sie Ihren Text ein oder fügen Sie ihn ein.
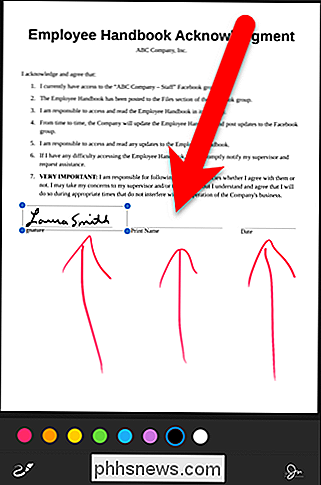
Verschieben Sie das Textfeld an die gewünschte Stelle, so wie Sie die Signatur verschoben haben.
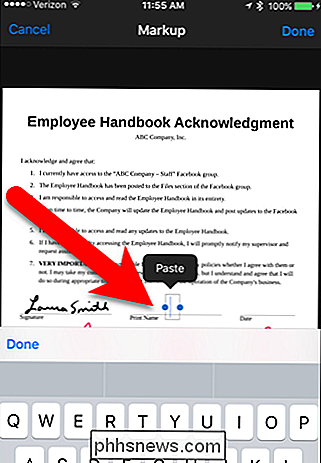
Ich habe das Datum auf die gleiche Weise wie den aufgedruckten Namen hinzugefügt.
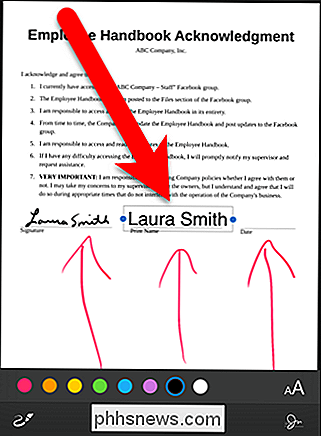
Allerdings habe ich Das Datum ist falsch, aber ich kann auf das Textfeld tippen und dann auf "Bearbeiten" tippen, um es zu korrigieren.
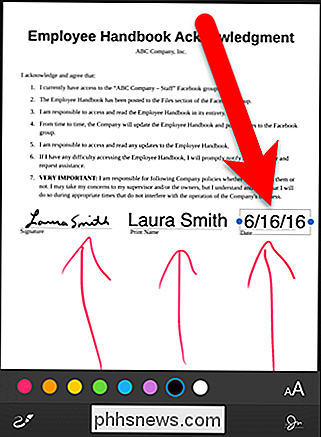
Sie können auch die Schriftart, Größe und Ausrichtung des Textes ändern. Tippen Sie dazu auf das Symbol mit dem unterschiedlich großen Buchstaben "A". Es gibt eine Groteskschrift (Helvetica), eine Serif-Schriftart (Georgia) und eine handschriftliche Schriftart (Noteworthy). Verwenden Sie den Schieberegler, um die Größe des Textes zu ändern, und tippen Sie auf eine der vier Schaltflächen unterhalb des Schiebereglers, um die Ausrichtung zu ändern.
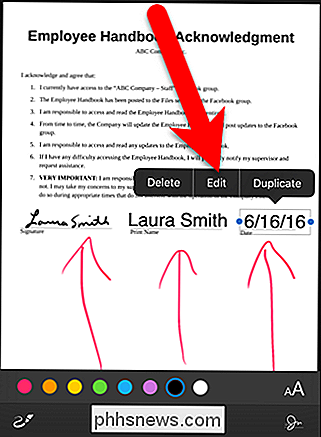
Wenn Sie mit Ihren Markierungen zufrieden sind, tippen Sie oben auf dem Bildschirm auf "Fertig".
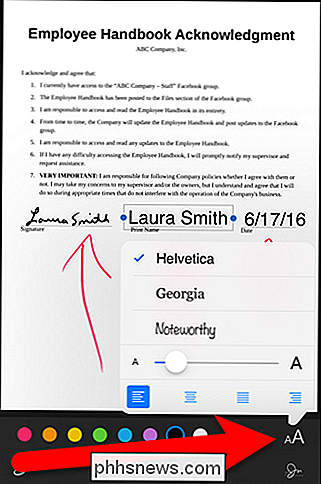
Eine E-Mail-Antwort wird automatisch erstellt und der markierte Anhang wird zur Antwort hinzugefügt. Wenn Sie beschließen, die von Ihnen vorgenommenen Markups zu ändern, weitere hinzuzufügen oder einige zu löschen, tippen Sie auf die angehängte Datei in der E-Mail-Antwort.
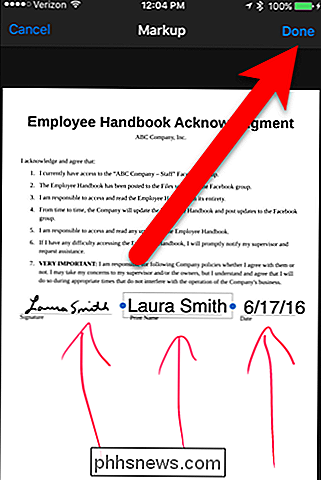
Die PDF-Datei wird angezeigt. Beachten Sie jedoch, dass in der PDF-Datei keine Optionen vorhanden sind. Um auf die Optionen zuzugreifen, tippen Sie einmal auf die PDF-Datei.
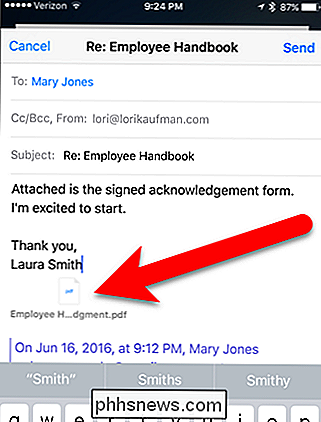
Jetzt sehen Sie das Freigabeblatt und die Markierungen und Antworten Symbole am unteren Rand des Bildschirms. Verwenden Sie diese Schaltflächen, um Ihre Änderungen vorzunehmen und die Datei freizugeben, wenn Sie möchten. Wenn Sie fertig sind, tippen Sie oben auf dem Bildschirm auf "Fertig". Sie kehren zu der E-Mail-Antwort zurück, wo Sie Ihre Nachricht mit dem markierten PDF-Dateianhang senden können.
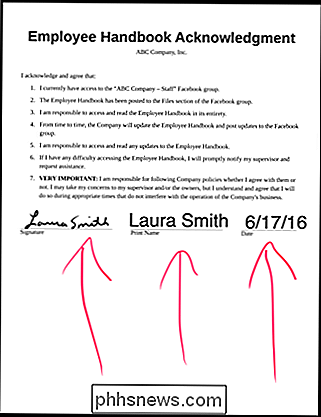
So markieren Sie einen Bildanhang in iOS Mail
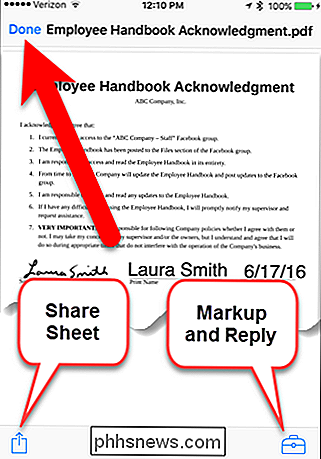
Das Markieren eines Bildanhangs ähnelt dem Markieren einer PDF-Datei . Eine Bilddatei wird normalerweise im Text der E-Mail angezeigt. Um einen Bilddateianhang zu markieren, tippen und halten Sie das Bild in der E-Mail-Nachricht.
Tippen Sie auf dem Aktienbogen auf "Markup and Reply".
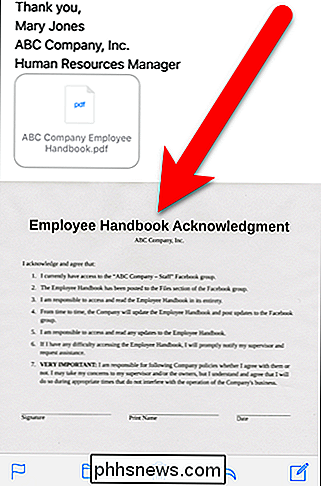
Um Ihre Signatur hinzuzufügen, tippen Sie auf den Signaturknopf am unteren Rand von Der Bildschirm.
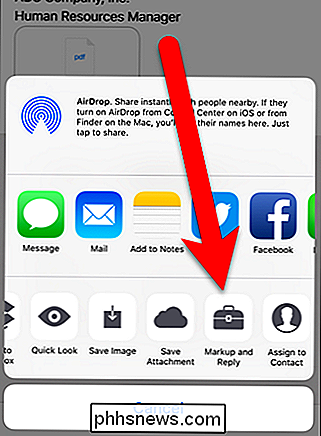
Da wir bereits einem anderen Anhang eine Signatur hinzugefügt haben, kann diese Signatur diesem Anhang hinzugefügt werden. Wenn Sie dieselbe Signatur erneut verwenden möchten, tippen Sie darauf. Andernfalls tippen Sie auf "Signatur hinzufügen oder entfernen", um eine neue Signatur zu erstellen.
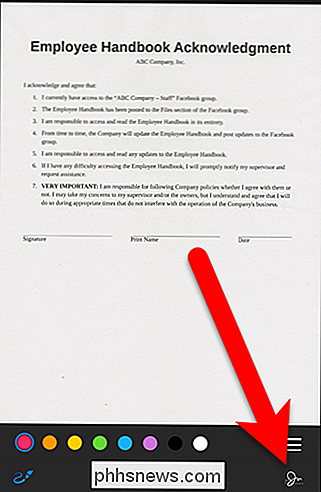
Wenn Sie auf Signatur hinzufügen oder entfernen tippen, wird der Bildschirm Signaturen angezeigt. Tippen Sie auf das Pluszeichen, um eine neue Signatur hinzuzufügen. Um eine vorhandene Signatur zu löschen, tippen Sie links auf das rote Minuszeichen und dann rechts auf "Löschen". Wenn Sie fertig sind, tippen Sie auf "Fertig".
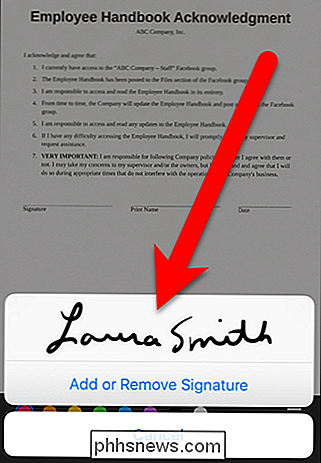
Sie können die Größe eines Bildanhangs genauso ändern und verschieben wie bei einem PDF-Anhang.
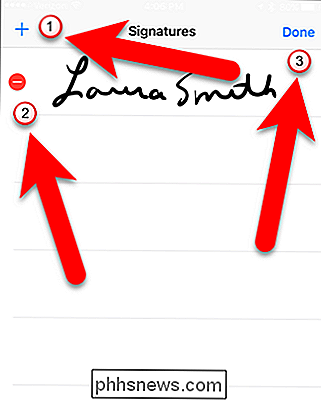
Ein Unterschied zwischen dem Markieren einer Bilddatei und dem Markieren einer PDF Datei ist, wie Sie Text zum Bild hinzufügen. Sie können nicht einfach auf das Dokument tippen, um ein Textfeld hinzuzufügen. Sie werden mit einer Markierung in der unten ausgewählten Farbe enden. Um ein Textfeld hinzuzufügen, tippen Sie auf das Textfeldsymbol am unteren Bildschirmrand. Ein Textfeld wird in der Mitte des Dokuments hinzugefügt. Bewege es ungefähr dorthin, wo du es haben willst. Möglicherweise müssen Sie es erneut verschieben, sobald Sie Ihren Text eingegeben haben.
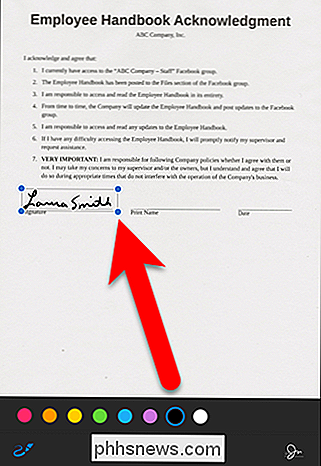
Um Ihren Text zum Textfeld hinzuzufügen, tippen Sie einmal darauf und dann auf "Bearbeiten" im Popup. Geben Sie Ihren Text ein und passen Sie gegebenenfalls den Speicherort des Textfelds an. Fügen Sie das Datum oder einen anderen Text auf die gleiche Weise hinzu.
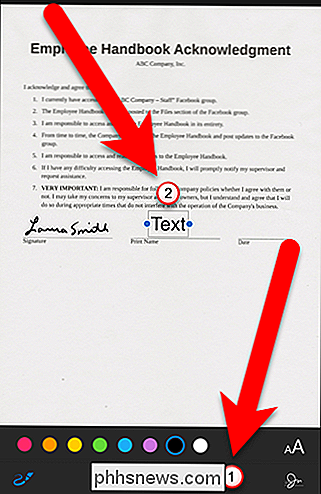
Wenn Sie auf einen bestimmten Bereich Ihres Dokuments aufmerksam machen möchten, können Sie einen Teil davon vergrößern. Tippen Sie dazu auf das Lupentool am unteren Bildschirmrand.
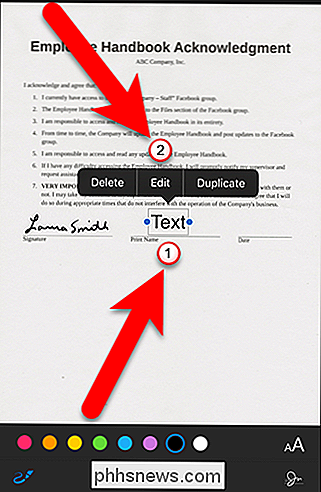
Dem Dokument wird eine kreisförmige Lupe hinzugefügt. Bewegen Sie den Kreis über den Teil des Dokuments, den Sie vergrößern möchten. Ziehen Sie den blauen Punkt auf der Kreislinie, um die Größe der Kreislupe zu ändern, und ziehen Sie den grünen Punkt, um die Vergrößerung zu ändern.
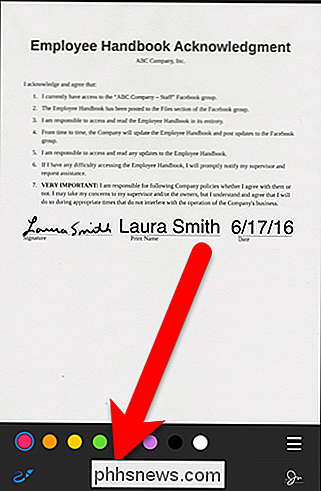
Wenn Sie einen Fehler machen oder eine Markierung in Ihrem Dokument ändern, tippen Sie einfach auf die Zeichnung, Unterschrift oder Text und tippen Sie auf "Löschen" in dem angezeigten Popup. Sie können Objekte auch mit diesem Popup duplizieren.
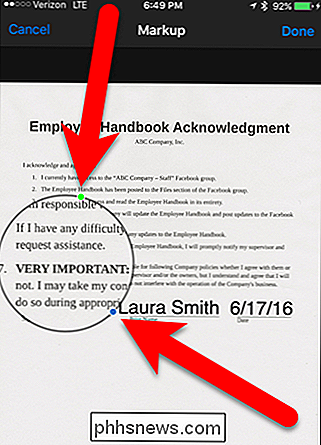
Wenn Sie alle Ihre Markups hinzugefügt haben, tippen Sie auf "Fertig".
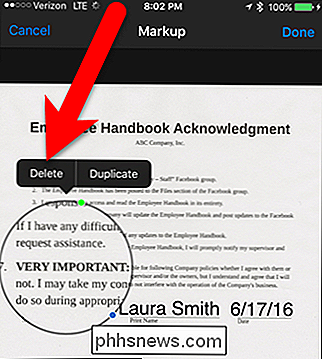
Eine E-Mail-Antwort wird automatisch erstellt und die Image-Datei wird an sie angehängt. Tippen Sie auf "Senden", um die E-Mail zu senden.
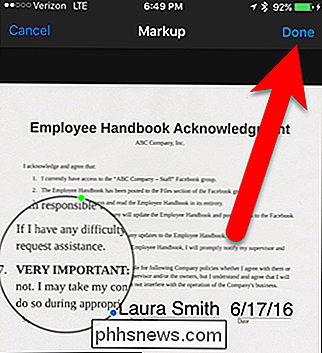
Wenn Sie eine E-Mail mit einem Bildanhang senden, können Sie mit Mail die Größe der Datei ändern. Dies ist nützlich, wenn Sie ein wirklich großes Bild senden. Sie müssen nicht zuerst eine andere App verwenden, um die Größe zu reduzieren. Tippen Sie auf "Klein", "Mittel" oder "Groß", um die Größe zu verringern, oder tippen Sie auf "Originalgröße", um das Bild unverändert zu senden.
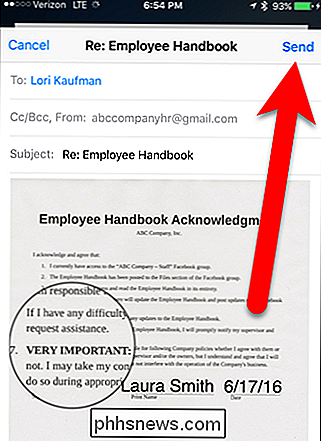
Die E-Mail wird gesendet. Wenn der Empfänger die E-Mail in iOS Mail anzeigt, wird das markierte Bild direkt in der Nachricht angezeigt. Wenn sie die Nachricht in einer anderen E-Mail-App oder in einem E-Mail-Programm auf einem PC öffnen, ist die markierte Datei möglicherweise nur als angehängte Datei sichtbar, die heruntergeladen oder geöffnet werden kann.
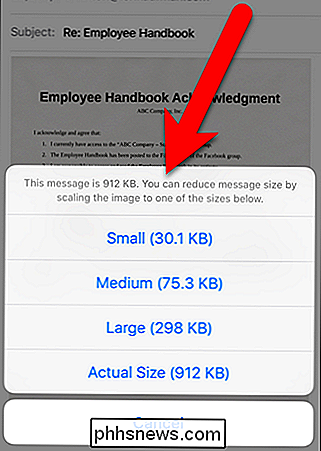
Die Markup-Funktion in iOS Mail macht die App sogar nützlicher, da Sie jetzt nicht Ihren Mac zum Markieren von E-Mail-Anhängen verwenden müssen.
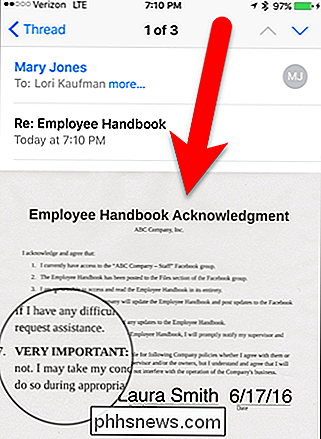
So ordnen Sie die Menüleiste Ihres Mac neu an und entfernen sie.
Die Menüleiste Ihres Mac kann nach der Installation einiger Programme der Windows-Taskleiste sehr ähnlich sehen. Hier ist, wie man die Menüleiste entwirrt und diese Icons unter Kontrolle hat. In älteren Versionen von OS X konnte Apples First-Party-Icons nur für Dinge wie Akku und WLAN und nur auf der rechten Seite des Applets verschoben werden Menüleiste, wo andere First-Party-Symbole gelebt haben.

Wie finden Sie das 'Zuletzt geändert' Datum für Dienste in Windows?
Wenn Sie ein kompromittiertes Windows-System haben und analysieren möchten, wann Dienste installiert oder geändert wurden, wie geht das? Das? Der heutige SuperUser Q & A-Post hat die Antworten auf die Frage eines neugierigen Lesers. Die heutige Question & Answer-Sitzung kommt dank SuperUser - einer Unterteilung von Stack Exchange, einer Community-gesteuerten Gruppierung von Q & A-Websites - zustande.



