So fügen Sie eine Zwei-Faktor-Authentifizierung zu Steam

Wenn Sie in den letzten Jahren PC-Spiele gespielt haben, sind die angesammelten Spiele in Ihrem Steam-Konto wahrscheinlich Hunderte wert Tausende von Dollar. Vielleicht noch wichtiger ist, dass dein Steam-Account Ingame-Gegenstände enthält, die gegen echtes Geld eingetauscht werden können ... und somit mit einigen sehr realen Konsequenzen gestohlen werden. Es ist also eine sehr gute Idee, Valves Steam Guard Zwei-Faktor-Authentifizierung auf Ihr Konto anzuwenden.
VERWANDT: Was ist Zwei-Faktor-Authentifizierung und warum brauche ich sie?
Zwei-Faktor-Authentifizierung, z Diejenigen, die es nicht wissen, sind ein äußerst wichtiges Sicherheitsmerkmal, das Sie für alle Ihre Konten aktivieren sollten. Sie müssen sich nicht nur mit einem Passwort (etwas, das Sie wissen) anmelden, sondern auch mit einem Code von Ihrem Telefon (etwas, das Sie haben). Auf diese Weise können Sie Ihr Passwort nicht erhalten, wenn Sie Ihr Passwort erhalten.
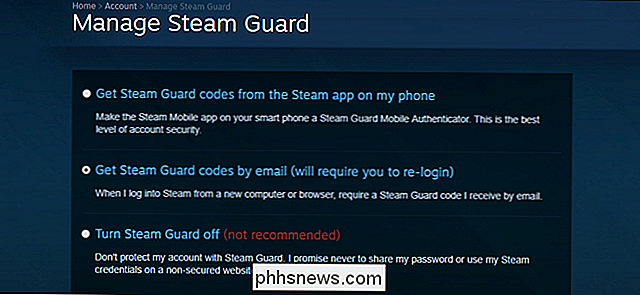
Um es in Steam zu aktivieren, öffnen Sie Ihren Browser und melden Sie sich bei Ihrem Steam-Konto an. Klicke auf deinen Kontonamen in der oberen rechten Ecke und dann auf "Kontodetails". Klicke unter "Kontosicherheit" auf "Steam Guard-Kontosicherheit verwalten".
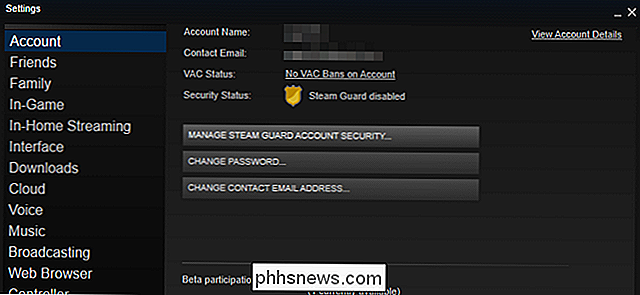
Alternativ kannst du den Steam-Desktop öffnen Klicken Sie in der oberen linken Ecke auf den Menüpunkt "Steam" und dann auf "Steam Guard-Kontosicherheit verwalten".
Option 1: Empfangen Sie Ihren Code per E-Mail
Auf diesem Bildschirm können Sie E-Mail-Codes oder Codes auswählen gesendet an die offizielle Steam App auf Ihrem Smartphone. Klicken Sie auf "Steam Guard Codes per E-Mail erhalten", wenn Sie Ihr Telefon nicht verwenden möchten: Sie erhalten eine E-Mail, die wie diese aussieht, wenn Sie sich im Internet oder über die Desktop-App bei Steam anmelden.
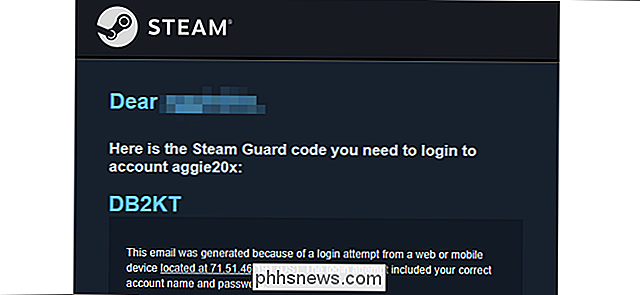
Kopieren Sie den Code aus Ihrer E-Mail und fügen Sie ihn in das Feld auf dem Anmeldebildschirm ein:
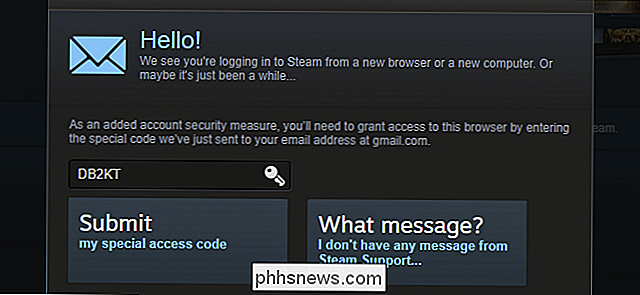
Klicken Sie auf "Senden" und Sie können loslegen.
Option 2: Empfangen Sie Ihren Code über die Steam Smartphone App
Laden Sie die App für die mobile Version von Steam Guard auf Ihr Handy: Hier finden Sie die Links zur Android-Version und zur iPhone-App.
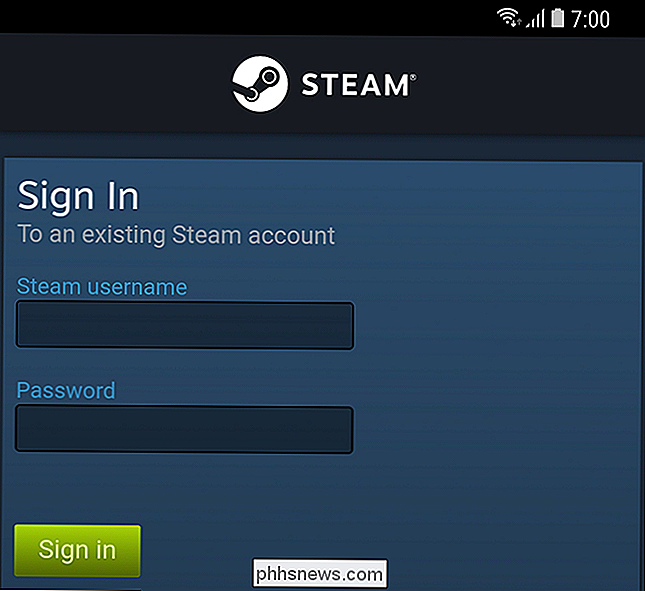
Loggen Sie sich mit Ihrem Standard-Steam-Account und Ihrem Passwort auf Ihrem Telefon ein. Wenn du Steam Guard bereits per E-Mail eingerichtet hast, musst du deinen Posteingang auf einen anderen Zugangscode prüfen, bevor du fortfährst.
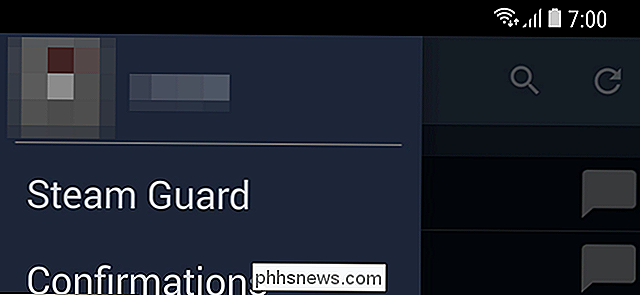
Tippe auf den seitlichen Menüknopf und dann auf "Steam Guard", den ersten Punkt unter deinem Steam-Benutzernamen. Tippen Sie auf "Authenticator hinzufügen" und geben Sie die Telefonnummer des Geräts ein, das Sie gerade verwenden. Tippen Sie auf "Telefon hinzufügen".
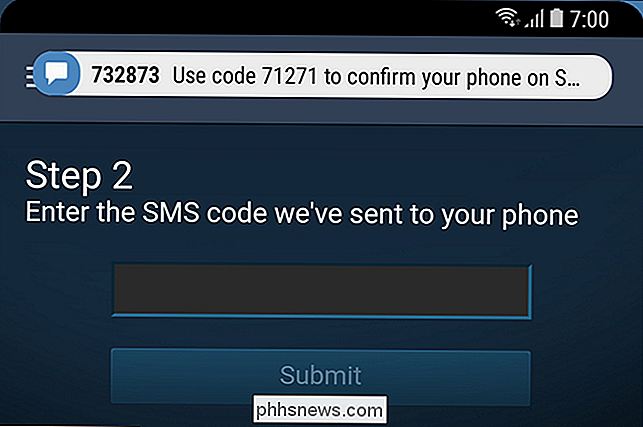
Sie sollten sofort eine SMS erhalten. Geben Sie den Code auf dem nächsten Bildschirm ein und tippen Sie auf "Senden".
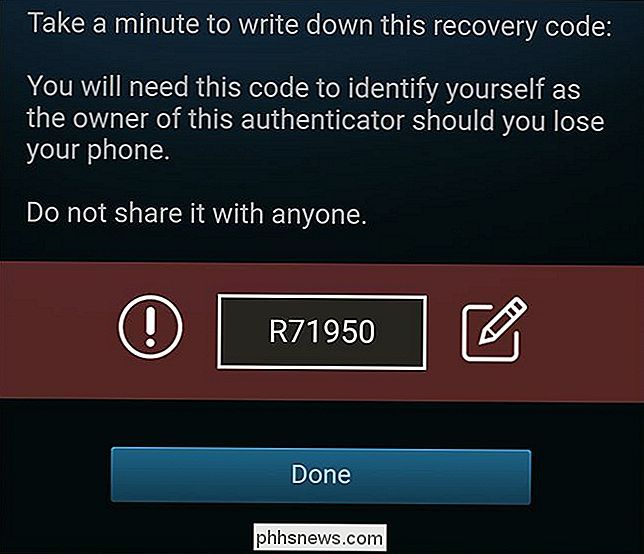
Auf dem nächsten Bildschirm erhalten Sie einen Wiederherstellungscode. Dies ist unabhängig von den Codes, die Sie erhalten, wenn Sie sich bei Steam auf Ihrem Computer anmelden: Es ist eine dauerhafte Möglichkeit, Ihr Konto wiederherzustellen, wenn Sie Ihr Telefon verlieren sollten. Nehmen Sie den Rat der App und legen Sie den Code an einem sicheren Ort ab. Drücke "Fertig", wenn du bereit bist.
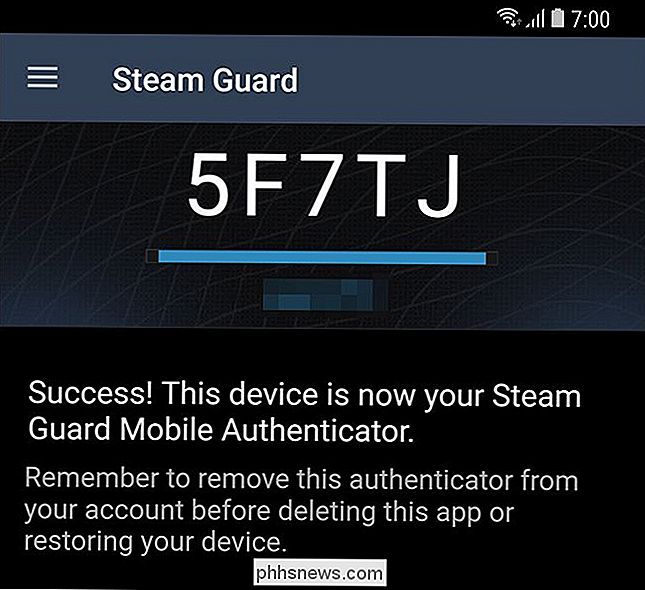
Wenn du dich jetzt mit deinem Steam-Account auf einem Gerät anmeldest, musst du die Steam-App auf deinem Smartphone öffnen und im Menü auf "Steam Guard" tippen. Beachten Sie, dass der Code ständig wechselt: Wenn Sie ihn nicht rechtzeitig auf Ihrem Computer oder einem anderen Gerät eingeben, müssen Sie den nächsten Code verwenden, der beim Zurücksetzen des Timers angezeigt wird.

So steuern Sie, welche Websites Flash in einem beliebigen Browser verwenden können
Click-to-Play von Flash ist eine gute Idee, aber die Browser gehen noch weiter. Google Chrome, Mozilla Firefox, Apple Safari und Microsoft Edge werden Flash bald standardmäßig deaktivieren, sodass Sie es nur auf Websites aktivieren können, die es benötigen. Jeder Browser bietet eine Möglichkeit, die Liste der angegebenen Websites zu steuern Berechtigung zum Ausführen von Flash, wenn Sie es später ändern - oder einfach nur die Liste kürzen möchten.

So nehmen Sie Fotos bei Nacht auf (die nicht verschwommen sind)
Nachts Fotos zu machen ist viel schwieriger als Schnappschüsse während des Tages. Je weniger Licht Sie spielen müssen, desto mehr Kompromisse müssen Sie eingehen und desto schwieriger müssen Sie arbeiten, um ein großartiges Bild zu erhalten. Nachtaufnahmen decken viele verschiedene Situationen ab, von Portraitaufnahmen im Innenbereich bis hin zu Lampenlicht Landschaften im Freien nur durch das Licht des Mondes erfassen.



