Wie man Minecraft-Instanzen und -Mods mit MultiMC verwaltet

Egal, ob du ein Mega-Modder bist, jemand, der deine Minecraft-Versionen und die dazugehörigen Welten in einer ordentlichen Ordnung halten will oder willst Die Minecraft-Erfahrung deiner Kinder, um ihre Welten getrennt zu halten und die Kämpfe zu reduzieren, ist die Lösung für deine Probleme.
Warum soll ich das tun?
Eine Sache, die jeder Minecraft-Modder schnell realisiert, ist diese alle Welten und alle ihre Begleiter-Mods aufrecht zu erhalten, ist eine große Hektik. Außerdem findest du oft Mods, die nur mit 1.6.x oder einer früheren Version von 1.7.x funktionieren, und wo bleibt das? Es ist ein weiterer großer Aufwand, separate Profile nicht nur für deine Bundles von Mods, sondern auch für deine Bundles von Mods und deine einzigartigen Minecraft-Versionen einzurichten. In kurzer Zeit gehen die Dinge von deiner ursprünglichen Vanille-Installation von Minecraft zu einem Rattennest von Profilen, die um Dateien herumwühlen und einem allgemeinen Durcheinander.
Schlimmer noch, wenn du nicht die sorgfältige Organisation machst, um deine Welten getrennt zu halten Wenn du nur mit den richtigen Mods geladen bist, riskierst du diese Welten zu korrumpieren. Wie wir in unserem Minecraft Modding Guide hervorgehoben haben, wenn Sie eine Welt ohne die richtigen Mods / Assets laden, verschwindet normalerweise alles in dieser Welt mit diesen Mods / Assets und die Welt kann korrumpiert werden.
Wenn Sie das Problem weiter verschärfen wollen , werfen Sie mehrere Spieler auf dieselbe Maschine und Sie haben ein großes Chaos auf Ihren Händen. Ganz zu schweigen von ein paar Tränen und Schreien, wenn es sich bei deinen mehreren Spielern um junge Geschwister handelt, die zufällig (oder nicht zufällig) mit den Welten des anderen zu tun haben.
Es muss einen besseren Weg geben und ist ein besserer Weg: MultiMC. In früheren Artikeln haben wir Ihnen gezeigt, wie Mods funktionieren und wie man sie manuell installiert. Jetzt, wo wir es aus dem Weg geschafft haben, ist es an der Zeit, dir zu zeigen, wie du das gesamte Erlebnis auf eine Weise straffen kannst, die alle deine Welten, Mods und Profile getrennt, gut organisiert und ohne Risiko für das Laden hält eine Welt mit den falschen Mods und komplett deine harte Arbeit ruinieren.
Was ist MultiMC?
MultiMC ist eine freie und Open-Source-Launcher für Minecraft (es wird vollständig ersetzen die regulären Mojang geliefert Launcher), die eine absolut spektakuläre tut Job der Verwaltung Ihrer Minecraft-Erfahrung. MultiMC ist eine enorme Verbesserung gegenüber dem Vanilla Minecraft Launcher und es macht die Einrichtung von Profilen und die Verwaltung Ihrer Spielerfahrung sehr einfach.
Für diejenigen Spieler, die stark in Modding sind, ist MultiMC praktisch eine Notwendigkeit, da es den Aufwand verringert mit Mods um viele falten und macht das Erstellen von diskreten Profilen und Mod-Checklisten für einzelne Play-Instanzen so einfach wie ein paar Mal mit der Maus.
MultiMC macht nicht nur all das, sondern reduziert auch auf Blähung durch die Verwendung von gemeinsam genutzten Bibliotheken und Minimieren, wie viele Kopien von Minecraft und Hilfsdateien vorhanden sein müssen, damit Ihre einzelnen Instanzen ausgeführt werden können. Es ist ein wahres Minecraft Swiss Army Knife, und wir können nicht genug gute Dinge sagen.
Obwohl wir die Windows-Version von MultiMC verwenden werden, ist es auch in der gleichen portablen Open-Source-Qualität für OS X und Linux erhältlich .
MultiMC installieren und gute Mod-Organisation üben
MultiMC ist eine portable Anwendung, was bedeutet, dass die Installation so einfach ist wie das Extrahieren eines Archivs der aktuellen Version für Ihr Betriebssystem. Erinnert ihr euch daran, wie wichtig es ist, Minecraft zu unterstützen? MultiMC eignet sich perfekt für ein Cloud-Laufwerk oder einen Ort auf Ihrem lokalen Rechner, der ansonsten automatisch gesichert wird, da das / MultiMC / -Verzeichnis vollständig eigenständig ist und all Ihre Minecraft-Sachen enthält.
Laden Sie sich zunächst das entsprechende herunter Archiv für Ihr Betriebssystem und extrahieren Sie es. Bevor Sie MultiMC zum ersten Mal laufen lassen, machen wir eine kleine Vorarbeit, um uns in Zukunft ordentlich zu machen.
Wir möchten alles (Mods, Ressourcenpakete usw.) innerhalb des / MultiMC / Verzeichnisses behalten, also wir Backup und Synchronisierung unserer gesamten Minecraft-Erfahrung auf einen Schlag. Zu diesem Zweck empfehlen wir Ihnen, den Standard-Mods-Ordner in MultiMC, / mods /, zu nutzen. Dieser Ordner wird, sofern Sie davon profitieren, als Repository für dienenalle die Minecraft-Mods und verwandte Materialien, die du herunterlädst. Fühlen Sie sich frei, die folgende Ordnerstruktur zu kopieren, um sicherzustellen, dass Ihre Mods sauber und nach Versionsnummern sortiert sind.
/ mods /
- / Maps /
- /1.6.-
- /1.7.-
- / Mods /
- /1.6.-
-/1.7-
- / Ressourcenpakete /
- /1.6.-
- /1.7 .-
Das Ziel ist es, deine Ordner so zu organisieren, dass du leicht sehen kannst, wo deine Maps, Mods, Ressourcenpakete und andere Materialien sind und welche Version von Minecraft sie verwenden. Indem du sie auf diese Weise organisierst, wirst du die Modding-Frustration deutlich reduzieren.
Start von MultiMC und Erstkonfiguration
Lass uns MultiMC zum ersten Mal starten, den Launcher mit unserem Minecraft-Konto verknüpfen und eine Tour durch die handliche Benutzeroberfläche.
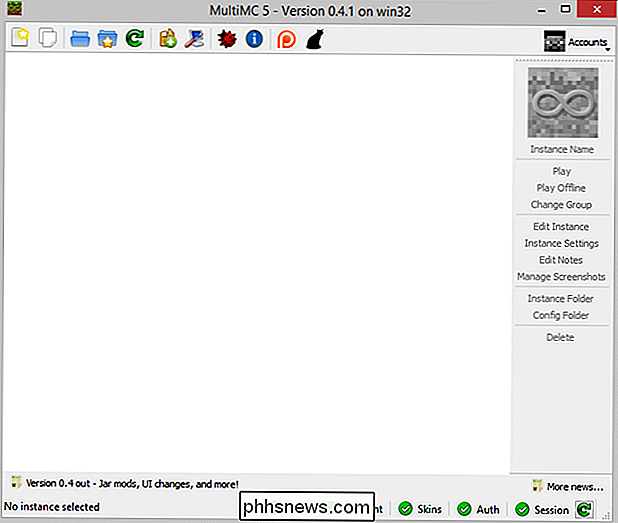
Bevor wir uns mit MultiMC befassen, werfen wir einen Blick auf eine sehr praktische, aber oft übersehene Funktion. In der unteren rechten Ecke des Bildschirms sehen Sie eine Reihe grüner Häkchen neben den Wörtern Web, Account, Skins, Auth und Session. Diese Häkchen zeigen an, dass die oben genannten Minecraft-Server online sind.
Ein kurzer Blick auf dieses kleine Panel bei jedem Laden von MultiMC bietet eine Fülle von Rückmeldungen. Zum Beispiel, Sie werden nicht überrascht sein, dass Sie die Standard-Skin Steve tragen, wenn Sie Ihr Spiel laden, wenn Sie bereits sehen, dass der Skins-Server offline ist.
Das handliche GUI-Element beiseite, um zu beginnen zu füllen Bei unserem Launcher mit Spielinstanzen müssen wir uns in unserem Minecraft-Konto anmelden, um uns bei den Mojang-Servern zu authentifizieren und Zugang zu den benötigten Assets zu erhalten. Klicken Sie auf das kleine Dropdown-Menü "Konten" in der oberen rechten Ecke und wählen Sie "Konten verwalten".
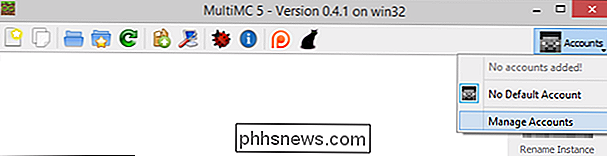
Klicken Sie im Bildschirm "Konten verwalten" auf "Hinzufügen" und geben Sie Ihre Anmeldedaten ein. Sie können mehr als ein Konto hinzufügen, wenn Sie möchten; Unabhängig davon, ob Sie eine oder zehn hinzufügen, müssen Sie angeben, welche der Standard ist.
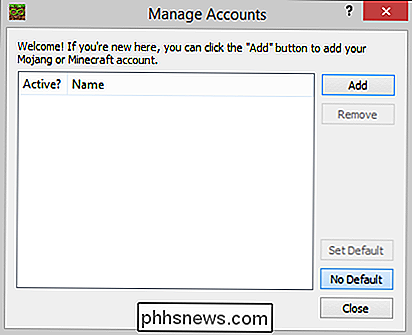
Sobald Sie mindestens ein Konto haben, ersetzt das Skin des Standardkontos nun den allgemeinen grauen Steve-Kopf im Kontenmenü des Hauptbenutzers Schnittstelle.
Nach dem Einloggen können Sie Ihre erste Instanz erstellen. Lassen Sie uns eine komplette 1.7.10-Instanz erstellen. Dazu müssen wir auf das erste Symbol in der Werkzeugleiste klicken, das weiße Blatt Papier mit dem Stern darauf.
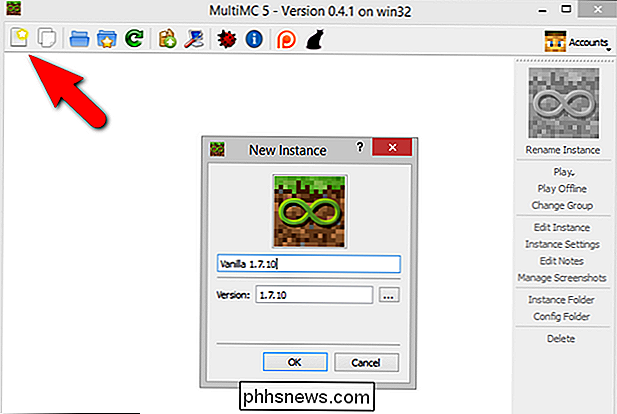
Keine lustigen Namen hier. Wir rufen die Instanz "Vanilla 1.7.10" auf. Klicken Sie auf "OK", um es zu erstellen. Da wir zum ersten Mal eine Instanz für diese Version von Minecraft erstellen, sollten Sie darauf vorbereitet sein, ein oder zwei Minuten zu warten, während alle Ressourcen aus Mojang abgerufen werden. Zukünftige Instanzen, die basierend auf dieser Versionsnummer erstellt wurden, überprüfen die Assets, um sicherzustellen, dass sie aktuell sind, und kopieren sie dann einfach.
Nach Abschluss des Vorgangs sehen Sie einen neuen Eintrag für die neue Instanz.
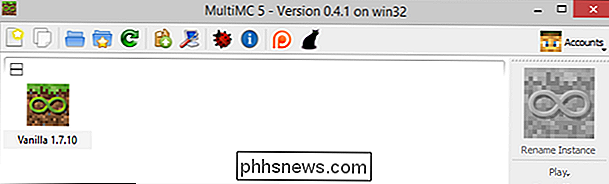
Double -Klicken Sie auf die neue Instanz, um das Spiel zu starten. Zwei Fenster öffnen sich. Zunächst sehen Sie das Konsolenfenster der Instanz:
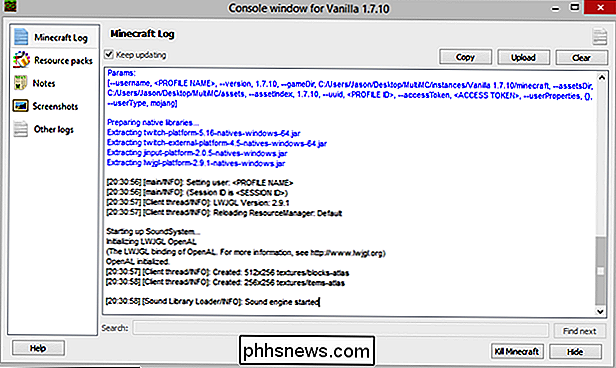
Dieses Konsolenfenster zeigt das aktuelle Protokoll des Spiels sowie, durch Auswahl der entsprechenden Registerkarte im Seitenmenü, alle verfügbaren Ressourcenpakete, Benutzerhinweise, gespeicherte Screenshots oder vergangenes Spiel Protokolle. Es gibt auch praktische Buttons zum Kopieren des Logs und, falls die Dinge mit der Last eines modierten Spiels schief gehen, eine "Kill Minecraft" -Schaltfläche, um den Prozess zu beenden.
Das zweite Fenster ist das Spiel selbst, so wie man es erwartet
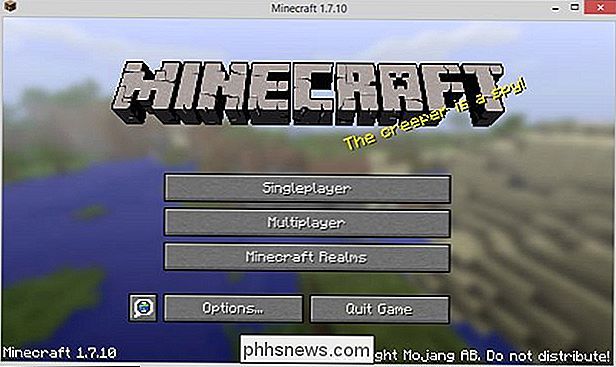
Sie können diesen Vorgang so oft wiederholen, wie Sie so viele separate und isolierte Versionen des Spiels erstellen möchten, wie Sie benötigen. Du könntest zum Beispiel zwei Vanille 1.7.10-Instanzen für jedes deiner Kinder erstellen oder Vanilla-Kopien von Minecraft erstellen, die auf die frühesten Versionen zurückgehen, damit du sehen kannst, wie viel sich das Spiel verändert hat.
Jede Instanz, die du erstellst einzigartige Einstellungen wie Multiplayer-Listen, Einzelspieler-Welten, Optionen, Screenshots, Protokolldateien und alle installierten Ressourcenpakete.
Installation von Forge in einer MultiMC-Instanz
Fast alles in MultiMC ist entweder halbautomatisch oder vollautomatisch und installiert Forge ist keine Ausnahme. Vergessen Sie das Durchsuchen von Dateilisten und das Herunterladen von Dateien. Sie können Forge automatisch mit wenigen Klicks installieren.
Der erste Schritt beim Einrichten von Forge in MultiMC besteht darin, mit einer sauberen Instanz der Basisversion zu beginnen, mit der Sie arbeiten möchten. In unserem Fall ist es einfach genug, einfach die Installation von Vanille 1.7.10 zu klonen, indem Sie sie auswählen und auf die zweite Schaltfläche in der Symbolleiste "Instanz kopieren" klicken.
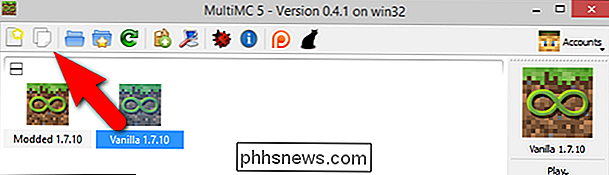
Sie können Ihre neue Instanz beliebig benennen, aber für die Übersichtlichkeit der Tutorials nannte es einfach "Modded 1.7.10". Wenn Sie weitere Instanzen erstellen, sollten Sie sie deutlich wie "Portal Mod 1.7" oder was auch immer Ihnen helfen soll, die Instanzen voneinander unterscheiden.
Ob Sie die Instanz geklont haben oder gerade eine neue Instanz erstellt haben. Führe Minecraft mindestens einmal in Vanilla Mod aus, bevor du den Modding-Prozess startest.
Im Moment wird unsere neue Instanz nur in Namen geändert. Wir müssen mit der rechten Maustaste auf die neue Instanz klicken und "Mods bearbeiten" auswählen.
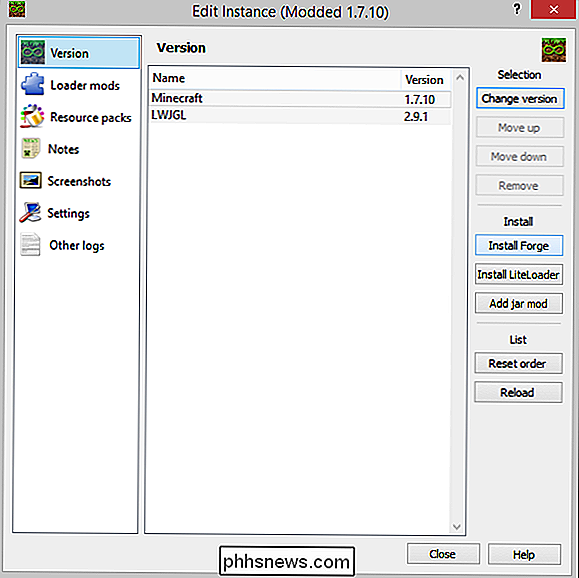
Hier im Bildschirm "Instanz bearbeiten" können wir Forge mit wenigen Klicks installieren. Gehen Sie weiter und klicken Sie auf die Schaltfläche "Install Forge" auf der rechten Seite. Wählen Sie die aktuellste Versionsnummer (sofern nicht kontraindiziert, wie in einer früheren Lektion besprochen, durch die spezifischen Bedürfnisse eines Mods).
Klicken Sie auf "OK" und innerhalb von Sekunden wird Forge automatisch installiert und in der Ladeliste angezeigt.
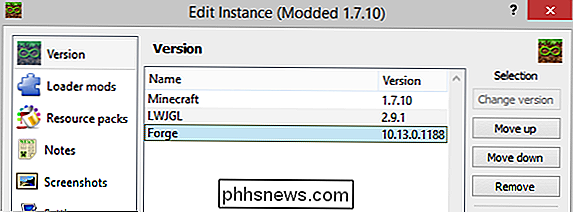
Jetzt ist es an der Zeit, Minecraft erneut zu starten, um zu bestätigen, dass Forge von selbst geladen wird.
Führe Minecraft aus und bestätige, dass das Hauptmenü anzeigt, dass Forge und seine Hilfsmods geladen sind.
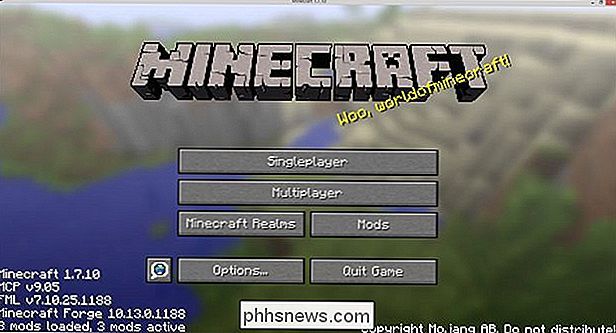
Wenn Forge ordnungsgemäß installiert und bestätigt wurde, mach weiter und beende das Spiel (du musst keine Welt laden). Jetzt ist es an der Zeit, unseren ersten Mod über das MultiMC-Instanzensystem zu laden.
Mods und Resource Packs in einer MultiMC-Instanz installieren
Wenn Sie alle Lektionen zu Hause verfolgt haben, haben Sie bereits eine Kopie von Optifine auf der Hand. Mach weiter und kopiere diese .JAR-Datei in deinen /MultiMC/mods/Mods/1.7.-/ Ordner (oder kopiere den anderen Mod, dem du folgen möchtest, in denselben ordentlich organisierten Ordner, den du zuvor in dieser Lektion erstellt hast).
Klicken Sie mit der rechten Maustaste auf die Modded 1.7.10-Instanz in MultiMC und wählen Sie die Registerkarte "Loader mods" auf der linken Seite des Fensters aus, wenn Sie die entsprechende Mod-Datei im Ordner platzieren. Wählen Sie die Schaltfläche "Hinzufügen". Dadurch wird ein Dateibrowser geöffnet, in dem du die gewünschte Mod-Datei auswählen kannst.
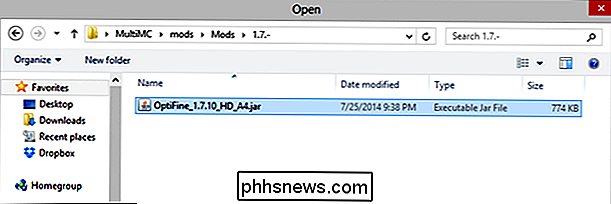
Klicke nach dem Auswählen des Mods auf "Öffnen" und überprüfe die Mod-Lade-Liste, um sicherzustellen, dass sie dort erscheint.
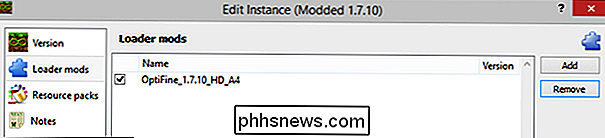
Klicke auf "Schließen" und starten Sie die Modded 1.7.10-Instanz. In diesem Beispiel müssen wir das Spiel nicht einmal laden, um die Mod zu überprüfen, da Optifine direkt im Hauptmenü aufgeführt ist.
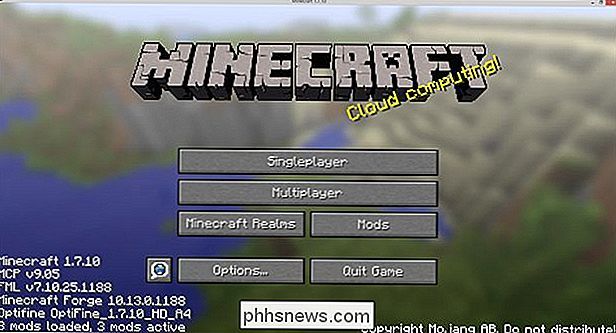
Genau wie die Schmiede- und Hilfsmods sehen Sie, dass Optifine vorne und in der Mitte ist.
Hinweis: Wenn Sie nach unserer letzten Lektion viel Zeit mit Optifine verbracht haben und Ihre hartgeprüften Einstellungen sofort von Ihrer standardmäßigen Minecraft-Installation auf Ihre MultiMC-Instanz kopieren möchten, können Sie einfach die optionsof.txt-Datei von Ihrem / . Minecraft / Ordner zu Ihrem / MultiMC / Instanzen / Modded 1.7.10 / Minecraft / Ordner. Ändere den Namen der Instanz entsprechend, wenn du deine Instanz anders benannt hast.
Wenn du weitere Mods hinzufügen willst, wiederhole einfach die obigen Schritte, um weitere Mods hinzuzufügen. Haben Sie Ressourcenpakete aus Lektion 2, die Sie hinzufügen möchten? Wählen Sie einfach die Registerkarte Ressourcenpaket auf dem Bildschirm Instanzbearbeitung und verwenden Sie die Schaltfläche "Hinzufügen", um Ressourcenpakete genauso hinzuzufügen, wie Sie Mod-Dateien hinzufügen.
Bevor wir diesen Abschnitt verlassen, gibt es ein zusätzliches Element, das es wert ist. Auf der Hauptseite des Edit Instance-Fensters haben Sie vielleicht die Schaltfläche "Jar-Mod hinzufügen" bemerkt.
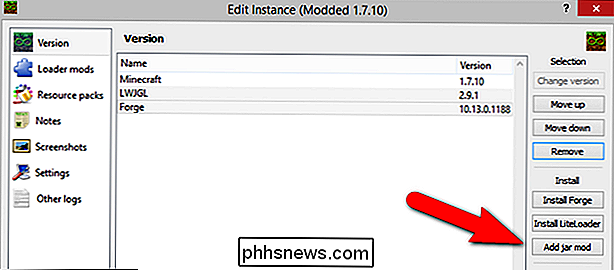
Diese Schaltfläche wird verwendet, um die .JAR-Datei eines Mods direkt zur Core Minecraft.JAR-Datei hinzuzufügen. Es ist sehr zu empfehlen, das "Loader Mods" Untermenü zu verwenden, um Mods zur Loader-Liste hinzuzufügen (von Forge und / oder LiteLoader) anstatt Mods direkt zum Kernspiel hinzuzufügen.
In sehr seltenen Fällen ist es notwendig um das Kernspiel mit dieser Methode zu modifizieren, aber es sei denn, Sie werden vom Schöpfer eines etablierten und respektierten Mods dazu aufgefordert, sich im Inneren des Spiels so zu mokieren, dass es wesentlich unordentlicher ist als der Mod Lader und anfällig für Abstürze.
Kopieren Ihrer alten Welten in MultiMC
Wenn Sie vor dem Start mit MultiMC eine gewisse Zeit mit Minecraft investiert haben, haben Sie wahrscheinlich einige Welten, die Sie kopieren möchten.
Glücklicherweise ist das Kopieren der Welten sehr einfach, vorausgesetzt Sie trainieren ein wenig Vorsicht und nimm dir gute Notizen.
Stelle zuerst fest, in welcher Version von Minecraft du zuletzt die Welten gespielt hast, die du importieren willst. Sobald Sie festgestellt haben, welche Version (und möglicherweise mehrere Versionen für die verschiedenen Welten, die Sie importieren möchten) vorhanden ist, müssen Sie in dieser Version eine MultiMC-Instanz erstellen. Angenommen, Sie haben eine alte 1.6.4-Welt, an der Sie seit einiger Zeit arbeiten. Erstelle eine neue Instanz nur für diese Welt (und alle anderen Welten aus derselben Version) namens "Meine alten 1.6.4 Welten".
Kopiere dann die Welt-Verzeichnisse für jede der Welten aus der alten Minecraft-Installation, z. /.minecraft/saves/[alle Ordner, die du übertragen willst], in den neuen Ordner / MultiMC / My Old 1.6.4 Worlds / minecraft / saves.
Du kannst dann deine neue Minecraft-Instanz starten und lade deine alten Welten, als ob du deine alte Minecraft-Version benutzt hättest. Denken Sie daran, wenn Mods für die Erstellung und Pflege der Welten, die Sie importieren, verwendet werden, müssen diese Mods in der neuen Instanz aktiviert werden, bevor Sie die Welt zum ersten Mal laden.
Organisieren Ihrer Instanzen
Bevor wir unsere Diskussion über MultiMC beenden, ist es an der Zeit, einige der kleinen, aber sehr nützlichen Organisationstools hervorzuheben, die Sie verwenden können, um Ihre Instanzen geordnet zu halten.
Wir haben bereits gesehen, wie Instanzen zu benennen sind. Ein zusätzlicher Trick, der neben beschreibenden Namen gut funktioniert, ist das Gruppieren. Bisher haben wir eine Vanilla und Modded Instanz der Version 1.7.10 erstellt. Im Laufe der Zeit werden wir wahrscheinlich noch mehr Vanilla- und Modded-Instanzen von Minecraft haben.
Eine einfache Möglichkeit, sie in MultiMC zu trennen, besteht darin, sie Gruppen zuzuweisen. Klicken Sie mit der rechten Maustaste auf eine beliebige Instanz und wählen Sie "Gruppe ändern". Sie werden aufgefordert, eine neue Gruppe für diese Instanz zu erstellen oder aus einer vorhandenen Gruppe auszuwählen.
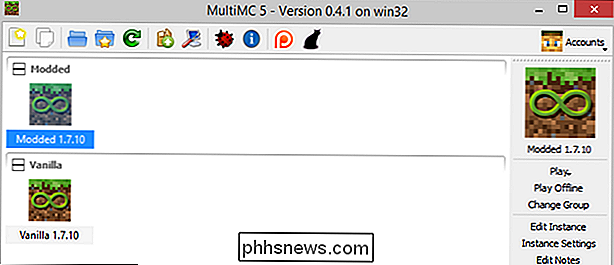
Mit nur wenig Aufwand können Sie Ihre Gruppe einfach gruppieren Instanzen in nützliche Kategorien wie "Modded", "Vanilla", "Multiplayer Builds", "Test Builds" oder andere Kategorien, die Sie nützlich finden.
Sie können nicht nur Ihre Instanzen eindeutig benennen und gruppieren, sondern auch klicken das Symbol für die Instanz (unter dem Dropdown-Menü "Konten" auf der rechten Seite im Bild oben) und wählen Sie ein neues Symbol für die Instanz.
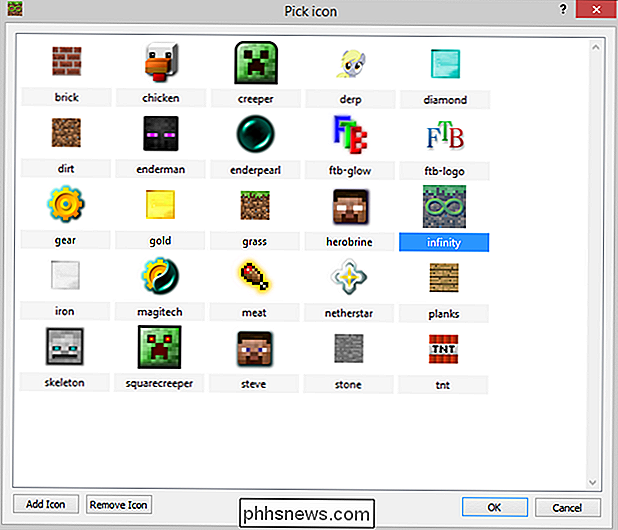
Die Standardsymbole werden im obigen Screenshot angezeigt, aber Sie Klicken Sie einfach auf die Schaltfläche "Symbol hinzufügen" und fügen Sie alle gewünschten .ICO-, .JPG- oder .PNG-Dateien hinzu. Customization ist der Name des Spiels, wenn es um MultiMC geht.
Wenn Sie so weit gelesen haben, hoffen wir wirklich, dass Sie MultiMC planen (oder bereits installiert haben). Es ist ein wahrhaft phantastisches Gut für Minecraft-Spieler, die sowohl Vanille- oder leicht Mod- als auch Hardcore-Modder spielen wollen.

Anfänger: So verwalten, archivieren und sichern Sie Ihre Daten in Outlook 2013
Heute behandeln wir das "langweilige" Outlook-Zeug. Wartung und Sicherheit, wie bei der Sicherung und Sicherung Ihrer Outlook 2013-Datendatei - mit all Ihren wichtigen Daten - durch Sicherung und Archivierung. Wenn Sie bisher Outlook zum Verfassen und Senden von e -Mails, und Sie haben sich die Zeit genommen, Ihre Gmail-Kontakte in Ihr Adressbuch zu importieren, oder die Tatsache, dass Sie sogar ein Outlook-Adressbuch verwenden, bedeutet, dass Sie viele Daten haben, die geschützt werden müssen.

Wie man ein "Not Responding" -Programm killt Wenn der Task-Manager nicht funktioniert
Windows informiert Sie, dass ein Programm nicht mehr reagiert, Sie schließen das Programm und es passiert nichts. Versuchen Sie, es zu beenden Task-Manager und nichts passiert, und dort sind Sie, stecken mit einem gescheiterten, aber unlesbare Programm. Was kannst du tun? Lesen Sie weiter, wie wir einem HTG-Leser helfen, seinen Drachen zu töten.



