So verschlüsseln Sie sicher ein USB-Flash-Laufwerk
Wenn Sie vertrauliche Informationen auf einem USB-Laufwerk mit sich herumtragen, sollten Sie eine Verschlüsselung in Betracht ziehen, um die Daten bei Verlust oder Diebstahl zu schützen. Ich habe bereits darüber gesprochen, wie Sie Ihre Festplatte mit BitLocker für Windows oder FileVault für Mac, beide integrierten Betriebssystemfunktionen, verschlüsseln können.
Bei USB-Laufwerken gibt es mehrere Möglichkeiten zur Verschlüsselung der Laufwerke: Verwenden von BitLocker unter Windows, Erwerb eines hardwareverschlüsselten USB-Laufwerks von einem Drittanbieter oder Verwendung von Verschlüsselungssoftware von Drittanbietern.
In diesem Artikel werde ich über alle drei Methoden und wie Sie sie implementieren können, sprechen. Bevor wir auf die Details eingehen, sollte angemerkt werden, dass keine Verschlüsselungslösung perfekt und garantiert ist. Leider sind alle unten genannten Lösungen im Laufe der Jahre auf Probleme gestoßen.
In BitLocker, der Verschlüsselungssoftware von Drittanbietern, wurden Sicherheitslücken und Sicherheitslücken gefunden, und viele mit Hardware verschlüsselte USB-Laufwerke können gehackt werden. Gibt es einen Sinn, Verschlüsselung zu verwenden? Ja auf jeden Fall. Das Hacken und Ausnutzen von Schwachstellen ist extrem schwierig und erfordert viel technisches Können.
Zweitens wird die Sicherheit immer verbessert und es werden Aktualisierungen an Software, Firmware usw. vorgenommen, um die Daten sicher zu halten. Egal welche Methode Sie wählen, stellen Sie sicher, dass Sie immer alles auf dem neuesten Stand halten.
Methode 1 - BitLocker unter Windows
BitLocker verschlüsselt Ihr USB-Laufwerk und verlangt dann die Eingabe eines Passworts, wenn es mit einem PC verbunden ist. Um mit der Verwendung von BitLocker zu beginnen, schließen Sie das USB-Laufwerk an Ihren Computer an. Klicken Sie mit der rechten Maustaste auf das Laufwerk und klicken Sie auf BitLocker aktivieren .

Als Nächstes haben Sie die Möglichkeit auszuwählen, wie Sie das Laufwerk entsperren möchten. Sie können ein Passwort verwenden, eine Smartcard verwenden oder beides verwenden. Für die meisten persönlichen Benutzer ist die Passwortoption die beste Wahl.
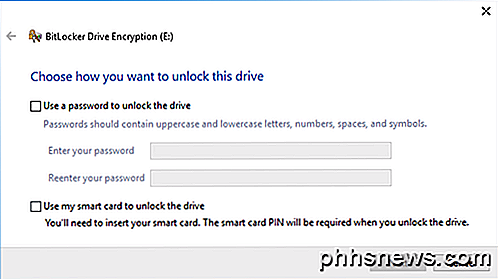
Als nächstes müssen Sie auswählen, wie Sie den Wiederherstellungsschlüssel speichern möchten, falls das Passwort vergessen wurde.
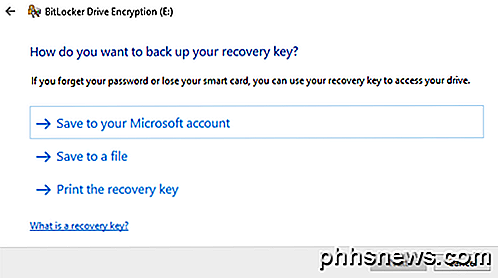
Sie können es in Ihrem Microsoft-Konto speichern, in einer Datei speichern oder den Wiederherstellungsschlüssel drucken. Wenn Sie sie in Ihrem Microsoft-Konto speichern, können Sie Ihre Daten später viel leichter wiederherstellen, da sie auf Microsoft-Servern gespeichert werden. Der Nachteil ist jedoch, dass Microsoft, wenn die Strafverfolgungsbehörden Ihre Daten jemals benötigen, Ihren Wiederherstellungsschlüssel ausgleichen muss, wenn er einen Haftbefehl erhält.
Wenn Sie es in einer Datei speichern, stellen Sie sicher, dass die Datei an einem sicheren Ort gespeichert ist. Wenn jemand den Wiederherstellungsschlüssel leicht finden kann, kann er auf alle Ihre Daten zugreifen. Sie können in eine Datei speichern oder den Schlüssel ausdrucken und dann in einer Bankschließbox oder etwas sehr Sicherem speichern.
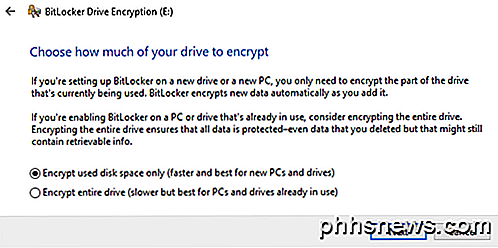
Als Nächstes müssen Sie auswählen, wie viel von dem Laufwerk Sie verschlüsseln möchten. Wenn es brandneu ist, verschlüsseln Sie einfach den verwendeten Speicherplatz und es verschlüsselt die neuen Daten, wenn Sie es hinzufügen. Wenn schon etwas dran ist, dann verschlüssle einfach das ganze Laufwerk.
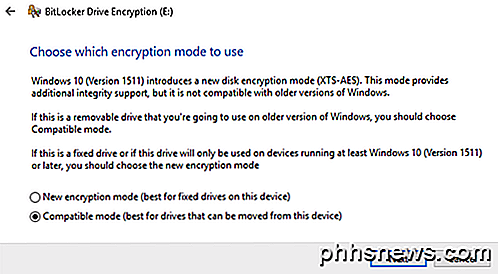
Je nachdem, welche Windows-Version Sie verwenden, wird dieser Bildschirm möglicherweise nicht angezeigt. Unter Windows 10 werden Sie aufgefordert, zwischen dem neuen Verschlüsselungsmodus oder dem kompatiblen Modus zu wählen. Windows 10 verfügt über eine bessere und stärkere Verschlüsselung, die mit früheren Versionen von Windows nicht kompatibel ist. Wenn Sie mehr Sicherheit wünschen, verwenden Sie den neuen Modus. Wenn Sie das Laufwerk jedoch mit älteren Windows-Versionen verbinden möchten, verwenden Sie den kompatiblen Modus.
Danach beginnt das Laufwerk zu verschlüsseln. Die Zeit hängt davon ab, wie groß Ihr Laufwerk ist und wie viele Daten verschlüsselt werden müssen.
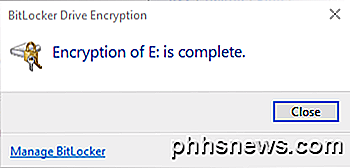
Wenn Sie nun zu einem anderen Windows 10-Computer gehen und das Laufwerk anschließen, wird eine kleine Meldung im Infobereich angezeigt. In früheren Windows-Versionen gehen Sie einfach zum Explorer.
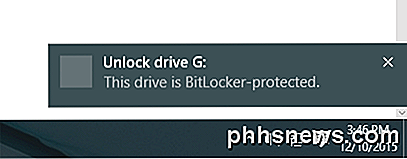
Sie sehen auch, dass das Laufwerkssymbol eine Sperre hat, wenn Sie die Laufwerke im Explorer anzeigen.
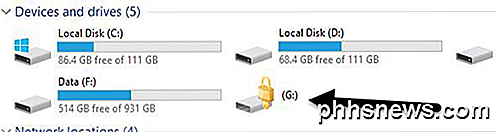
Wenn Sie schließlich auf das Laufwerk doppelklicken, um darauf zuzugreifen, werden Sie aufgefordert, das Passwort einzugeben. Wenn Sie auf Weitere Optionen klicken, wird auch die Option zur Verwendung des Wiederherstellungsschlüssels angezeigt.
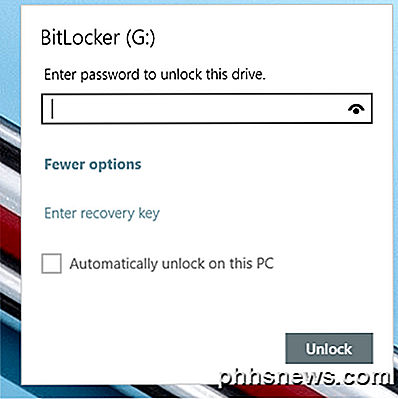
Wenn Sie BitLocker zu einem späteren Zeitpunkt deaktivieren möchten, klicken Sie mit der rechten Maustaste auf das Laufwerk und wählen Sie BitLocker verwalten aus . Klicken Sie dann in der Linkliste auf BitLocker deaktivieren.
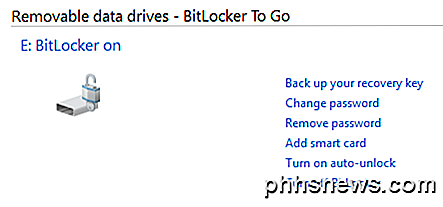
Sie können auch das Kennwort ändern, den Wiederherstellungsschlüssel erneut sichern, die Smartcard-Überprüfung hinzufügen und die automatische Sperre aktivieren oder deaktivieren. Insgesamt ist es eine einfache und sichere Möglichkeit, ein Flash-Laufwerk zu verschlüsseln, für das keine Tools von Drittanbietern erforderlich sind.
Methode 2 - VeraCrypt
Es gibt viele Datenverschlüsselungssoftware von Drittanbietern, die behaupten, dass sie sicher sind, aber es wurde kein Audit durchgeführt, um diese sogenannte Qualität zu gewährleisten. Wenn es um Verschlüsselung geht, müssen Sie sicherstellen, dass der Code von Teams von Sicherheitsexperten geprüft wird.
Das einzige Programm, das ich zu diesem Zeitpunkt empfehlen würde, wäre VeraCrypt, das auf dem früher beliebten TrueCrypt basiert. Sie können immer noch TrueCrypt 7.1a herunterladen, das ist die einzige empfehlenswerte Version zum Herunterladen, aber es wird nicht mehr daran gearbeitet. Der Code wurde geprüft und glücklicherweise wurden keine größeren Sicherheitslücken gefunden.
Es hat jedoch einige Probleme und sollte daher nicht mehr verwendet werden. VeraCrypt nahm TrueCrypt im Wesentlichen und reparierte die meisten Probleme, die im Audit gefunden wurden. Laden Sie VeraCrypt herunter und installieren Sie es auf Ihrem System.
Wenn Sie das Programm ausführen, erhalten Sie ein Fenster mit einer Reihe von Laufwerksbuchstaben und ein paar Tasten. Wir möchten damit beginnen, ein neues Volume zu erstellen, klicken Sie also auf die Schaltfläche Create Volume .
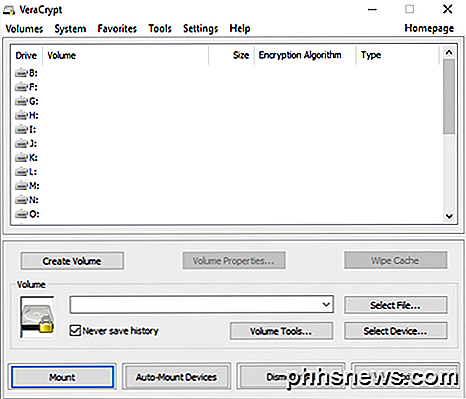
Der Volumenerstellungsassistent wird eingeblendet und Sie haben mehrere Optionen. Sie können wählen, ob Sie einen verschlüsselten Dateicontainer erstellen oder ob Sie eine Nicht-Systempartition / ein Laufwerk verschlüsseln möchten . Die erste Option erstellt eine virtuell verschlüsselte Festplatte in einer einzigen Datei. Die zweite Option verschlüsselt Ihr gesamtes USB-Flash-Laufwerk. Mit der ersten Option können Sie einige Daten im verschlüsselten Laufwerk speichern und der Rest des Laufwerks kann unverschlüsselte Daten enthalten.
Da ich nur vertrauliche Informationen auf einem USB-Laufwerk speichern kann, verwende ich immer die gesamte Laufwerksoption.
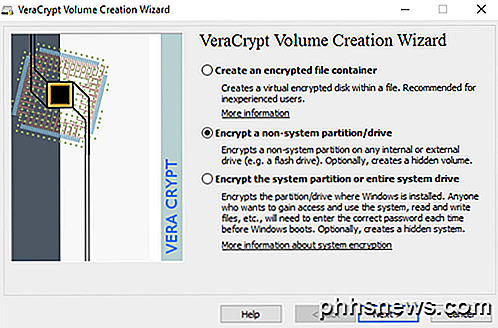
Auf dem nächsten Bildschirm müssen Sie zwischen der Erstellung eines Standard-VeraCrypt-Laufwerks oder eines versteckten VeraCrypt- Laufwerks wählen. Achten Sie darauf, auf den Link zu klicken, um den Unterschied im Detail zu verstehen. Wenn Sie etwas sehr Sicheres wollen, gehen Sie im Grunde mit dem versteckten Volume, weil es ein zweites verschlüsseltes Volume innerhalb des ersten verschlüsselten Volumes erstellt. Sie sollten die echten sensiblen Daten im zweiten verschlüsselten Volume und einige gefälschte Daten im ersten verschlüsselten Volume speichern.
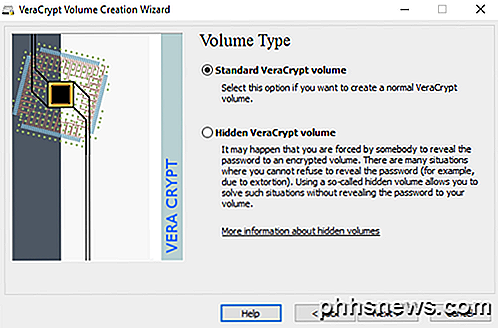
Wenn Sie jemand zwingt, Ihr Passwort aufzugeben, sieht er nur den Inhalt des ersten Bandes, nicht das zweite. Es gibt keine zusätzliche Komplexität beim Zugriff auf das versteckte Volume, Sie müssen nur ein anderes Passwort eingeben, wenn Sie das Laufwerk mounten, also würde ich vorschlagen, mit dem versteckten Volume für zusätzliche Sicherheit zu gehen.
Wenn Sie die Option für das ausgeblendete Volume auswählen, stellen Sie sicher, dass Sie auf dem nächsten Bildschirm den Modus "Normal" auswählen, damit VeraCrypt das normale Volume und das versteckte Volume für Sie erstellt. Als nächstes müssen Sie den Speicherort des Volumes auswählen.
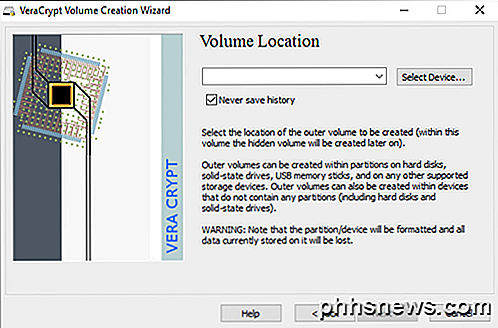
Klicken Sie auf die Schaltfläche Gerät auswählen und suchen Sie nach Ihrem Wechseldatenträger. Beachten Sie, dass Sie eine Partition oder das gesamte Gerät auswählen können. Sie könnten hier einige Probleme feststellen, da bei der Auswahl von Wechseldatenträger 1 eine Fehlermeldung angezeigt wurde, dass verschlüsselte Datenträger nur auf Geräten erstellt werden können, die keine Partitionen enthalten.
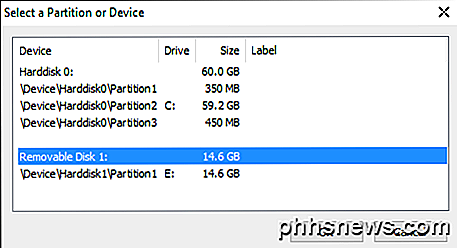
Da mein USB-Stick nur eine Partition hatte, entschied ich mich letztendlich für / Device / Harddisk / Partition1 E: und es funktionierte gut. Wenn Sie ein verstecktes Volume erstellen möchten, werden im nächsten Bildschirm Optionen für das äußere Volume festgelegt.
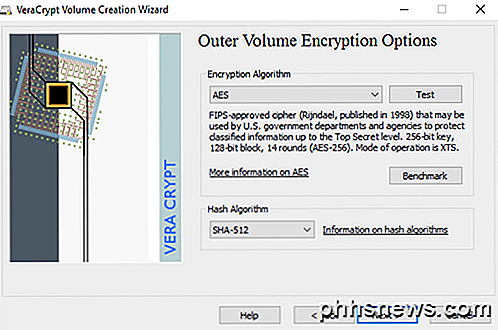
Hier müssen Sie den Verschlüsselungsalgorithmus und den Hash-Algorithmus auswählen. Wenn Sie keine Ahnung haben, was irgendetwas bedeutet, lassen Sie es einfach bei der Standardeinstellung und klicken Sie auf Weiter. Der nächste Bildschirm wird die Größe des äußeren Volumens einstellen, das die gleiche Größe wie die Partition haben wird. An dieser Stelle müssen Sie ein äußeres Volume-Passwort eingeben.
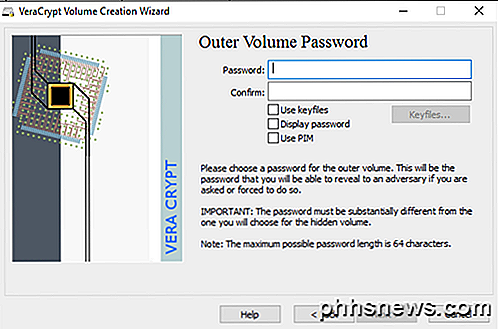
Beachten Sie, dass die Passwörter für das äußere Volume und das versteckte Volume sehr unterschiedlich sein müssen. Denken Sie also an gute, lange und starke Passwörter. Auf dem nächsten Bildschirm müssen Sie wählen, ob Sie große Dateien unterstützen wollen oder nicht. Sie empfehlen Nein, also wählen Sie nur Ja, wenn Sie wirklich Dateien mit mehr als 4 GB auf dem Laufwerk speichern müssen.
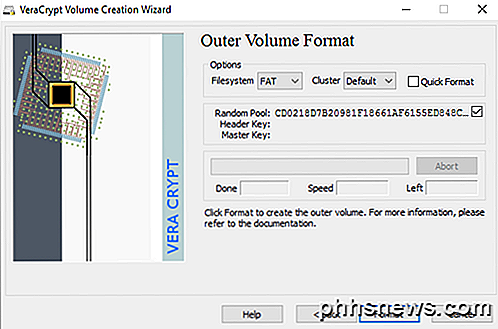
Als nächstes müssen Sie das äußere Volumen formatieren und ich würde empfehlen, keine der Einstellungen hier zu ändern. Das FAT-Dateisystem ist besser für VeraCrypt. Klicken Sie auf die Schaltfläche Format und es wird alles auf dem Laufwerk löschen und dann den Erstellungsprozess für das äußere Volume starten.
Dies wird einige Zeit dauern, da dieses Format tatsächlich zufällige Daten über das gesamte Laufwerk schreibt, im Gegensatz zu dem schnellen Format, das normalerweise in Windows vorkommt. Wenn Sie fertig sind, werden Sie aufgefordert, Daten auf das äußere Volume zu kopieren. Dies sollen Ihre gefälschten sensiblen Daten sein.
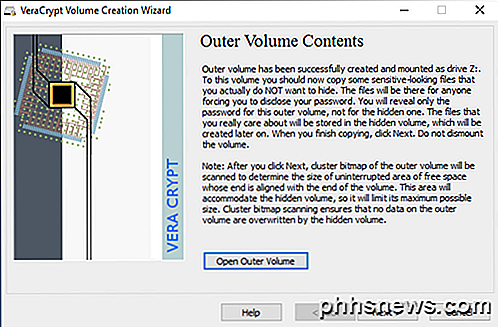
Nachdem Sie die Daten kopiert haben, starten Sie den Prozess für das ausgeblendete Volume. Hier müssen Sie erneut die Art der Verschlüsselung auswählen, die ich alleine lassen würde, wenn Sie nicht wissen, was das alles bedeutet. Klicken Sie auf Weiter, und Sie können nun die Größe des ausgeblendeten Volumes auswählen. Wenn Sie sicher sind, dass Sie dem äußeren Volumen nichts hinzufügen werden, können Sie das versteckte Volumen einfach maximieren.
Sie können jedoch auch die Größe des ausgeblendeten Volumens verkleinern, wenn Sie möchten. Das gibt Ihnen mehr Platz im äußeren Volumen.
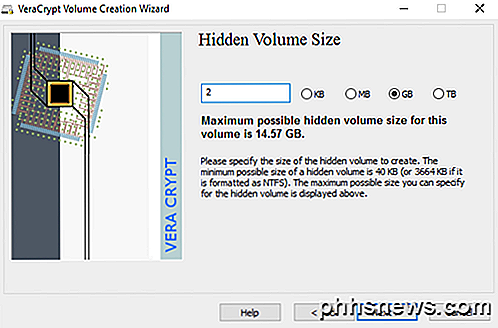
Als nächstes müssen Sie Ihrem versteckten Volume ein Passwort geben und dann auf dem nächsten Bildschirm auf Formatieren klicken, um das versteckte Volume zu erstellen. Schließlich erhalten Sie eine Nachricht, wie Sie auf das versteckte Volume zugreifen können.
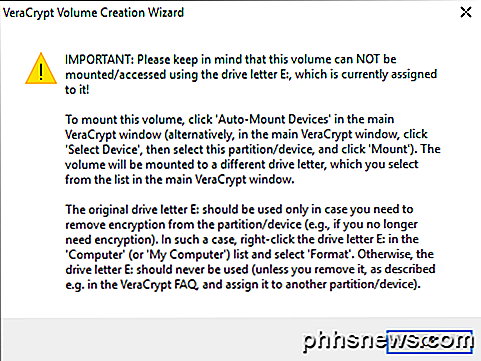
Beachten Sie, dass die einzige Möglichkeit, jetzt auf das Laufwerk zuzugreifen, VeraCrypt ist. Wenn Sie versuchen, unter Windows auf den Laufwerksbuchstaben zu klicken, erhalten Sie nur eine Fehlermeldung, dass das Laufwerk nicht erkannt werden kann und formatiert werden muss. Tun Sie das nicht, es sei denn, Sie möchten alle Ihre verschlüsselten Daten verlieren!
Öffnen Sie stattdessen VeraCrypt und wählen Sie zuerst einen Laufwerksbuchstaben aus der Liste oben aus. Klicken Sie dann auf Gerät auswählen und wählen Sie die Wechseldatenträgerpartition aus der Liste aus. Klicken Sie zum Schluss auf die Schaltfläche Bereitstellen. Hier werden Sie aufgefordert, das Passwort einzugeben. Wenn Sie das Kennwort für das externe Volume eingeben, wird dieses Volume mit dem neuen Laufwerkbuchstaben gemountet. Wenn Sie das Passwort für das versteckte Volume eingeben, wird dieses Volume geladen.
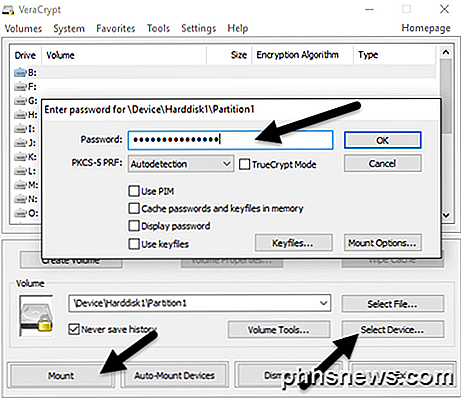
Ziemlich cool, nicht wahr? Jetzt haben Sie ein super sicheres Software-verschlüsseltes USB-Flash-Laufwerk, auf das niemand zugreifen kann.
Methode 3 - Hardware-verschlüsselte USB-Flash-Laufwerke
Ihre dritte Option ist ein Hardware-verschlüsseltes USB-Flash-Laufwerk zu kaufen. Kaufen Sie niemals ein software-verschlüsseltes Flash-Laufwerk, da es wahrscheinlich einen proprietären Verschlüsselungsalgorithmus verwendet, der von der Firma erstellt wurde, und eine viel höhere Wahrscheinlichkeit hat, dass er gehackt wird.
Obwohl Methode 1 und 2 großartig sind, sind sie immer noch Software-Verschlüsselungslösungen, die nicht so ideal sind wie eine hardwarebasierte Lösung. Die Hardwareverschlüsselung ermöglicht einen schnelleren Zugriff auf die Daten auf dem Laufwerk, verhindert Pre-Boot-Angriffe und speichert die Verschlüsselungsschlüssel auf einem Chip, sodass keine extern gespeicherten Wiederherstellungsschlüssel erforderlich sind.
Wenn Sie ein Hardware-verschlüsseltes Gerät kaufen, stellen Sie sicher, dass es AES-256-Bit verwendet oder FIPS-kompatibel ist. Meine wichtigste Empfehlung in Bezug auf vertrauenswürdige Unternehmen ist IronKey.
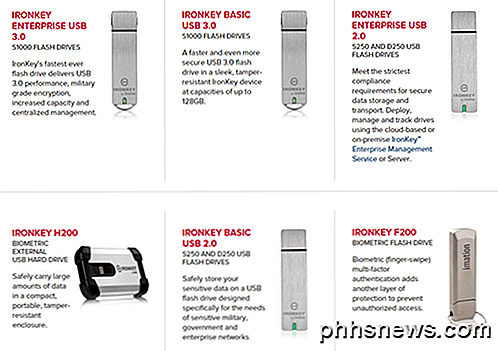
Sie sind seit sehr langer Zeit im Geschäft und haben einige wirklich hohe Sicherheitsprodukte für Verbraucher bis hin zu Unternehmen. Wenn Sie wirklich einige sichere Flash-Laufwerke brauchen und es nicht selbst machen wollen, dann ist dies die beste Wahl. Es ist nicht billig, aber zumindest können Sie sich gut fühlen, dass Ihre Daten sicher gespeichert sind.
Sie werden eine ganze Reihe von günstigen Optionen auf Seiten wie Amazon sehen, aber wenn Sie die Bewertungen lesen, werden Sie immer Leute finden, die "geschockt" waren, als etwas passierte und sie auf die Daten zugreifen konnten, ohne ihr Passwort einzugeben oder sowas ähnliches.
Hoffentlich gibt Ihnen dieser ausführliche Artikel eine gute Vorstellung davon, wie Sie Daten auf einem Flash-Laufwerk verschlüsseln und sicher darauf zugreifen können. Wenn Sie Fragen haben, zögern Sie nicht zu kommentieren. Genießen!

So wechseln Sie im Windows 7-Kalender schnell zu einem anderen Monat oder Jahr
Windows 7 bietet die Möglichkeit, einen Kalender schnell aus der Taskleiste zu ziehen, indem Sie auf die Uhrzeit klicken. Was Sie vielleicht nicht wissen ist, dass Sie auch schnell zu Daten in verschiedenen Monaten und Jahren springen können. Um die Optionen zu sehen, direkt zu einem Monat, Jahr oder Jahrzehnt zu springen, müssen Sie nur auf das Banner klicken Dies zeigt Ihre aktuelle Ansicht an.

Beheben Sie Windows Live Mail Fehler 0x800CCC0B
Windows Live Mail ist der E-Mail-Client, der Teil der Microsoft Windows Live-Anwendungen ist. Ein häufiger Fehler bei der Verwendung von Live Mail hat mit der Authentifizierung eines Servers für ausgehende E-Mails zu tun. Erfahren Sie, wie Sie Windows Live Mail-Fehler 0x800CCC0B beheben.Authentifizierung von ausgehenden E-Mail-Servern Wenn Sie E-Mails in einem E-Mail-Client empfangen, müssen Sie einen Benutzernamen und ein Passwort verwenden, um zu authentifizieren, dass Sie das Recht haben, die E-Mails in Ihrem Konto zu empfangen. D



