Konvertieren Sie einen Windows-PC mit Hyper-V in eine virtuelle Maschine
Eine gute Möglichkeit, sich vor Viren, Malware und Spyware zu schützen, besteht darin, eine virtuelle Maschine anstelle des normalen Windows-PCs für das Internet zu verwenden. Was ist eine virtuelle Maschine? Es ist im Grunde eine vollständige Kopie von Windows, die in einer anderen Windows-Kopie ausgeführt wird, die als Host bezeichnet wird.
Die virtuelle Version von Windows ist nur eine große Datei und spezielle Software, die auf Ihrem Windows-Computer (Virtualisierungssoftware) ausgeführt wird, fungiert als ein gefälschter Computer, so dass Windows ausgeführt werden kann. Alles, was Sie in der virtuellen Maschine tun, hat keine Auswirkungen auf Ihr Host-Betriebssystem. So könnten Sie 10 Viren auf die virtuelle Maschine herunterladen und Ihr Hauptbetriebssystem wäre sicher.
Was ist schön an virtuellen Maschinen ist, dass Sie sie zurücksetzen können. Wenn Sie also beim Durchsuchen der virtuellen Maschine einen Virus erhalten, können Sie die virtuelle Maschine einfach auf den Standardzustand zurücksetzen, wenn Sie sie zum ersten Mal installieren und neu starten. Es ist auch eine gute Möglichkeit, Ihre Privatsphäre zu verbessern, da Sie alles, was Sie in einer virtuellen Maschine getan haben, einfach löschen können.
Bevor wir anfangen, lassen Sie uns über die Anforderungen sprechen. Es gibt viele Software-Virtualisierungstools wie VMWare, Parallels, VirtualBox usw., aber ich werde nur mit Microsoft-Software arbeiten. Damit das funktioniert, brauchen Sie zwei Dinge:
- Disk2VHD - Ein kostenloses Tool von Microsoft, mit dem jedes Windows-Betriebssystem von Windows XP in eine virtuelle Maschine konvertiert werden kann.
- Windows 8.1 Pro oder Windows 10 Pro - Sie benötigen die Pro-Versionen von Windows 8.1 oder Windows 10, um diesen Vorgang abzuschließen. Beide Betriebssysteme haben ein Tool namens Hyper-V, mit dem auf die von Disk2VHD erstellte virtuelle Datei zugegriffen werden kann.
Es ist auch erwähnenswert, dass Windows XP, Vista und 7 zwar als virtuelle Maschine verwendet werden können, es jedoch am besten ist, einen Windows 8.1- oder Windows 10-Computer zu konvertieren, da die höchste von Hyper-V für diese älteren Betriebssysteme unterstützte Auflösung 1600 ist × 1200. Es ist wirklich nervig und ich weiß nicht, warum Microsoft sich nicht darum gekümmert hat, dieses Problem zu beheben. Wie auch immer, es ist nur ein Problem für diejenigen mit hochauflösenden Monitoren.
Konvertieren von Windows OS in VHD
Beginnen wir mit dem einfachen Teil: Konvertieren Sie Ihre aktuelle Windows-Version in eine virtuelle Maschine (VHD- oder VHDX-Datei). Laden Sie dazu das oben erwähnte Tool Disk2VHD herunter, und führen Sie die EXE-Datei aus.

Wenn Sie es ausführen, sehen Sie einen Bildschirm wie oben. Hier müssen Sie nicht viel tun, außer dass Sie den Speicherort auswählen, an dem Sie die VHDX-Datei speichern möchten und welche Volumes Sie hinzufügen möchten.
Wenn Sie eine große Festplatte haben, können Sie die Datei einfach auf der gleichen Partition wie Windows speichern. Wenn nicht, wählen Sie einen anderen Speicherort wie eine zweite Festplatte oder eine externe USB-Festplatte. Standardmäßig werden alle Volumes ausgewählt, die auf Ihrem Computer gefunden werden. Dies ist möglicherweise nicht so, wie Sie es möchten.
In meinem Fall habe ich mehrere Festplatten an den Computer angeschlossen, so dass ich nur das Volume C: \ auswählen möchte, das 37, 26 GB groß ist. Darüber hinaus möchten Sie sicherstellen, dass alle anderen Volumes ausgewählt werden, die bei der Installation von Windows erstellt wurden, am wahrscheinlichsten das Startvolume und das System reservierte Volume. Diese sind in der Regel sehr klein: In meinem Fall ist das System Reserved Volume nur 34 MB und das andere Volume, das kein Label hat, ist nur 322, 08 MB.
Es ist sehr wichtig, dass Sie diese anderen Volumes zusätzlich zum Windows-Hauptvolume auswählen, da andernfalls das Betriebssystem nicht gestartet wird, wenn Sie es in Hyper-V laden. Stattdessen erhalten Sie eine Bootfehlermeldung ! Dies liegt daran, dass diese zwei zusätzlichen Volumes dem System mitteilen, wo sich Windows befindet und wie es gestartet wird.
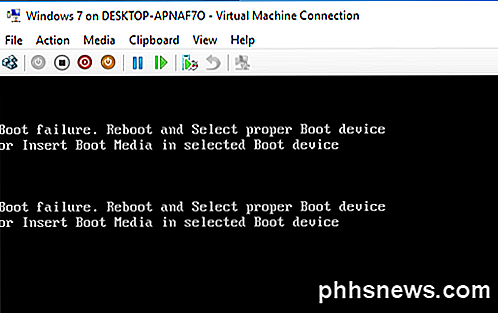
Es wird wahrscheinlich einige Zeit dauern, bis die VHDX-Datei erstellt wurde, abhängig davon, wie groß Ihre Windows-Partition ist. Sobald Sie fertig sind, haben Sie eine wirklich große Datei und zwei kleinere Dateien.
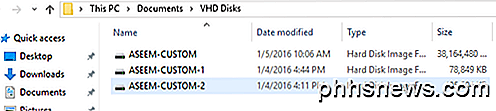
Installieren Sie Hyper-V in Windows 8.1 / 10
Als nächstes müssen wir die Hyper-V-Tools in Windows 8.1 oder Windows 10 Pro installieren. Wenn Sie die Home-Editionen besitzen, müssen Sie auf Pro upgraden, bevor Sie Hyper-V installieren können. Klicken Sie auf Start und geben Sie Windows-Funktionen ein .
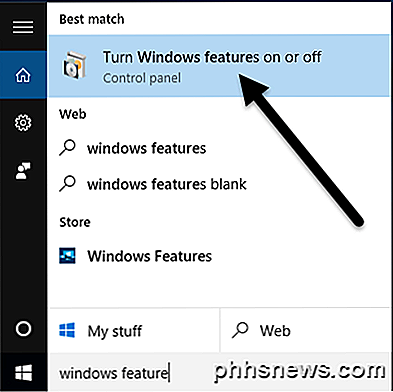
Klicken Sie oben auf Windows-Funktionen ein- oder ausschalten . Es wird ein Fenster angezeigt, in dem Sie zusätzliche Elemente auswählen können, die Sie installieren möchten. Gehen Sie weiter und markieren Sie das Kontrollkästchen für Hyper-V . Es sollte automatisch auch die Kontrollkästchen für Hyper-V-Verwaltungstools und Hyper-V-Plattform aktivieren.
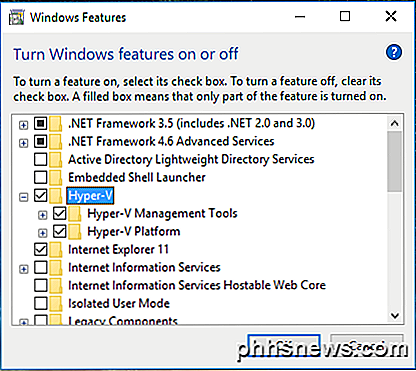
Klicken Sie auf OK, und lassen Sie Windows die Features installieren. Sie müssen auch Ihren Computer neu starten. Sobald Sie wieder hochgefahren sind, klicken Sie auf Start, Alle Apps und scrollen Sie dann zu Windows-Verwaltung . Sie sollten den Hyper-V-Manager dort aufgelistet sehen. Sie können auch einfach auf Start klicken und Hyper-V eingeben, um danach zu suchen.
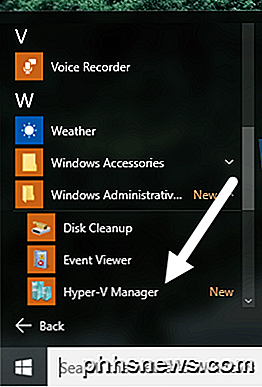
Konfigurieren von Hyper-V
Jetzt zum Spaß! Beginnen wir mit Hyper-V. Öffnen Sie den Hyper-V-Manager und Sie sehen einen leeren Arbeitsbereich.
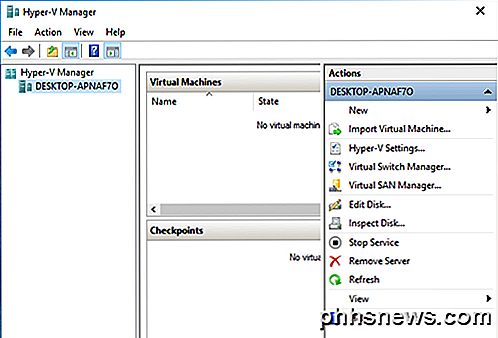
Ganz links ist der Server, der der Name Ihres Computers sein sollte. Im mittleren Bereich finden Sie eine Liste der virtuellen Maschinen und Checkpoints. Auf der rechten Seite haben Sie ein dynamisches Menü, das sich je nachdem, welches Element in den linken Abschnitten ausgewählt ist, ändert. Um zu beginnen, wählen Sie den Computernamen ganz links.
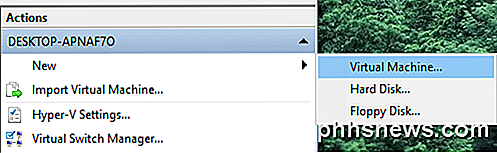
Klicken Sie nun ganz rechts auf Neu und dann auf Virtuelle Maschine . Dadurch wird der neue Assistent für virtuelle Maschinen angezeigt. Der erste Schritt besteht darin, Ihrer virtuellen Maschine einen Namen zu geben.
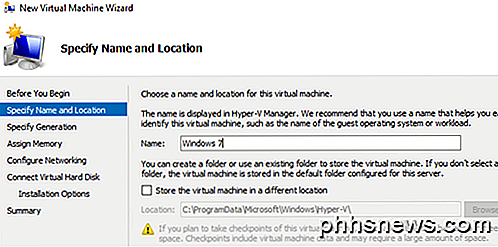
Als Nächstes müssen Sie die Generierung für die virtuelle Maschine auswählen. Wenn Sie eine 64-Bit-Version von Windows in eine virtuelle Maschine konvertieren und Ihre Computerhardware UEFI unterstützt, wählen Sie Generation 2, da dies erweiterte Funktionen ermöglicht. Verwenden Sie Generation 1 für 32-Bit-Versionen von Windows oder wenn Ihr Computer Legacy-BIOS verwendet. Generation 2 unterstützt auch Wide-Screen-Displays bei der Virtualisierung von Windows 8.1 oder Windows 10.
Wenn Sie nicht wissen, was das alles bedeutet, wählen Sie einfach Generation 1, um auf der sicheren Seite zu sein. Beachten Sie, dass Sie, wenn die virtuelle Maschine nicht starten kann, diese einfach löschen und diesen Prozess erneut starten können. Wählen Sie eine andere Generation und sehen Sie, ob es richtig bootet. Durch das Löschen der virtuellen Maschine in Hyper-V werden die ursprünglichen VHDX-Dateien nicht gelöscht.
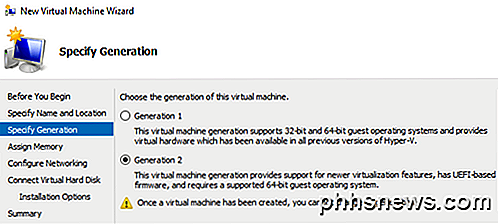
Auf dem nächsten Bildschirm müssen Sie die Speichermenge auswählen, die Sie Ihrer virtuellen Maschine zuweisen möchten. Ich habe es auf dem Standardwert von 1024 MB belassen, aber Sie können es erhöhen, wenn Sie genügend RAM auf Ihrem Host-Computer haben.
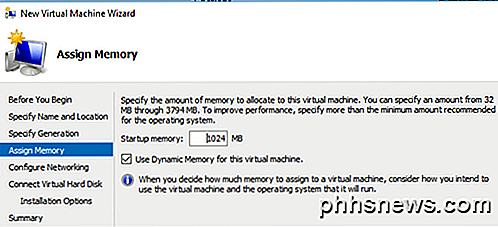
Fahren Sie fort und überspringen Sie den Bildschirm " Netzwerk konfigurieren", da wir dies später tun müssen. Fürs Erste lassen Sie es einfach bei Nicht verbunden . Auf dem Bildschirm Virtuelle Festplatte verbinden müssen Sie die Option Vorhandene virtuelle Festplatte verwenden auswählen.
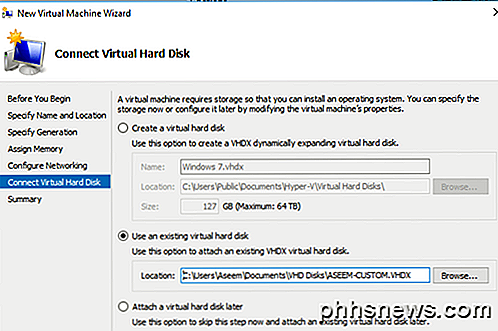
Klicken Sie auf die Schaltfläche Durchsuchen und wählen Sie das VHDX-Image aus, das Ihre tatsächliche Windows-Partition darstellt. Dies sollte die wirklich große VHDX-Datei sein. Wir werden die anderen zwei VHDX-Laufwerke nach dem Assistenten manuell hinzufügen müssen, was ich weiter unten zeigen werde. Überprüfen Sie an dieser Stelle die Zusammenfassung und klicken Sie auf Fertig stellen.
Jetzt sollten Sie einen neuen Eintrag unter Virtuelle Maschinen sehen . Wenn Sie darauf klicken, sehen Sie eine Reihe weiterer Optionen im rechten Fensterbereich.
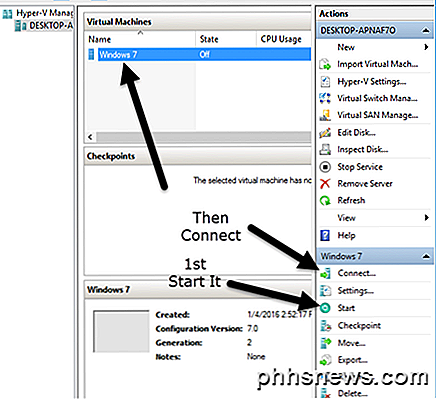
Um die virtuelle Maschine zu starten, wählen Sie sie aus und klicken Sie auf Start . Die Statusspalte ändert sich in Running . Klicken Sie zum Anzeigen der virtuellen Maschine auf Verbinden . Wenn Sie dies jetzt tun, werden Sie die Fehlermeldung sehen, die ich am Anfang des Artikels erwähnt habe: Boot failure . Wir müssen noch die anderen Festplatten hinzufügen.
Wählen Sie die virtuelle Maschine aus und klicken Sie auf Ausschalten . Klicken Sie dann auf den Link Einstellungen . Auf der linken Seite sollten Sie IDE Controller 0 und IDE Controller 1 sehen . Klicken Sie zuerst auf den Controller 0 . Wenn Sie Generation 2 wählen, wird nur der SCSI-Controller angezeigt.
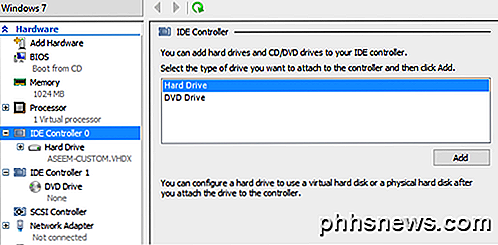
Sie werden sehen, dass die erste VHDX-Datei, die wir im Assistenten hinzugefügt haben, bereits aufgelistet ist. Jetzt müssen wir die zweite und dritte Datei hinzufügen. Stellen Sie sicher, dass Festplatte ausgewählt ist, und klicken Sie dann auf Hinzufügen .
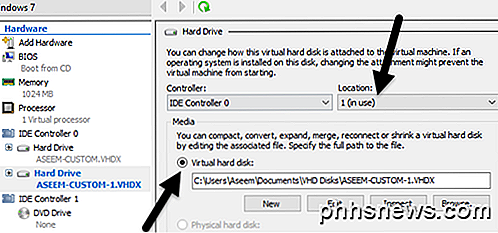
Das Feld Standort sollte automatisch 1 wählen, da der 0- Steckplatz von unserer ersten VHDX-Datei belegt ist. Jeder IDE-Controller verfügt nur über zwei verfügbare Steckplätze zum Hinzufügen von Laufwerken. Klicken Sie auf Virtuelle Festplatte und wählen Sie Ihre zweite VHDX-Datei.
Klicken Sie nun auf IDE Controller 1 und anschließend erneut auf die Schaltfläche Hinzufügen . Tun Sie das gleiche hier, aber wählen Sie Ihre dritte VHDX-Datei.
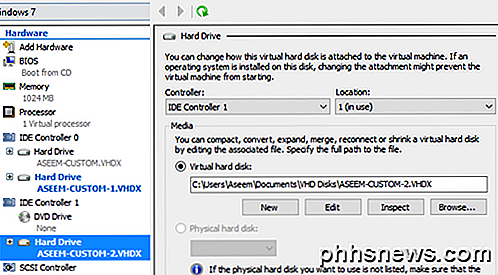
Jetzt, da wir alle drei VHDX-Dateien angehängt haben, können wir auf OK klicken und unsere virtuelle Maschine starten. Diesmal sollten Sie hoffentlich einen Bildschirm mit Windows laden!
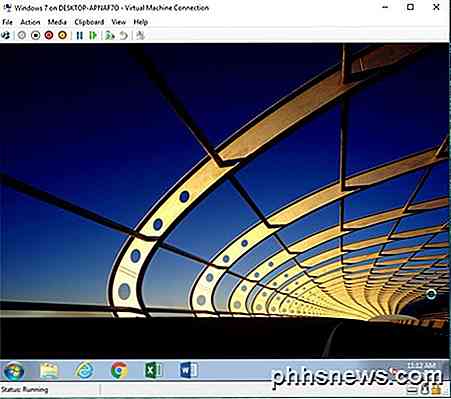
Konfigurieren Sie das Netzwerk
Zuletzt müssen wir das Netzwerk für die virtuelle Maschine einrichten, damit Sie eine Verbindung zum lokalen Netzwerk und zum Internet herstellen können. Klicken Sie dazu oben im rechten Menü auf Virtual Switch Manager .
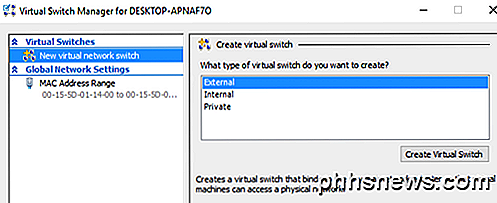
Klicken Sie auf Neuer virtueller Netzwerkswitch und wählen Sie dann External aus dem Listenfeld. Abschließend klicken Sie auf Create Virtual Switch .
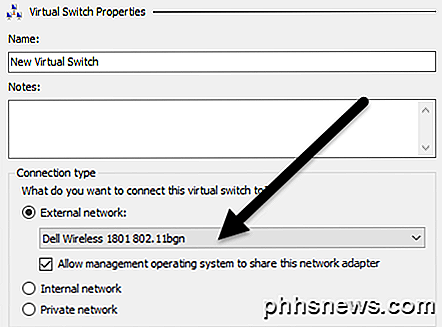
Geben Sie Ihrem virtuellen Switch einen Namen, wenn Sie möchten, und wählen Sie dann das richtige Netzwerk aus der Dropdown-Box. Wenn Sie mehr als eine Netzwerkkarte haben, wählen Sie diejenige, die mit dem Netzwerk und dem Internet verbunden ist. Sobald Ihr Switch erstellt wurde, müssen wir der virtuellen Maschine mitteilen, sie zu verwenden. Klicken Sie dazu im Hyper-V-Manager auf die virtuelle Maschine und dann im rechten Bereich auf den Link Einstellungen .
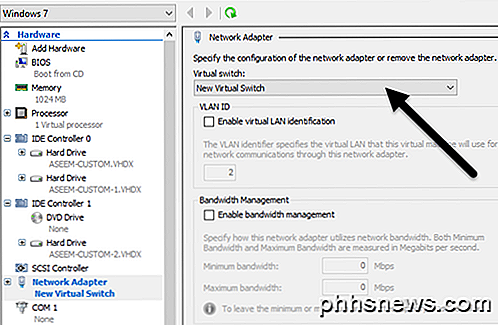
Klicken Sie auf Netzwerkadapter und wählen Sie den neuen virtuellen Switch, den Sie im vorherigen Schritt erstellt haben. Das ist es! Wenn Sie jetzt Ihre virtuelle Maschine starten, sollte sie Netzwerkzugriff über den Host-Computer erhalten.
Hoffentlich hilft dieser Artikel Ihnen, Ihren aktuellen PC zu nehmen und ihn in eine virtuelle Maschine umzuwandeln, die Sie auf dem gleichen PC oder einem anderen PC ausführen können, wenn Sie möchten. Es gibt viele Dinge, die in diesem Prozess schief gehen können. Kommen Sie also auf Probleme, wenn Sie Probleme haben. Genießen!

Ist Tor wirklich anonym und sicher?
Manche Leute glauben, dass Tor eine völlig anonyme, private und sichere Art ist, auf das Internet zuzugreifen, ohne dass jemand Ihr Browsing überwachen und zurückverfolgen kann du - aber ist es? Es ist nicht ganz so einfach. Tor ist nicht die perfekte Lösung für Anonymität und Privatsphäre. Es gibt einige wichtige Einschränkungen und Risiken, die Sie beachten sollten, wenn Sie es verwenden wollen.

So finden Sie die Speicherorte von Dateien in Word
Haben Sie ein Dokument in Word geöffnet, aber vergessen, wo es gespeichert ist? Möglicherweise müssen Sie auf andere Dokumente am selben Speicherort zugreifen oder Ihre Dokumente sichern. Es gibt mehrere Möglichkeiten, mit Word den Speicherort einer Datei zu finden. Es gibt mehrere Möglichkeiten, den Speicherort einer Word-Datei zu finden.



