So verlängern Sie das 30-Tage-Limit von Windows 10 für das Zurücksetzen auf Windows 7 oder 8.1

Nach dem Upgrade auf Windows 10 haben Sie 30 Tage - etwa einen Monat - Zeit, um zu Windows 7 zurückzukehren oder 8.1 wenn Sie es wünschen. Danach nimmt Windows die Option von Ihnen weg. Aber es gibt eine Möglichkeit, dieses Zeitlimit auf Kosten von etwas Speicherplatz zu verlängern.
Warnung : Dieser Prozess funktionierte für uns mit Windows 10 Build 1511. Es wird nicht offiziell unterstützt, und es ist möglich, dass dies nicht funktioniert zukünftige Builds von Windows 10. Um zu einer früheren Windows-Version zurückzukehren, empfehlen wir, vor dem Upgrade auf Windows 10 ein Backup-Image zu erstellen. Wenn Sie jedoch bereits ein Upgrade durchgeführt haben, kann dies hilfreich sein.
So funktioniert
RELATED: So erstellen Sie ein Image Ihres PCs vor dem Upgrade auf Windows 10
Windows 10 benötigt zum Herunterstufen Ihre alten Windows-Installationsdateien, und sie können ziemlich viel Festplattenspeicher belegen. Windows hält sie für 30 Tage bereit, damit Sie Zeit für das Downgrade haben. Danach geht Windows jedoch davon aus, dass Sie kein Downgrade durchführen möchten. Es löscht dann die Dateien, die für das Downgrade während der Wartung notwendig sind. Das gibt ziemlich viel Speicherplatz frei, aber entfernt die Option, zu einer früheren Version von Windows zurückzukehren. Sie können diese Dateien auch manuell vor Ablauf von 30 Tagen löschen, indem Sie zur Anwendung "Datenträgerbereinigung" gehen und "Vorherige Windows-Installation (en)" löschen.
Um sicherzustellen, dass Sie nach Ablauf der 30 Tage einen Downgrade durchführen können, müssen Sie nur Benennen Sie Ihre alten Windows-Installationsordner um oder sichern Sie sie woanders. Windows löscht die Dateien nicht, wenn sie auf Ihrem PC einen anderen Namen haben. Sie können sie dann auf ihren ursprünglichen Namen zurücksetzen, wenn Sie in Zukunft jemals ein Downgrade durchführen möchten.
Sie können das Zeitlimit nur verlängern, wenn das Downgrade derzeit möglich ist
Sie können diesen Prozess leider nur starten, wenn die Downgrading-Option aktiviert ist noch verfügbar. Um dies zu überprüfen, gehen Sie zu Einstellungen> Update & Sicherheit> Wiederherstellung. Wenn Sie hier die Option "Zurück zu Windows 7" oder "Zurück zu Windows 8.1" sehen, können Sie das Zeitlimit verlängern.

Wenn das Zeitlimit bereits abgelaufen ist - oder wenn Sie DIsk Cleanup ausgeführt und gereinigt haben up die vorherigen Windows-Installationsdateien - Sie können diese Methode nicht verwenden. Sie müssen Windows 7 oder 8.1 von der Original-CD neu installieren, ein vom Hersteller bereitgestelltes Wiederherstellungsabbild wiederherstellen oder ein Backup wiederherstellen, das Sie vor dem Upgrade selbst erstellt haben.
So erhalten Sie Ihre Downgrade-Dateien
Beim Downgrade steht Ihnen zur Verfügung, wie Sie diese Dateien nach 30 Tagen aufbewahren können. Öffnen Sie zuerst die Datei-Explorer-Anwendung. Klicken Sie auf die Registerkarte "Ansicht" in der Multifunktionsleiste oben im Fenster und klicken Sie auf die Schaltfläche "Optionen", um das Fenster "Ordneroptionen" zu öffnen. Klicken Sie auf die Registerkarte "Ansicht" und wählen Sie "Versteckte Dateien, Ordner und Laufwerke anzeigen" "Und deaktivieren Sie" Geschützte Betriebssystemdateien ausblenden (empfohlen) ". Klicken Sie auf "OK", um das Fenster zu schließen und die Änderungen zu speichern.
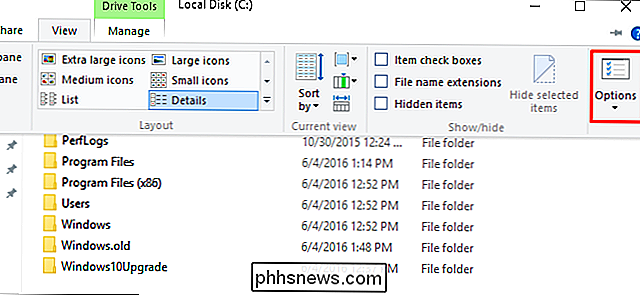
RELATED:
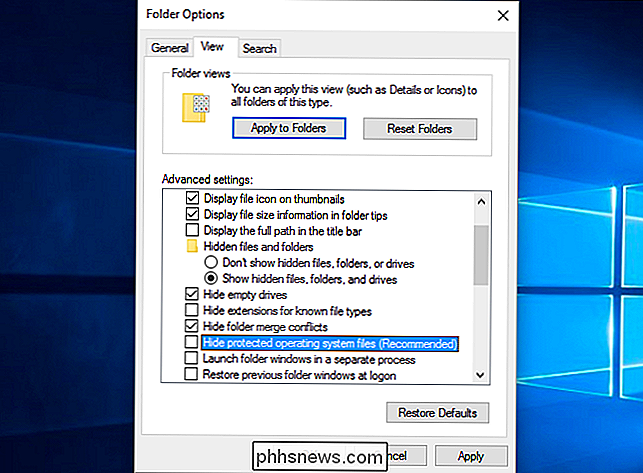
Was ist der Windows.old-Ordner und wie löschen Sie ihn? Sie können nun zu This PC> Lokaler Datenträger (C :) und finde die benötigten Ordner. Die genauen Ordner, die Windows dafür benötigt, sind:
C: $ Windows. ~ BT
C: $ Windows. ~ WSC: Windows.oldWir haben tatsächlich keine gesehen
C: $ Windows. ~ WSOrdner auf unserem System. Wenn Sie das tun, sollten Sie es jedoch auch erhalten. Behalten Sie einfach alle drei angezeigten Ordner bei, selbst wenn Sie nur zwei davon sehen.Sie können diese Ordner auf zwei Arten speichern. Der einfachste Weg wäre, die Ordner einfach umzubenennen, ohne sie zu verschieben. Zum Beispiel könnten Sie sie
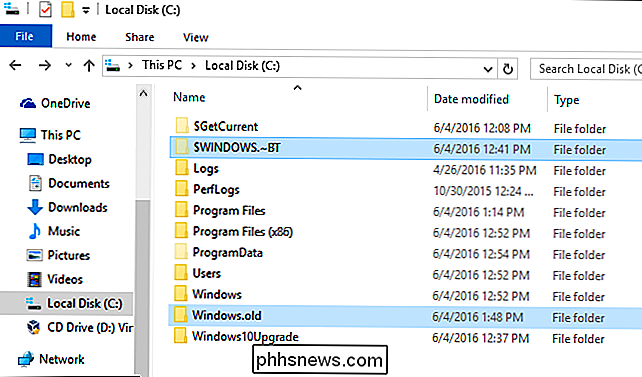
BAK- $ Windows. ~ BT,BAK- $ Windows. ~ WSundBAK-Windows.oldnennen. Sie wären dann auf Ihrer Festplatte geblieben. Windows löscht sie nicht, wenn sie nicht die ursprünglichen Dateinamen haben.Sie könnten diese Ordner auch einfach auf ein externes Laufwerk kopieren und für später speichern. Oder du könntest beides tun. Es liegt an Ihnen.
Wie Sie nach 30 Tagen zurückkommen
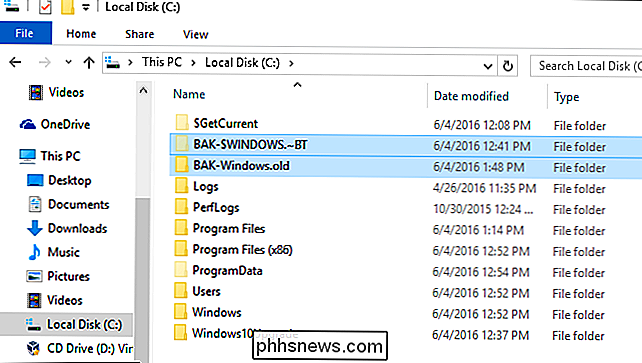
Versuchen Sie, nach dem Umbenennen der Dateien zu Windows 7 oder 8.1 zurückzukehren, und Sie werden eine Meldung erhalten, dass die Dateien entfernt wurden.
Um das Rollback zu ermöglichen, müssen Sie nur die Dateien in ihre ursprünglichen Ordnernamen umbenennen oder die Ordner wiederherstellen, die Sie auf dem Computer auf dem Laufwerk C: gesichert haben.
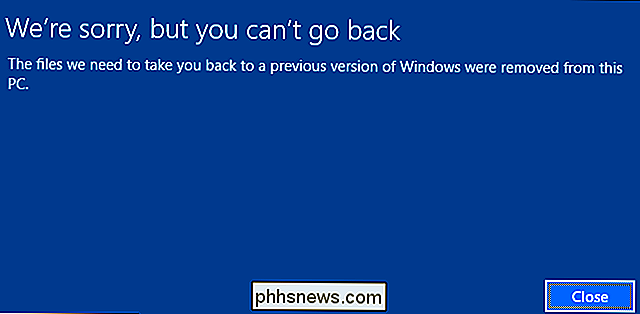
Dies bedeutet, dass Sie sie von
BAK- $ Windows ändern . ~ BT,BAK- $ Windows. ~ WSundBAK-Windows.oldbis$ Windows. ~ BT,$ Windows. ~ WSundWindows.old, wenn Sie die obigen Anweisungen befolgt haben. Das Downgrade-Tool sollte dann normal funktionieren.Wenn Sie auf ein neues Build von Windows 10 aktualisiert haben - zum Beispiel auf das Anniversary-Update - wird Windows 10 ein neuer Backup-Ordner sein, mit dem Sie vom aktuellen Build von wiederherstellen können Windows 10 zu einem früheren Build von Windows 10. Sie müssen alle vorhandenen Ordner mit den Namen
$ Windows. ~ BT,$ Windows. ~ WSlöschen (oder umbenennen), undWindows.old, bevor die alten Ordner umbenannt werden.Der Rollback-Prozess ist auch in den ersten 30 Tagen nicht perfekt. Beispielsweise müssen Sie nach dem Herunterstufen möglicherweise Programme oder Hardwaretreiber neu installieren. Das ist einer der Gründe, warum es besser ist, wenn möglich eine vollständige Image-Sicherung zu erstellen.
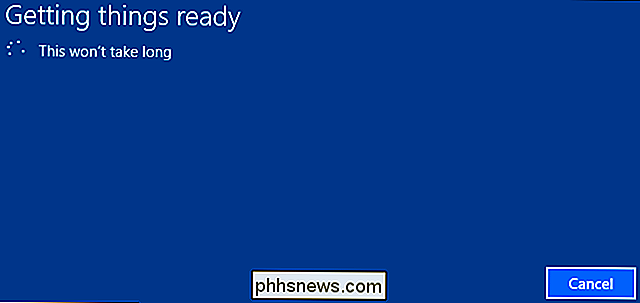

So ändern Sie den Alarmton des Amazon Echos
Immer wenn Sie einen Timer oder einen Alarm auf Ihrem Amazon Echo einstellen, gibt er einen Standardton aus, wenn Ihr Timer oder Wecker ausgeschaltet wird. Es ist überhaupt kein nerviger Sound, aber wenn es nicht ganz dein Ding ist, kannst du es ändern und einen besseren Sound auswählen, der mehr nach deinem Geschmack klingt.

Aktivieren Sie die Integrationsfunktionen für eine virtuelle Maschine im XP-Modus
Der XP-Modus ist in Windows 7 Professional verfügbar und ermöglicht die Integration der Ressourcen Ihres physischen Computers in eine virtuelle Maschine. Zu den Komponenten, die Sie freigeben können, gehören Laufwerke, Audio, Drucker, Zwischenablage und Smartcards. Erfahren Sie, wie Sie die Integrationsfunktionen einer virtuellen Maschine im XP-Modus aktivieren und verwenden.War



