So öffnen Sie einen bestimmten Satz von Webseiten beim Start Ihres Browsers

Wenn Sie bestimmte Webseiten bei jedem Öffnen Ihres Browsers aufrufen, können Sie Zeit sparen, indem Sie sie automatisch öffnen Sie starten Ihren Browser. Wir zeigen Ihnen, wie Sie dies in den fünf gängigsten Browsern einrichten können.
Zum Beispiel möchten wir jedes Mal, wenn wir unseren Browser öffnen, die Google-Suchseite und die erweiterte Suchseite von Google aufrufen Mit jedem Browser öffnen Sie diese beiden Websites automatisch.
Chrome
Öffnen Sie Chrome und besuchen Sie auf separaten Registerkarten die Webseiten, die beim Öffnen des Browsers automatisch geöffnet werden sollen. Klicken Sie dann auf die Chrome-Menüschaltfläche (drei horizontale Balken) in der oberen rechten Ecke des Fensters und wählen Sie "Einstellungen" aus dem Dropdown-Menü.
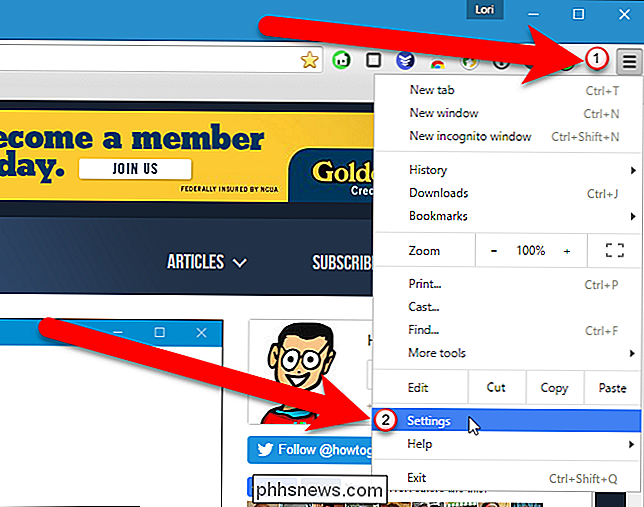
Der Bildschirm Einstellungen wird auf einer neuen Registerkarte geöffnet, sofern Sie nicht möchten Die Einstellungen werden in einem separaten Fenster geöffnet. Wählen Sie im Abschnitt Beim Start die Option "Eine bestimmte Seite oder einen bestimmten Seitensatz öffnen" und klicken Sie dann auf den Link "Seiten festlegen".
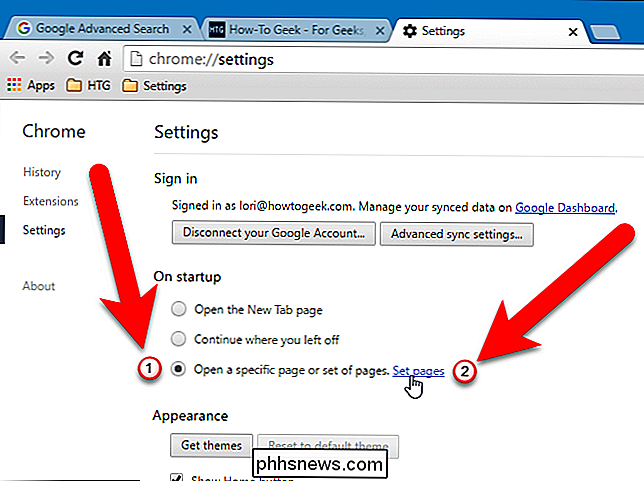
Klicken Sie im Dialogfeld Startseiten auf "Aktuelle Seiten verwenden".

Alle Die Webseiten, die Sie derzeit auf den Registerkarten im Browser geöffnet haben (mit Ausnahme der Registerkarte "Einstellungen"), werden im Dialogfeld "Startseiten" aufgelistet. Wenn Sie eine andere Webseite hinzufügen möchten, die derzeit nicht geöffnet ist, geben Sie die URL für diese Webseite in das Feld "Neue Seite hinzufügen" ein und drücken Sie die Eingabetaste. Klicken Sie auf "OK", sobald Sie Ihre Liste der Webseiten haben.
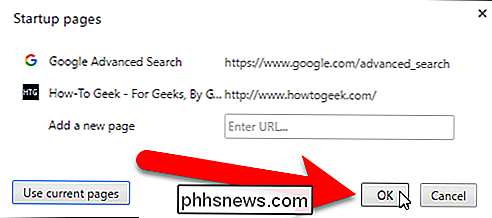
HINWEIS: Um eine Webseite aus der Liste zu entfernen, bewegen Sie die Maus über die Webseite und klicken Sie rechts auf das "X".
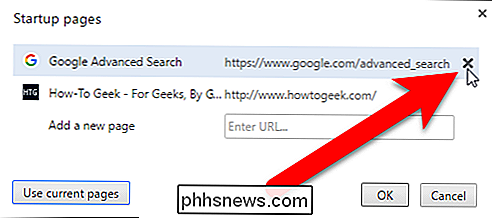
Um die Einstellungen zu schließen , klicken Sie auf die X "-Taste auf der rechten Seite der Registerkarte oder drücken Sie Strg + W auf Ihrer Tastatur.
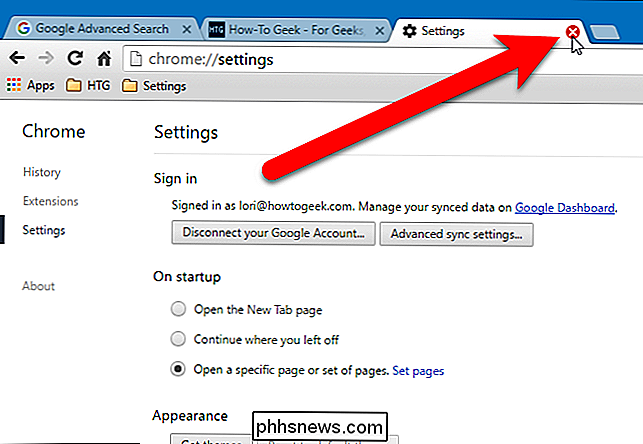
Firefox
Öffnen Sie Firefox und auf separaten Registerkarten besuchen Sie die Webseiten, die Sie beim Öffnen des Browsers automatisch öffnen möchten . Klicken Sie dann auf die Firefox-Menüschaltfläche (drei horizontale Balken) in der oberen rechten Ecke des Fensters und klicken Sie im Dropdown-Menü auf "Optionen".
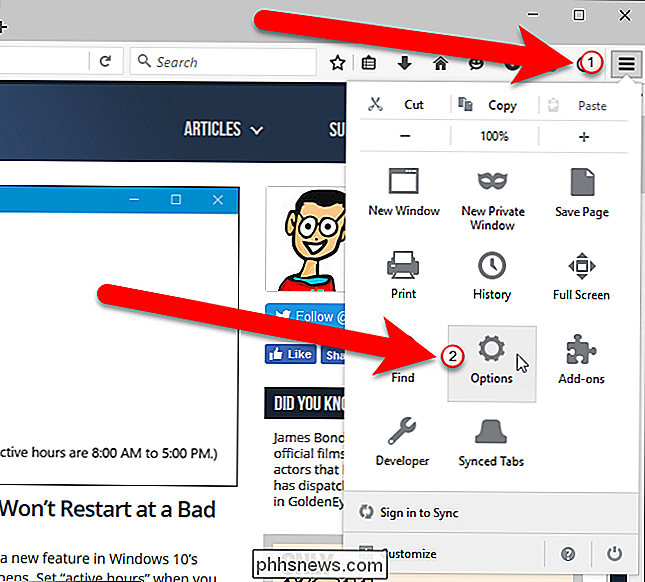
Vergewissern Sie sich, dass der Bildschirm "Allgemein" aktiv ist Seite "aus der Dropdown-Liste Wenn Firefox gestartet wird, wenn dies nicht bereits die ausgewählte Option ist.
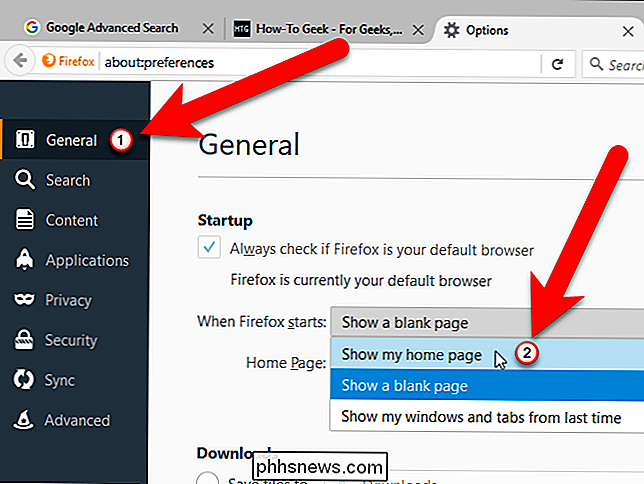
Klicken Sie unter der Startseite auf" Aktuelle Seiten verwenden ".
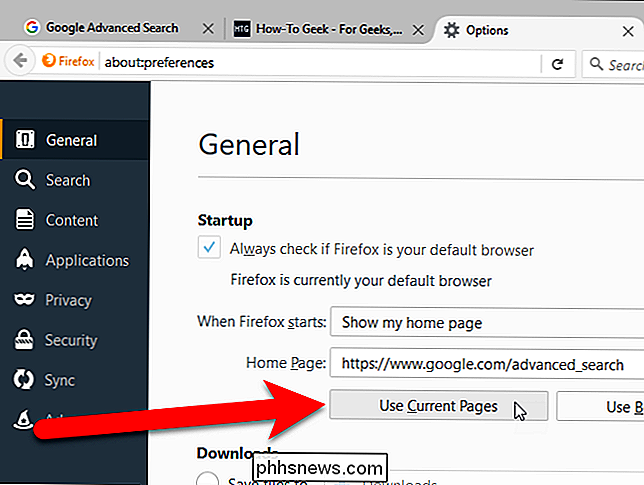
Die URLs für alle geöffneten Registerkarten (außer für die Registerkarte "Optionen") werden durch vertikale Trennlinien zum Feld "Startseite" hinzugefügt. Um die Registerkarte Optionen zu schließen, klicken Sie auf die Schaltfläche "X" auf der rechten Seite der Registerkarte oder drücken Sie auf Ihrer Tastatur Strg + W.
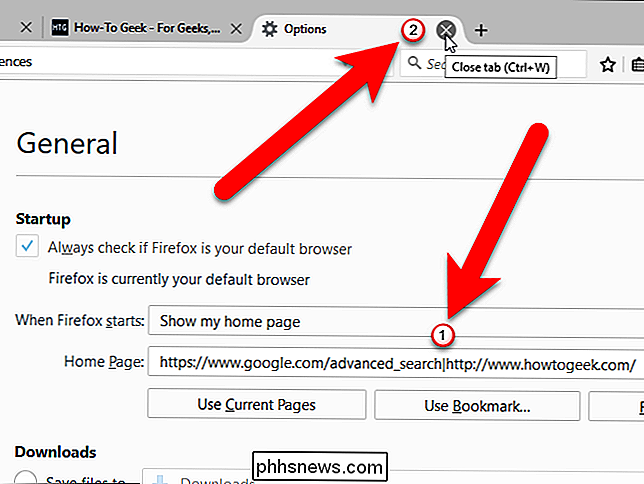
Um eine Webseite aus dem Feld Startseite zu entfernen, wählen Sie die URL für die Webseite und eine vertikale Klicken Sie rechts oder links neben der URL auf die Leiste, und löschen Sie die Auswahl. Sie können jedoch auch einfach die oben genannten Schritte erneut ausführen, um verschiedene Homepage-URLs einzurichten.
Opera
Öffnen Sie Opera, und besuchen Sie auf separaten Registerkarten die Webseiten, die beim Öffnen des Browsers automatisch geöffnet werden sollen. Klicken Sie dann auf die Schaltfläche Opera Menu in der oberen linken Ecke des Fensters und wählen Sie "Einstellungen" aus dem Dropdown-Menü. Sie können auch einfach Alt + P drücken, um die Einstellungen zu öffnen.
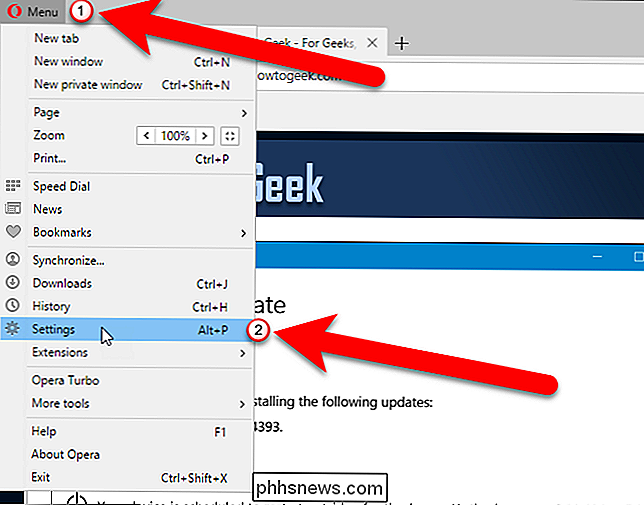
Der Bildschirm Einstellungen wird auf einer neuen Registerkarte geöffnet. Stellen Sie sicher, dass der Basisbildschirm aktiv ist. Wählen Sie die Option "Eine bestimmte Seite oder einen bestimmten Seitensatz öffnen" und klicken Sie auf den Link "Seiten festlegen".
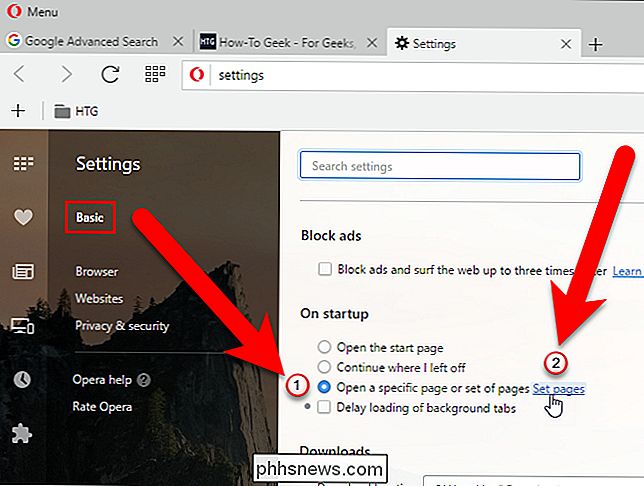
Klicken Sie im Dialogfeld "Startseiten" auf "Aktuelle Seiten verwenden".
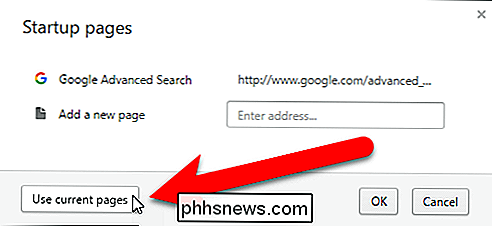
Alle derzeit geöffneten Webseiten auf Registerkarten im Browser (mit Ausnahme der Registerkarte "Einstellungen") werden im Dialogfeld "Startseiten" aufgelistet. Wenn Sie eine andere Webseite hinzufügen möchten, die derzeit nicht geöffnet ist, geben Sie die URL für diese Webseite in das Feld "Neue Seite hinzufügen" ein und drücken Sie die Eingabetaste. Klicken Sie auf "OK", sobald Sie Ihre Liste der Webseiten haben.
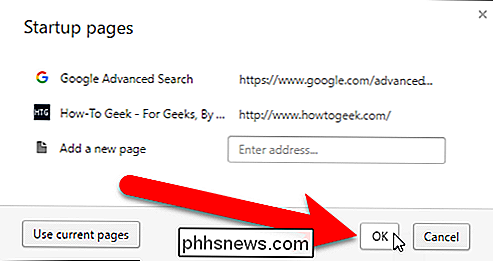
HINWEIS: Um eine Webseite aus der Liste zu entfernen, bewegen Sie die Maus über die Webseite und klicken Sie rechts auf das "X".
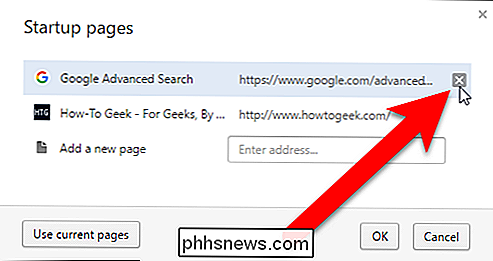
Um die Einstellungen zu schließen Klicken Sie auf die Schaltfläche "X" auf der rechten Seite der Registerkarte, oder drücken Sie auf Ihrer Tastatur Strg + W.
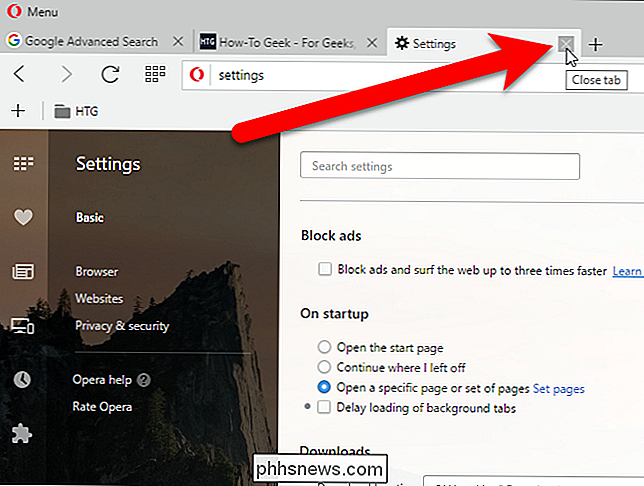
Internet Explorer
Öffnen Sie Internet Explorer und besuchen Sie auf separaten Registerkarten die Webseiten, die Sie automatisch öffnen möchten Sie öffnen den Browser. Klicken Sie dann auf den Zahnradknopf in der oberen rechten Ecke des Fensters und wählen Sie "Internetoptionen" aus dem Dropdown-Menü.
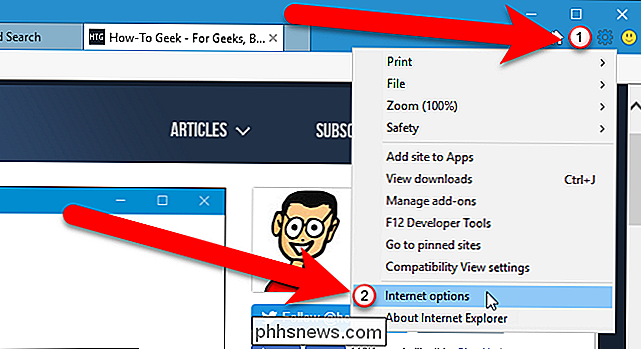
Stellen Sie in dem Dialogfeld Internetoptionen sicher, dass "Start with home page" in dem Abschnitt Startup ausgewählt wird. Klicken Sie dann im Abschnitt Homepage auf "Use current".
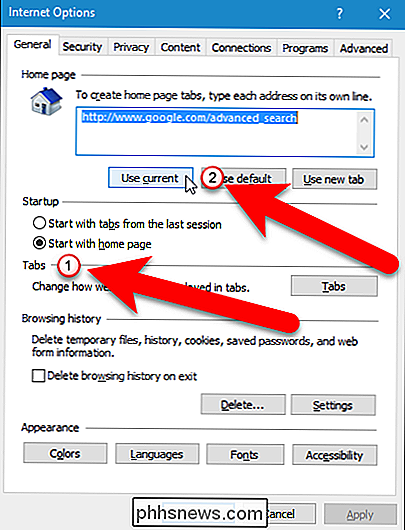
Jede URL wird in einer separaten Zeile im Feld Homepage platziert. Klicken Sie auf "OK", um die Änderung zu bestätigen und das Dialogfeld zu schließen.
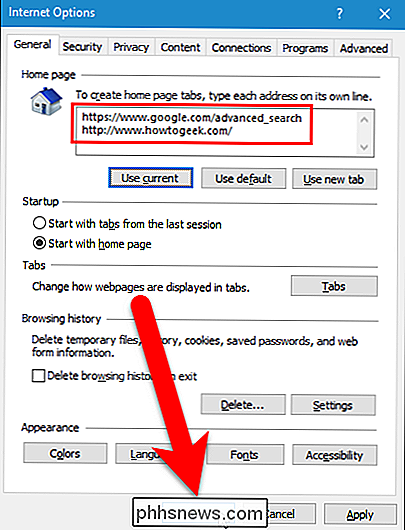
Um eine Webseite aus dem Feld Homepage zu entfernen, wählen Sie die URL für die Webseite aus und löschen Sie sie. Sie können die oben genannten Schritte auch erneut ausführen, um verschiedene Homepage-URLs einzurichten.
Microsoft Edge
Microsoft Edge unterscheidet sich von den anderen Browsern und Webseiten, die beim Öffnen des Browsers automatisch geöffnet werden sollen, müssen manuell eingerichtet werden. Öffnen Sie Microsoft Edge, und klicken Sie auf die Menüschaltfläche (drei Punkte in einer Zeile) in der oberen rechten Ecke des Browserfensters. Wählen Sie dann im Dropdown-Menü "Einstellungen".
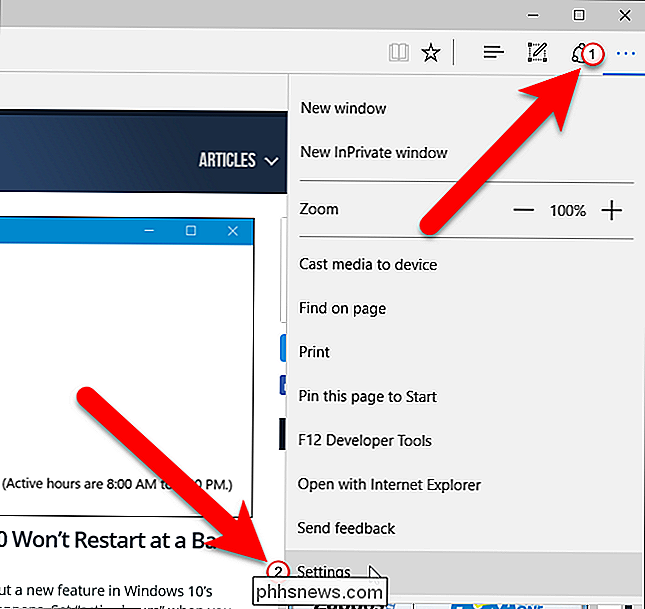
Wählen Sie im Bereich Einstellungen unter Öffnen mit (1) die Option "Eine bestimmte Seite oder bestimmte Seiten" und anschließend in der Dropdown-Liste "Benutzerdefiniert" aus die Option (2). Geben Sie dann eine der URLs, die Sie automatisch öffnen möchten, in das Feld unter der Dropdown-Liste (3) ein und klicken Sie auf die Schaltfläche "Hinzufügen" (4). Wiederholen Sie (3) und (4) für jede Webseite, die Sie beim Öffnen des Browsers automatisch öffnen möchten.
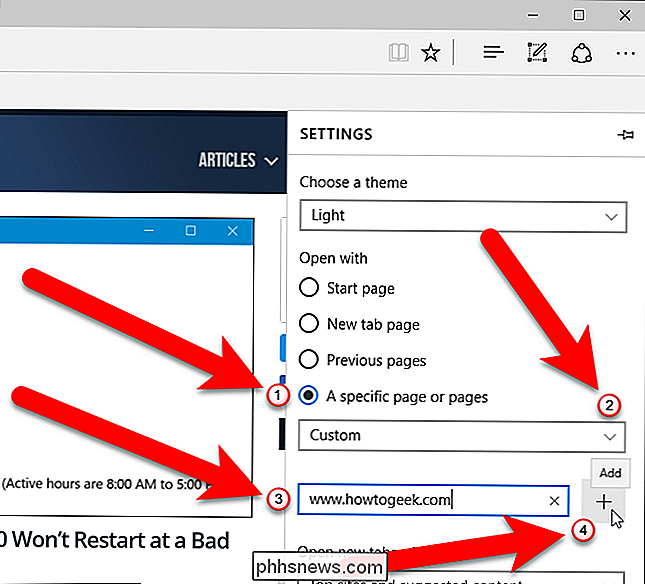
Um eine Webseite von der Liste zu entfernen, klicken Sie auf den "X" -Button rechts neben der URL. Klicken Sie auf eine Stelle außerhalb des Bereichs Einstellungen, um sie zu schließen.
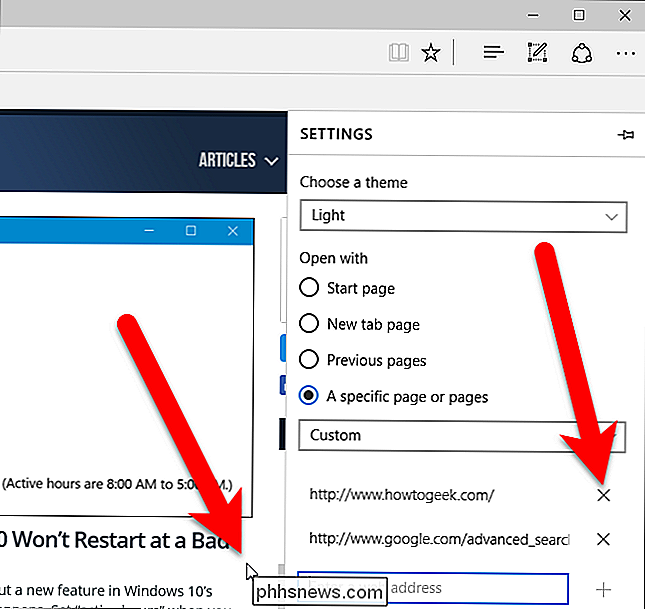
Sie können beim Öffnen des Browsers automatisch so viele Webseiten öffnen, wie Sie möchten.

So öffnen Sie eine App oder Datei in einem neuen virtuellen Desktop unter Windows 10
Microsoft hat schließlich virtuelle Desktops als integrierte Funktion zu Windows 10 hinzugefügt. Virtuelle Desktops sind bei der Ausführung nützlich viele Programme auf einmal und möchten sie in Kategorien organisieren, wie zum Beispiel für Arbeit, Web-Surfen oder Spiele spielen. RELATED: Wie Verwenden von virtuellen Desktops in Windows 10 Wenn Sie öffnen möchten Wenn Sie eine Datei oder ein Programm auf einem neuen virtuellen Desktop erstellen, können Sie mithilfe der Aufgabenansicht einen neuen Desktop erstellen, zu diesem Desktop wechseln und dann die Datei oder das Programm auf diesem Desktop öffnen.

So vereinfachen Sie jedes Android-Telefon für Ihre nicht jugendfreien Freunde und Verwandten
Smartphones können verwirrend sein - besonders für diejenigen, die von Technik weniger begeistert sind. Und während Hersteller wie Samsung und LG Aktienoptionen haben, um Home-Bildschirme und die App-Schublade zu vereinfachen, haben viele andere keine integrierte Möglichkeit, dies zu tun. Glücklicherweise gibt es bei Google Play zahlreiche Ersatzprogramme, die das Navigieren durch ein Android-Smartphone viel einfacher machen als das Auspacken.



