Hinzufügen von Tastenkombinationen zu AutoText-Einträgen in Word

AutoText-Einträge sind wiederverwendbare Textabschnitte, die Sie mit nur wenigen Tastendrücken in Dokumente einfügen können. Dadurch sparen Sie viel Schreibarbeit. Sie können jedoch AutoText-Einträge mit Tastenkombinationen versehen und so noch schneller machen.
RELATED: So fügen Sie schnell Textblöcke in Microsoft Word mit AutoText ein
Das Hinzufügen eines Tastenkürzels zu einem AutoText-Eintrag ermöglicht es Ihnen um es einzufügen, ohne den Namen des AutoText-Eintrags eingeben zu müssen. Drücken Sie einfach die Tastenkombination, und der große Textblock wird in Ihrem Dokument angezeigt. Dies mag nicht so sein, als würde es viel Zeit sparen, aber wenn Sie viele AutoText-Einträge haben, die Sie regelmäßig verwenden, kann das bisschen Zeit, die Sie beim Einfügen jedes Eintrags sparen, addiert werden.
Wenn Sie eine Verknüpfung hinzufügen möchten Um einen benutzerdefinierten AutoText-Eintrag zu erstellen, richten Sie zuerst Ihren AutoText-Eintrag ein, wie in unserem Handbuch beschrieben. Sie können den integrierten AutoText-Einträgen auch Tastenkombinationen hinzufügen.
Für diese Demonstration fügen wir dem AutoText-Eintrag "Adresse", den wir in dem oben genannten Artikel erstellt haben, einen Tastenkürzel hinzu. Erstellen Sie ein neues Word-Dokument oder öffnen Sie ein vorhandenes und klicken Sie auf die Registerkarte "Datei".
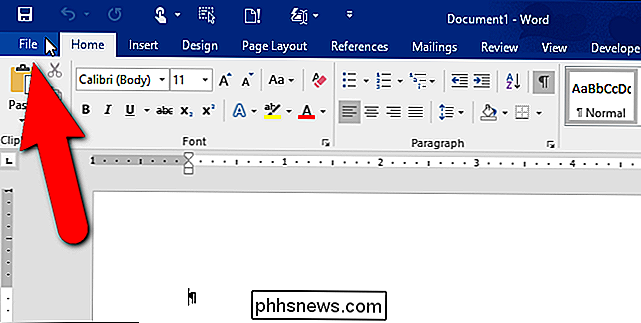
Klicken Sie auf dem Backstage-Bildschirm auf "Optionen" in der Liste der Elemente auf der linken Seite.
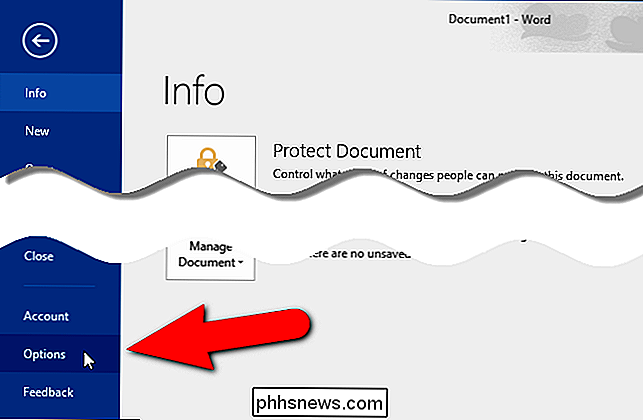
Das Dialogfeld "Word-Optionen" wird angezeigt . Klicken Sie in der Liste der Elemente auf der linken Seite auf "Ribbon anpassen".
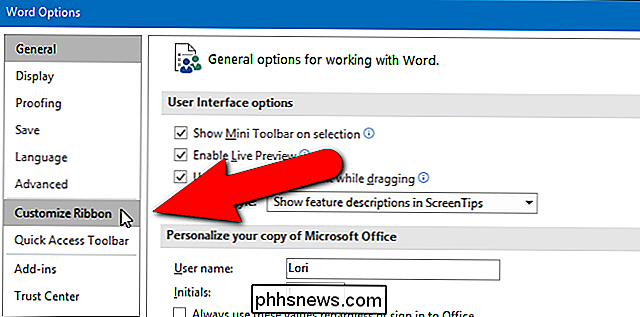
Klicken Sie im rechten Bereich unter der Befehlsliste auf "Anpassen" neben "Tastaturkürzel".
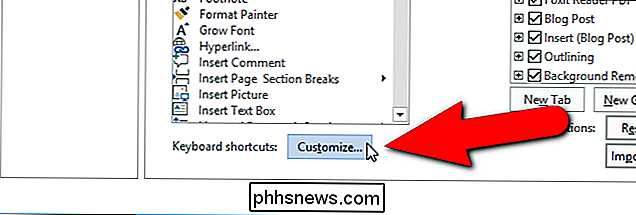
In der Liste der "Kategorien" auf Im "Customize Keyboard" -Dialogfeld blättern Sie nach unten und wählen "Building Blocks".
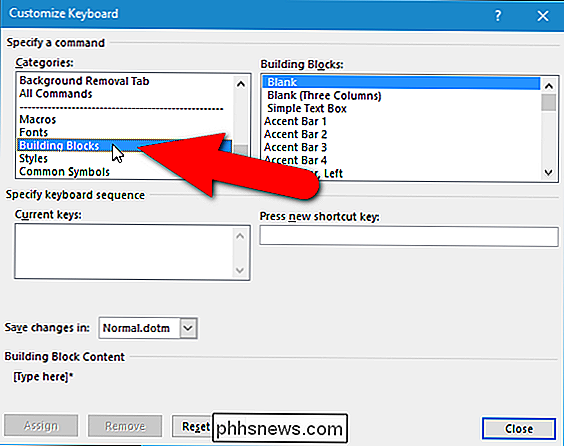
Alle verfügbaren Building Blocks werden in der "Building Blocks" -Liste auf der rechten Seite angezeigt. Scrollen Sie ggf. nach unten und wählen Sie den AutoText-Eintrag, zu dem Sie eine Tastenkombination hinzufügen möchten. Hier haben wir unseren AutoText-Eintrag "Adresse" ausgewählt.
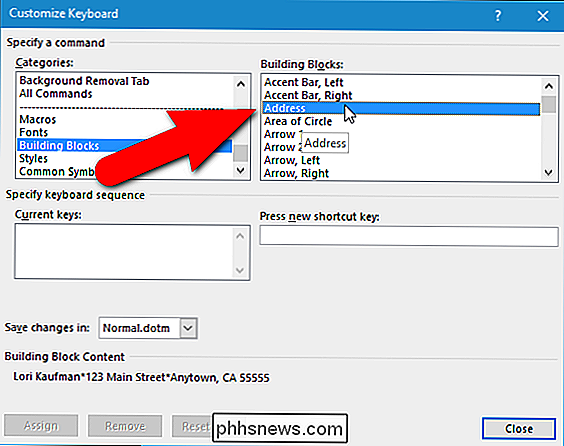
Klicken Sie in das Eingabefeld "Neue Tastenkombination drücken" und drücken Sie dann die gewünschte Tastenkombination. Die Tastenkombination wird im Bearbeitungsfeld angezeigt. Wenn diese Tastenkombination bereits einer anderen Funktion zugewiesen ist, wird diese Funktion unter dem Listenfeld "Aktuelle Tasten" neben "Zurzeit zugewiesen" angezeigt. In unserem Beispiel haben wir versucht, "Strg + Umschalt + A" unserem AutoText-Eintrag "Adresse" zuzuordnen, aber diese Tastenkombination ist bereits "AllCaps" zugewiesen. Sie können die Tastenkombination Ihrem AutoText-Eintrag neu zuweisen, haben dies aber nicht getan.
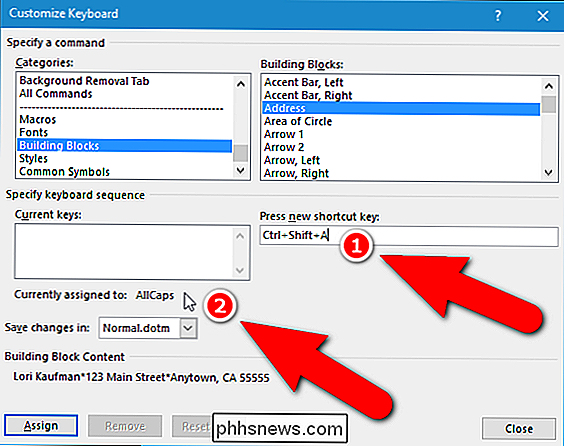
Stattdessen haben wir stattdessen "Alt + Strg + A" versucht und festgestellt, dass die Tastenkombination nicht zugewiesen ist. Um die Zuweisung der Tastenkombination abzuschließen, klicken Sie auf "Zuweisen".
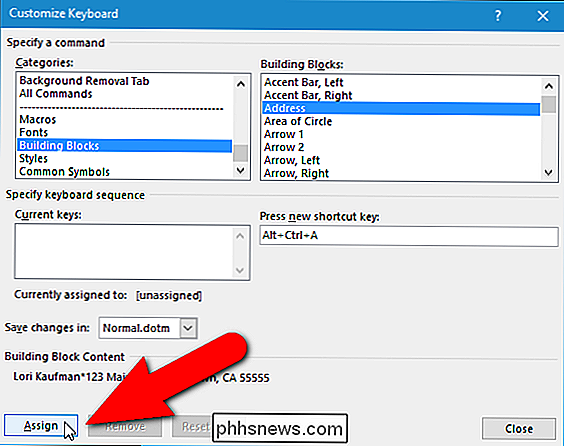
Die gewählte Tastenkombination wird der Liste "Aktuelle Tasten" hinzugefügt. Sie können einem einzelnen AutoText-Eintrag mehrere Tastenkombinationen hinzufügen, indem Sie diesen Vorgang wiederholen. Wenn Sie alle Tastenkombinationen zugewiesen haben, klicken Sie auf "Schließen".
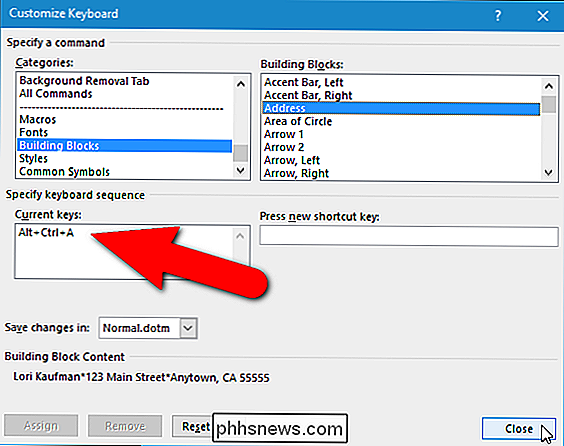
Sie kehren zum Dialogfeld "Word-Optionen" zurück. Klicken Sie auf "OK", um es zu schließen.
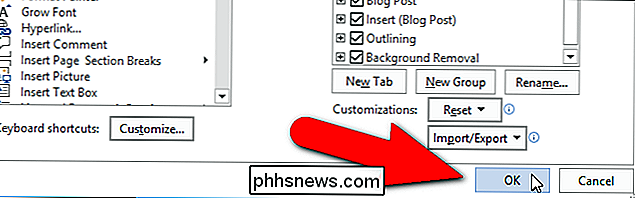
Jetzt können wir "Alt + Strg + A" verwenden, um unseren AutoText-Eintrag "Adresse" in jedes Word-Dokument einzufügen, während wir tippen.

Warum Linux nicht defragmentiert werden muss
Wenn Sie ein Linux-Benutzer sind, haben Sie wahrscheinlich gehört, dass Sie Ihre Linux-Dateisysteme nicht defragmentieren müssen. Sie werden auch bemerken, dass Linux-Distributionen nicht mit Defragmentierungsprogrammen ausgeliefert werden. Aber warum ist das so? Um zu verstehen, warum Linux-Dateisysteme bei normaler Verwendung nicht defragmentiert werden müssen - und Windows-Systeme -, müssen Sie verstehen, warum Fragmentierung auftritt und wie Linux- und Windows-Dateisysteme unterschiedlich funktionieren.
![[Gesponsert] Zeitlich begrenztes Werbegeschenk! Holen Sie sich WinX DVD Copy Pro kostenlos und genießen Sie 9 raffinierte Backup-Modi](http://phhsnews.com/img/how-to-2018/time-limited-giveaway.jpg)
Mit Halloween schleicht sich Digiarty Software seinen Teil, vor allem durch verschiedene Formen von Promotions und Verkäufen, um Halloween-Thrills und Schauer zu zerstreuen . Zum Zeitpunkt des Schreibens ist ein Werbegeschenk , das sich auf eines der erfolgreichsten Produkte von Digiarty konzentriert, WinX DVD Copy Pro, geht gut voran.



