So verwenden Sie Flirc, um eine beliebige Fernbedienung zu einem beliebigen Media Center hinzuzufügen

Die Software und Hardware von Media Centern hat in den letzten zehn Jahren exponentiell zugenommen, aber es kann immer noch sehr mühsam sein, eine Fernbedienung einzurichten und laufe mit deiner Einheit. Heute sehen wir uns den Flirc IR-Dongle an, eine unglaublich clevere und effektive Methode, um jede Fernbedienung mit fast jedem Media Center zu verbinden.
Was ist Flirc?
Flirc ($ 20) ist ein kleiner USB-Dongle etwa halb so groß eines traditionellen USB-Sticks. Auf den ersten Blick wäre es erstaunlich einfach, die Flirc-Einheit mit einem echten USB-Stick zu verwechseln, da das durchsichtige Gehäuse, die sichtbare Platine und die IR-Empfängerpunkte (ähnlich wie LED-Anzeigeleuchten) stark dem Design des USB-Speichers entsprechen .
Die Flirc-Einheit ist viel cleverer als eine einfache Speichereinheit und funktioniert als eine absolut geniale Lösung für das Problem der Verknüpfung von IR-basierten Fernbedienungen mit Media Center-Software. Sie sehen, dass es ein grundlegendes Problem gibt, wenn Sie Ihre typische Universal- oder TV-Fernbedienung mit einem Media Center-System wie einem Raspberry Pi mit Kodi / XBMC, einem Amazon Fire TV, einem Computer mit Plex oder Windows Media Center oder Ähnlichem verbinden: Diese Geräte sind entweder für ihre eigene spezielle Fernbedienung optimiert (z. B. die mit Amazon Fire TV mitgelieferte Bluetooth-Fernbedienung) oder sie sind für Tastaturbelegungen optimiert, die auf eine Tastatur abgebildet werden (z. B. Kodi / XBMC und Windows Media Center) Versteht uns nicht falsch, es ist mehr als nur möglich, in die Innereien vieler Media Center-Software-Pakete (wie Kodi / XBMC) einzudringen und die Schlüssel neu zu ordnen. Es ist jedoch keine leichte Aufgabe und sicherlich keine Aufgabe für Anfänger. Außerdem erfordert es, dass Sie bereits einen IR-Dongle irgendeiner Art gekauft haben (der Sie irgendwo zwischen 10 und 20 USD laufen lassen kann.)
FLIRC hingegen umgeht das gesamte Problem auf eine ziemlich neue Art und Weise. Anstatt als eine "dumme" IR-zu-USB-Brücke zu fungieren, die einfach die IR-Befehle an das Host-Betriebssystem weitergibt, ist die FLIRC-Einheit tatsächlich ein programmierbares Gerät, das USB-HID-Standards (Human Interface Device) zum Emulieren einer Tastatur verwendet

Nehmen wir an, die Media Center-Software, die Sie verwenden, wird für die "Home" -Taste auf der Tastatur mit einem Tastaturbefehl versehen, um Sie zum Startbildschirm der Media Center-Software zu bringen. Sie können eine Taste auf der Fernbedienung Ihres Media Centers drücken und sie über das FLIRC-System zuordnen, um die "Home" -Taste auf einer herkömmlichen Tastatur darzustellen. Wenn Sie dann den FLIRC - Dongle in Ihr Media Center eingesteckt haben und die Fernbedienungstaste drücken, wird das Media Center dazu gebracht zu glauben, dass der FLIRC USB - Dongle tatsächlich eine Tastatur ist und Sie gerade die "Home" - Taste gedrückt haben Klugheit dieser Lösung liegt in der Tatsache, dass es universell ist. Sie benötigen keine speziellen Treiber, Sie müssen die Keymaps Ihres Geräts nicht bearbeiten (wenn Sie das überhaupt können), und Sie benötigen keine spezielle Fernbedienung. Sie können wörtlich
irgendeine
IR-basierte Fernbedienung an irgendein Media Center-System mit einem USB-Anschluss anschließen, der eine Tastatureingabe akzeptiert. Als Nebenrede fahren wir mit der Tutorial, FLIRC macht auch eine wirklich tolle Raspberry Pi 2 / B + Fall (~ $ 16), die eine integrierte Aluminium-Körper Kühlkörper; Wenn Sie nach einem guten Media Center-Gehäuse für Ihr Pi suchen, ist es nicht nur gut aussehend, es ist auch sehr effizient, um Ihr Board kühl zu halten. Klar, die Leute hinter dem Flirc-Projekt helfen dabei, ein qualitativ hochwertiges Media Center-Erlebnis aufzubauen. So konfigurieren Sie Flirc
Um Flirc richtig zu konfigurieren, benötigen Sie drei Dinge: den Flirc-Dongle / die Software Remote, die Sie mit Ihrem Media Center verwenden möchten, und eine Liste der Tastatureingaben und Tastenkombinationen, die von der betreffenden Media Center-Software verwendet werden. Schauen wir uns an, wie man die Tastenbelegung des Geräts erkennt und wie man Flirc verwendet, um die vorhandene Tastaturbelegung mit der Fernbedienung zu verbinden.
Tastaturbelegung bestimmen
Obwohl die Flirc-Konfigurationssoftware Knopf-Tastaturbelegungen für Kodi / XBMC enthält , Boxee, Windows Media Center, Amazon Fire TV und sogar Mapping für Standard-Tastatur-Media-Tasten (und wir schätzen diese Nachdenklichkeit) ist es gut zu wissen, wie man eine Tastenbelegung ohne die Hilfe der Software zu suchen und zu studieren, so dass Sie effektiv zuordnen können alles an den Flirc (und nicht nur die vor-gemappten Einträge, die sie bereitstellen).
Zu diesem Zweck besteht der erste Schritt beim Einrichten von Flirc darin, zu bestimmen, welche Tastaturbefehle welche Aktionen in Ihrem Media Center ausführen. Idealerweise sollte dieser Prozess so einfach wie Google sein und etwas wie "[media center name] keymap" oder "[media center name] Tastaturkürzel" aussehen.
Hier ist eine Liste von Tastaturkürzeln für gängige Media Center Software / Hardware-Anordnungen:
Windows Media Center
Kodi / XBMC
- Plex
- Amazon Fire TV
- Der letzte Eintrag, die offizielle Shortcut-Liste für das Amazon Fire TV, ist ein gutes Beispiel für ein offizielle Liste, die ein bisschen unzureichend ist. Aus unbekannten Gründen listet Amazon die einfachen Tastaturkürzel auf (wie die Pfeiltasten Navigation), aber die fortgeschrittenen (und nützlichen) Tastenkürzel, wie zum Beispiel das Drücken von F12, um zum Home-Bildschirm von Fire TV zurückzukehren, werden nicht aufgelistet. Um diese fortgeschritteneren Abkürzungen zu finden, muss man sich im Kodi Wiki über das Pairing von USB Tastaturen mit dem Fire TV zu einem Abschnitt umsehen.
- Wenn dein Google Fu fehlschlägt (oder es einfach keine gute Keymap-Liste irgendwo online gibt) Ich werde es auf die alte Art und Weise tun müssen und eine USB-Tastatur an Ihr Media Center anschließen und alle verschiedenen Tasten ausprobieren, um herauszufinden, was sie tun. Das ist ein wenig mühsam, aber es ist kinderleicht, weil Sie genau sehen, was jeder Schlüssel in einem realen World-Suse-Szenario macht.
Wenn Sie mit der Keymap bewaffnet sind, entweder über die Google-Suche oder die Keymap selbst, ist es Zeit zu gehen über Ihren Computer und programmieren Sie den Flirc-Dongle.
Programmierung Flirc
Um den Flirc-Dongle zu programmieren, benötigen Sie einen Computer, eine Kopie der Flirc-Software (plattformübergreifend und hier verfügbar) und die gewünschte Fernbedienung map to the Flirc.
Installieren Sie die Software, und schließen Sie Ihren Flirc-Dongle, bevor Sie ihn ausführen, und lassen Sie Ihr Betriebssystem dies als neues USB-Gerät erkennen. Sobald der Dongle von Ihrem System erkannt wurde, führen Sie die Flirc-Anwendung aus. Sie finden sich auf dem Hauptbildschirm mit einer generischen Fernbedienung mit der Nachricht "Klicken Sie auf eine Taste, um die Aufnahme zu starten" und eine "Go!" - Schaltfläche.
Es gibt mehrere Möglichkeiten, wie Sie den Prozess der Programmierung Ihres Flirc-Dongles angehen können. Sie können auf die Schaltfläche "Los!" Klicken, um einen Schritt-für-Schritt-Assistenten zu starten, der Sie durch die Paarung grundlegender Tastenzuordnungen führt. Sie können die enthaltenen Tastenmaps verwenden (für beliebte Medienzentren wie Kodi / XBMC und Fire TV) ) oder Sie können jede Fernbedienung mit einer vollen Tastatur einem Tastendruck zuordnen.
So sieht der grundlegende Assistent in Aktion aus. Sobald Sie "go!" Drücken, werden die Tasten auf der generischen Fernbedienung blinken, um Sie aufzufordern, die entsprechende Taste zu drücken, die Sie auf Ihrer physischen Fernbedienung verwenden möchten.
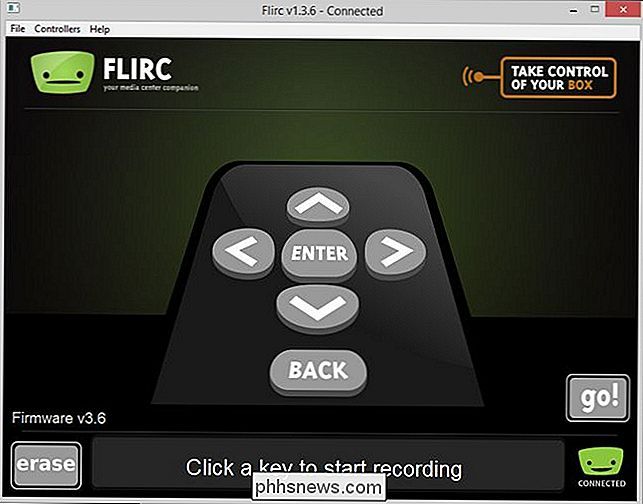
Zusätzlich zeigt der Text am unteren Bildschirmrand an, was die Taste ist Funktion (in dem seltenen Fall, dass es nicht durch das Symbol auf dem blinkenden Knopf klar ist). Sie müssen lediglich die physische Taste auf der Fernbedienung drücken, die Sie dieser Media Center-Funktion zuordnen möchten. Nachdem die Taste erfolgreich gedrückt wurde, wird mit der nächsten Taste fortgefahren. Wenn Sie einen Fehler machen, drücken Sie den "Löschen" -Knopf in der unteren linken Ecke und Sie werden aufgefordert, die physikalische Fernbedienung zu drücken, die Sie löschen und neu zuordnen möchten.
Die grundlegende Tastenkonfiguration ist für die meisten Bedürfnisse etwas simpel. Sehen wir uns jedoch an, wie Sie Tastenkombinationen bestimmten Media Center-Funktionen sowie der gesamten Tastatur zuordnen können.
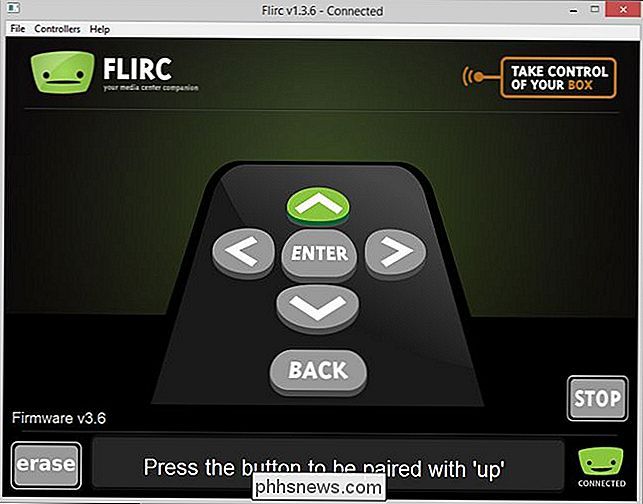
Wählen Sie in der Menüleiste "Controller" aus und wählen Sie dann im Dropdown-Menü die vorbelegten Media Center Keymap, das Sie bearbeiten möchten. Zu Demonstrationszwecken verwenden wir die Keymap für Kodi Media Center.
Hier finden Sie alle wichtigsten Schlüsselfunktionen des Kodi Media Centers, die wir für Sie bereithalten können. Um die Schaltflächen zuzuordnen, klicken Sie einfach auf jede Funktion und dann auf die entsprechende Schaltfläche auf Ihrer physischen Fernbedienung. Auf unserer Test-Fernbedienung hatten wir zum Beispiel eine Reihe farbiger Tasten, die Kodi (standardmäßig) nichts brachten. Mit Hilfe von Flirc konnten wir diese Tasten einer nützlichen Funktion zuordnen (wie zum Beispiel die unmarkierte grüne Taste in eine Home-Taste und die nicht markierte gelbe Taste in eine geschlossene Untertitel-Taste).
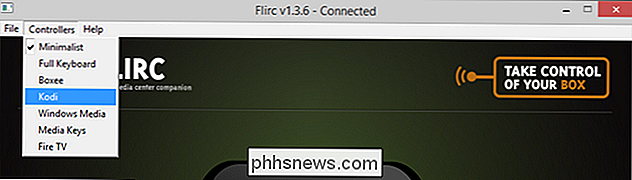
Wenn Sie feststellen, dass der Basisassistent oder der erweiterte Media Center-spezifische Assistent keine ausreichende granulare Kontrolle bietet (oder die im Programm enthaltenen Keymaps für Ihre Version der Media Center-Software nicht mehr aktuell sind), können Sie immer den die meisten Hände auf der Route und direkt zuordnen Sie Ihre Fernbedienung Tasten direkt auf die Tastatur Tasten. Wählen Sie Controller -> Tastatur in der Menüleiste, um die vollständige Tastatur hochzuziehen.
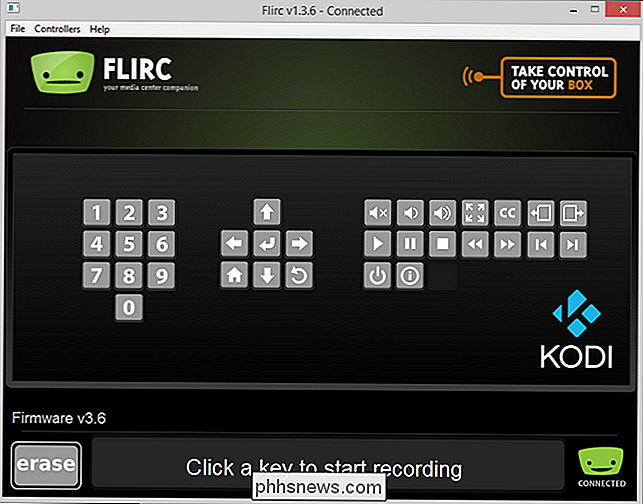
Sie können nicht nur beliebige Tasten koppeln, sondern auch Tastenkombinationen kombinieren. Angenommen, Ihre Media Center-Software verfügt über eine Tastenkombination für STRG + UMSCHALTTASTE, um Sie zu den kürzlich hinzugefügten TV-Sendungen (oder ähnlichem) zu bringen. Sie können eine Taste auf Ihrer physischen Fernbedienung programmieren, um Sie zu den kürzlich hinzugefügten TV-Sendungen zu bringen, indem Sie STRG + UMSCHALT darauf zuweisen.
Wenn Sie die Konfiguration abgeschlossen haben, speichern Sie Ihre Konfiguration, indem Sie Datei -> Konfiguration speichern und auswählen Benennen Sie die Konfigurationsdatei etwas, das in wenigen Monaten leicht zu verstehen ist, wenn Sie Ihre Tastaturbelegung bearbeiten möchten (zB "Wohnzimmer-Fenster-media-center.fcfg").
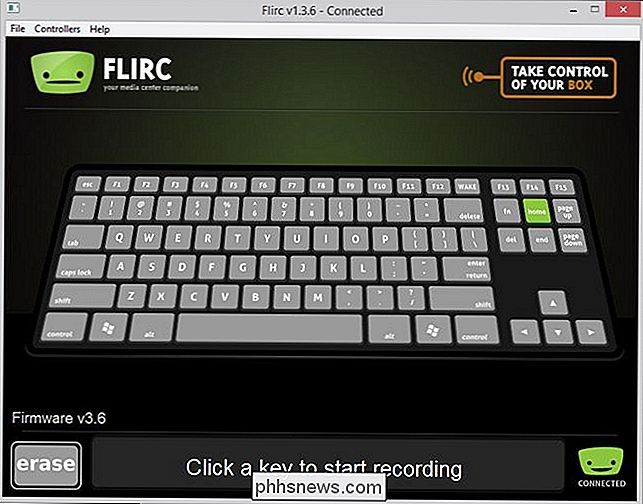
Wenn Sie die Tasten bestätigen möchten Im Flirc-Dongle können Sie einen einfachen Texteditor auf Ihrem Betriebssystem, z. B. den Editor, öffnen und die Fernbedienungstasten drücken. Denken Sie daran, dass die ganze Magie von Flirc darin besteht, dass die Tastenbetätigungen der Fernbedienung (und die daraus resultierenden IR-Codes, die aus der Fernbedienung übertragen wurden) in Standard-USB-HID-Tastaturtasten übersetzt wurden. Wenn Sie eine Taste auf Ihrer Fernbedienung so programmiert haben, dass sie der "s" -Taste entspricht, weil dies eine Abkürzung in Ihrer Mediencenter-Software ist, wenn Sie diese Fernbedienungstaste drücken, während ein Texteditor geöffnet ist, wird ein "s" angezeigt Die Bearbeitungsbox
Flirc in Ihrem Media Center verwenden
Wir haben uns über Tastaturbelegungen informiert, wir haben sorgfältig festgelegt, welche Tasten auf der Fernbedienung zu welchen Tastaturtasten gehören sollen, und zu diesem Zeitpunkt sind alle harten Sachen hinter uns . Nach der Programmierung ist der Flirc-Dongle eigentlich reibungslos.
Installieren Sie den Dongle einfach so auf Ihrem Gerät, dass die beiden kleinen IR-Empfänger für Sie sichtbar sind, wo auch immer Sie sitzen und arbeiten die Fernbedienung. Wenn Ihr Media Center-Computer mit einem USB-Anschluss auf Ihrer Couch sitzt, ist dies so einfach wie das Einstecken des Dongles. Wenn Sie es hinter dem TV-Ständer oder ähnlichem versteckt haben und der USB-Port sich nicht in direkter Sichtlinie befindet, müssen Sie einen einfachen USB-Extender aufnehmen, um ihn richtig zu positionieren.
Das ist alles dazu! Ausgehend von der Erfahrung der Anwender von Early-Media-Centern, die seit über einem Jahrzehnt an Remote Control-Konfigurationen arbeiten, versprechen wir Ihnen, dass die Flirc-Erfahrung der einfachste Weg ist, eine Remote-Einrichtung in jedem Media Center mit USB-Tastaturen einzurichten (im Vergleich zu jeder anderen Methode).

Haben Sie eine dringende Frage zu Flirc oder Medienzentren im Allgemeinen? Gehe zum unten stehenden Forum und wir werden unser Bestes geben, um sie zu beantworten.

So ändern und ändern Sie die Einstellungen für die Schnelleinstellungen von Android:
Wenn Sie zweimal von der Menüleiste von Android nach unten wischen, erhalten Sie eine Reihe schneller Einstellungen, die Sie mit einem Tippen umschalten können. Möchten Sie einige dieser Einstellungen ausblenden, verschieben oder neue hinzufügen? Du hast ein paar Möglichkeiten. VERBUNDEN: 4 Versteckte Android Ostereier: Von Lebkuchen bis Jelly Bean Android 7.

So deaktivieren Sie die Eingabeaufforderung und "Ausführen" -Programm in Windows
Die Eingabeaufforderung und das Ausführen-Programm sind ziemlich leistungsstarke Tools in der Windows-Welt. Wenn Sie möchten, dass bestimmte Benutzer auf einem Computer nicht darauf zugreifen können, ist es nicht schwer zu tun. Windows macht es sehr einfach, die Eingabeaufforderung zu öffnen, und es gibt viele nützliche Dinge, die Sie damit tun können .



