So verwenden Sie HTML-Signaturen in Google Mail, Hotmail, Yahoo
Wenn Sie einen webbasierten E-Mail-Client wie Gmail oder Yahoo verwenden, haben Sie wahrscheinlich erfahren, dass keiner der Dienste HTML-Signaturen unterstützt. In Google Mail und Yahoo können Sie Rich-Text-Signaturen mit Bildern usw. erstellen. Sie können jedoch nicht direkt in das Signaturfeld HTML-Code eingeben.
Für die meisten Benutzer sind die standardmäßigen Signatureinstellungen ausreichend, aber für wirklich einzigartige und professionell aussehende Signaturen ist HTML der richtige Weg. Mithilfe von HTML können Sie ausgefallene Layouts erstellen, Symbole für soziale Netzwerkprofile hinzufügen und vieles mehr. Wenn Sie glauben, dass Sie HTML benötigen, um eine HTML-Signatur zu erstellen, würden Sie sich irren.
Es gibt viele Websites, mehrere, die ich in diesem Artikel erwähnen werde, mit denen Sie Ihre eigene HTML-Signatur erstellen oder eine von Hunderten von Vorlagen kostenlos oder gegen eine geringe Gebühr herunterladen können.
Sie werden auch bemerken, dass ich Outlook.com nicht erwähnt habe, weil es der einzige Webclient ist, mit dem Sie HTML-Signaturen nativ erstellen können. Alles, was Sie tun müssen, ist Ihren HTML-Code zu kopieren und in das Unterschriftsfeld einzufügen, was ich unten erläutern werde. Beginnen wir mit Google Mail.
Google Mail-HTML-Signatur
In Google Mail gibt es zwei Möglichkeiten zum Hinzufügen von HTML-Signaturen zu Ihren E-Mails. Erstens, wenn Sie es zu jeder E-Mail hinzufügen möchten, die Sie senden, ist die beste Option, die Signatur-Box unter Einstellungen - Allgemein zu verwenden .
Klicken Sie oben rechts im Gmail-Bildschirm auf das Zahnradsymbol und dann auf Einstellungen .

Sie werden automatisch zur Registerkarte Allgemein weitergeleitet, in der Sie ziemlich weit nach unten scrollen müssen, bevor Sie das Unterschriftsfeld sehen.
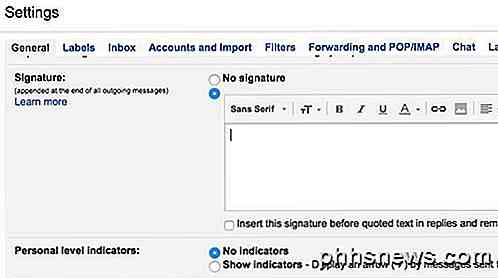
Auch wenn Sie in dieses Feld keinen HTML-Code eingeben können, können Sie es kopieren und einfügen! Dieser einfache kleine Workaround funktioniert gut. Scrollen Sie nach unten zu unserem Abschnitt zum Suchen oder Erstellen von HTML-Signaturen, um eine HTML-Signatur zu erhalten, die Ihnen gefällt. Wenn Bilder in der HTML-Signatur vorhanden sind, müssen Sie sicherstellen, dass sie online gehostet werden und dass Sie die Link-URL im HTML-Code vor dem Kopieren und Einfügen in Gmail ändern. Andernfalls werden fehlerhafte Bilder angezeigt.
Öffnen Sie die HTML-Signatur in Ihrem Webbrowser, wählen Sie das Ganze aus und kopieren Sie es. Sie möchten nicht den HTML-Code selbst auswählen, sondern die tatsächliche Ausgabe, die in Ihrem Browser angezeigt wird.
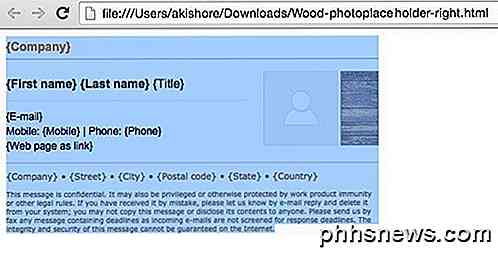
Kehren Sie zu Ihrem Google Mail-Fenster zurück und fügen Sie den Inhalt in das Signaturfeld ein. Beachten Sie, dass meine Bilder fehlerhaft angezeigt werden, da die Bilder lokal auf meinem Computer gespeichert sind.
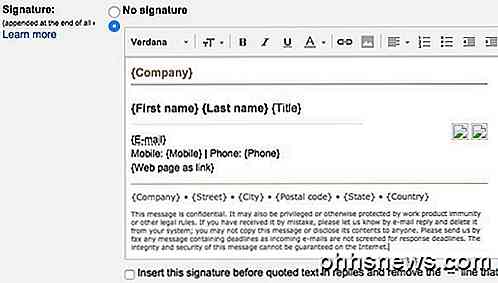
Das ist der erste Weg, um HTML in eine Google Mail-Signatur umzuwandeln. Wenn Sie nicht jede E-Mail mit einer Signatur versehen möchten oder mehr als eine Signatur für ein einzelnes Google Mail-Konto benötigen, besteht die andere Möglichkeit darin, vordefinierte Antworten zu verwenden . Dies ist eine Gmail Labs-Funktion, die Sie aktivieren und zum Hinzufügen von Inhaltsblöcken zu einer E-Mail verwenden können.
Erstens, lass es uns aktivieren. Gehen Sie zu Einstellungen und klicken Sie dann auf Labs . Scrollen Sie nach unten zu " Eingereichte Antworten" und klicken Sie dann auf das Kontrollkästchen " Aktivieren ". Stellen Sie sicher, dass Sie nach unten scrollen und klicken Sie auf Save Changes, bevor Sie den Labs-Bildschirm verlassen.
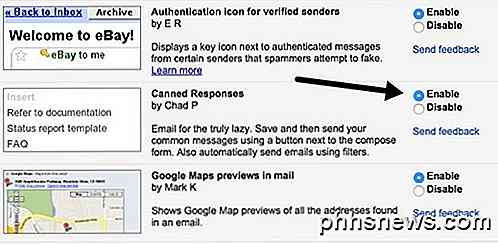
Erstellen Sie nun eine neue E-Mail und klicken Sie dann auf den kleinen Abwärtspfeil unten rechts im Verfassen-Fenster. Klicken Sie auf Vorgefertigte Antworten und dann auf Neue vordefinierte Antwort unter der Überschrift Speichern .
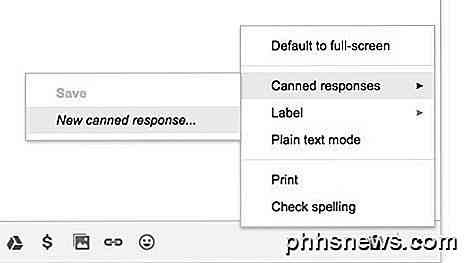
Geben Sie Ihrer vordefinierten Antwort einen Namen wie E-Mail-Signatur oder was auch immer Sie möchten, und klicken Sie auf OK. Sie sehen jetzt nur noch ein leeres Kompositionsfenster. Gehen Sie im Bereich "Body" voran und kopieren und fügen Sie die HTML-Signatur ein.
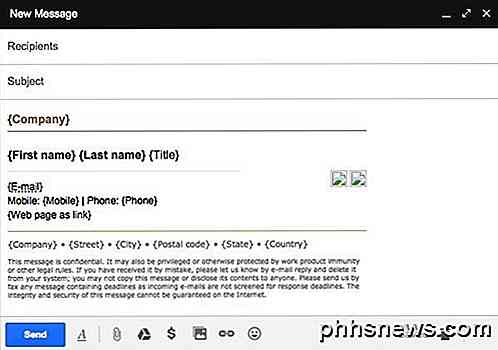
Jetzt müssen wir es speichern. Klicken Sie auf den Pfeil, dann auf Eingeregte Antworten und dann auf den Namen der vordefinierten Antwort unter der Überschrift Speichern . Sie werden gefragt, ob Sie Ihre vordefinierte Antwort überschreiben möchten, auf die Sie auf OK klicken sollten. Ihre gespeicherte Antwort wurde gespeichert. Öffnen Sie nun ein neues Kompositionsfenster und klicken Sie erneut auf den Abwärtspfeil gefolgt von den Eingereichten Antworten .
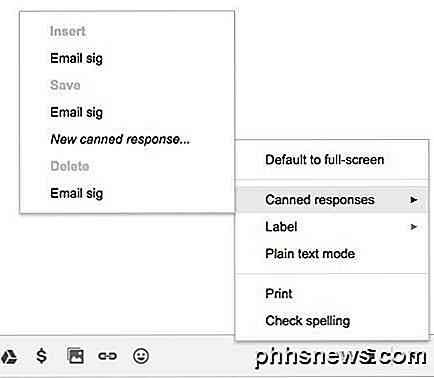
Jetzt sehen Sie ein paar neue Header. Um die zuvor gespeicherte vordefinierte Antwort einzufügen, klicken Sie auf den Namen der Antwort, die sich unter der Überschrift Einfügen befindet . Die HTML-Antwort wird an der Position eingefügt, an der sich der Cursor befand.
Das ist so ziemlich für Google Mail. Beide Methoden funktionieren gut und für verschiedene Zwecke, also nutzen Sie den für Sie passenden.
Yahoo HTML-Signatur
Das Verfahren für Yahoo Mail ist der ersten Methode, über die ich in Google Mail geschrieben habe, sehr ähnlich. Der erste Schritt besteht darin, den Einstellungsbildschirm zu öffnen. Melde dich bei Yahoo Mail an und klicke oben rechts auf das Zahnradsymbol und dann auf Einstellungen .
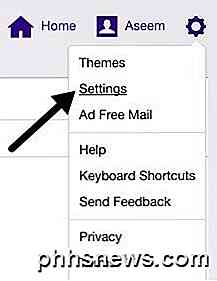
Klicken Sie nun links auf Konten und dann auf den rechts aufgeführten E-Mail-Account.
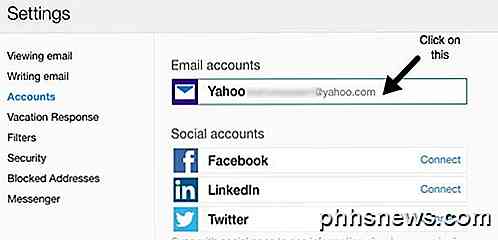
Scrollen Sie ein wenig nach unten und aktivieren Sie das Kontrollkästchen Eine Signatur an die von Ihnen gesendeten E-Mails anhängen . Jetzt kopieren Sie einfach Ihre HTML-Signatur und fügen Sie sie in das Feld ein.
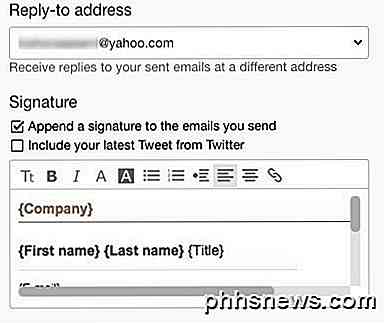
Es sollte die gesamte HTML-Formatierung beibehalten und genau so aussehen, wie es im Webbrowser angezeigt wird, mit Ausnahme des Bildproblems, das ich oben erwähnt hatte. Yahoo hat keine vorgefertigte Antwortfunktion, daher müssen Sie die Signatur nach dem Einschalten Ihrer E-Mail hinzufügen.
Outlook-HTML-Signatur
Outlook ist insofern nett, als Sie direkt HTML-Code für Ihre E-Mail-Signatur hinzufügen können. Sie können dies tun, indem Sie oben rechts auf das Zahnradsymbol klicken und dann auf Optionen klicken.
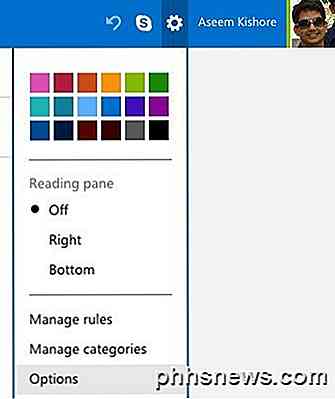
Klicken Sie unter der Überschrift E-Mail schreiben auf Formatierung, Schriftart und Unterschrift .
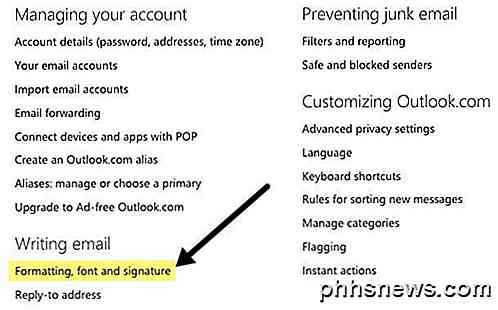
Unter der Überschrift Persönliche Signatur wird standardmäßig das Signaturfeld auf Rich-Text festgelegt .
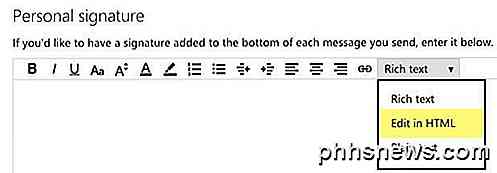
Klicken Sie einfach auf das Dropdown-Feld und wählen Sie " In HTML bearbeiten", um Ihre HTML-Signatur einzugeben. Beachten Sie, dass Sie hier den tatsächlichen HTML-Code anstelle der Webbrowser-Version kopieren und einfügen möchten.
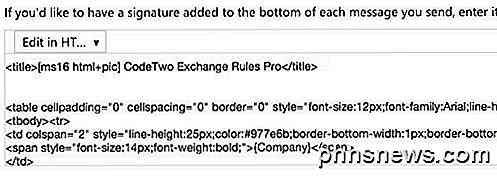
Suchen oder Erstellen von HTML-Signaturen
Zu guter Letzt brauchen Sie sich keine Gedanken über die Codierung Ihrer eigenen HTML-Signatur zu machen, denn glücklicherweise haben viele Programmierer und Programmierer die ganze Arbeit für uns erledigt. Entweder können Sie vorgefertigte HTML-Signaturen herunterladen oder Sie können einige Online-Tools verwenden, um Ihre eigenen von Grund auf neu zu erstellen. Ich werde beide unten erwähnen.
Erstellen Sie eine HTML-Signatur
Um Ihre eigenen zu erstellen, können Sie einige der unten genannten Websites verwenden, einige kostenlos und einige kostenpflichtig. Je nachdem, wie professionell und einzigartig die Signatur sein soll, reichen Ihre Kosten von 5 bis 7 Euro.
htmlsig ist eine beliebte Seite und ermöglicht es Ihnen, eine kostenlose E-Mail-Signatur zu erstellen, die nach 30 Tagen abläuft. Sie haben einige bezahlte Abonnement-Optionen, aber ich empfehle diese Jungs nur, wenn Sie eine Reihe von E-Mail-Signaturen für ein Geschäft, etc. erstellen müssen. Wenn Sie nur eine einzige persönliche Signatur erstellen müssen, ist es teuer.
NewWorldStamp hat einen kostenlosen Online-HTML-Signatur-Generator, mit dem Sie aus ein paar schönen Designs wählen können.

E-Mail-Signaturvorlagen
Wenn Sie nur eine Vorlage herunterladen und Ihre Informationen eingeben möchten, gibt es viele Websites, von denen Sie Vorlagen herunterladen können. Hier sind ein paar:
http://emailsignaturescue.com/email-signature-templates
http://www.mail-signatures.com/articles/signature-templates/
https://www.template.net/business/email/free-email-signature-templates/
Hoffentlich können Sie jetzt eine gut aussehende E-Mail-Signatur erstellen, die Ihre Freunde, Familie und Kunden begeistern wird, wenn sie sie sehen. Wenn Sie Fragen haben, zögern Sie nicht, einen Kommentar zu schreiben. Genießen!

Wie funktioniert die Windows-Aktivierung?
Die in Windows XP eingeführte Windows-Aktivierung meldet sich bei der Installation von Windows oder bei der Installation eines neuen Windows-PCs bei Microsoft an. Dies ist eine Anti-Piraterie-Funktion - sie wurde entwickelt, um Sie zu nerven, wenn Sie eine nicht originale Kopie von Windows verwenden.

Screenshot-Tour: Neue Funktionen in Office 2016
Heute ist die Veröffentlichung von Microsoft Office 2016. Wir haben einige der bemerkenswerten, coolen neuen Funktionen und Verbesserungen getestet, die wir zeigen werden Sie hier in unserer Standard-How-To Geek-Stil-Screenshot-Tour mit vielen Bildern. Die Office 2016-Suite ist kostenlos über den Windows Store, aber diese Version ist begrenzt.



