Vergessen Sie Bing: So verwenden Sie Google Everywhere auf Ihrem iPhone, iPad und Mac

Apple hat Google hektisch von seinen Betriebssystemen entfernt. Siri und Spotlight suchen standardmäßig nach Bing und es gibt Gerüchte, dass Yahoo! oder Bing die Standard-Suchmaschine in Safari als nächstes.
Für diejenigen von uns, die einfach denken, Google ist die bessere Suchmaschine, all diese tiefe Integration von konkurrierenden Suchmaschinen ist anstößig. So erhalten Sie Google zurück:
Siri auf Ihrem iPhone oder iPad
Siri bevorzugt die Suche im Internet mit der Bing-Suchmaschine von Microsoft. Wenn Sie nur eine Suchanfrage laut aussprechen oder "Suche" gefolgt von Ihrer Suche sagen, wird Siri sich beraten lassen Bing.
Aber Sie können Siri auch Google suchen lassen. Wenn Sie mit Siri sprechen, beginnen Sie einfach mit dem Wort "Google" gefolgt von dem, wonach Sie suchen möchten. Siri führt dann Ihre Suche mit Google durch. Anstatt also "Urlaubsziele" oder "Urlaubsziele" zu nennen, würden Sie "Google Urlaubsziele" sagen.
Wenn Siri es jemals auf dem Mac macht, sollte dieser Trick auch auf Ihrem Mac funktionieren. Dies ist möglich, weil Sie Siri anweisen können, Ihre Suche an bestimmten Orten durchzuführen. Zum Beispiel könntest du "Wolfram alpha" sagen, gefolgt von einer Frage für Wolfram Alpha, und Siri würde Wolfram Alpha fragen, wie du es angewiesen hast. Normalerweise versucht Siri automatisch, den besten Ort für die Suche zu finden, und sie denkt immer, dass Bing besser ist als Google.
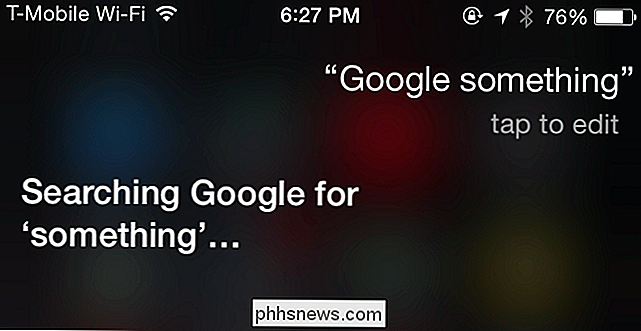
Spotlight auf Ihrem Mac
VERWANDT: Machen Sie Spotlight Suche wirklich nützlich mit Flashlight für Mac OS X
Die Web-Suchfunktion von Spotlight unter Mac OS X Yosemite verwendet Bing, nicht Google. Apple hat kein offizielles Plug-in-System zu Spotlight hinzugefügt, so dass Sie sich auf die wenigen angebotenen Dienste beschränken müssen.
Flashlight löst dieses, Reverse-Engineering-Spotlight, um ein Plug-in-System hinzuzufügen, mit dem Sie alles tun können Sie wollen. Installiere Flashlight und aktiviere das Google Plug-in. Sie können Spotlight dann mit Befehl + Leertaste aufrufen und "g Suchen" eingeben, um schnell eine Suche bei Google durchzuführen, anstatt sich nur auf Bing zu verlassen.
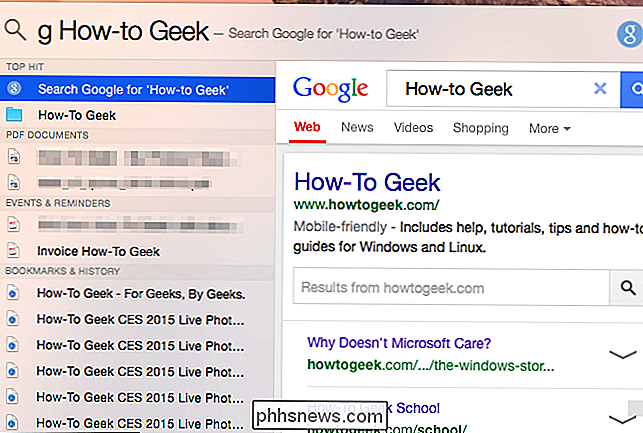
Spotlight auf Ihrem iPhone oder iPad
VERWANDT: 8 Navigations Tricks Jeder iPad Benutzer muss wissen
Spotlight auf iOS - wissen Sie, die Suchfunktion, die erscheint, wenn Sie Ihren Finger auf dem Home-Bildschirm nach unten streichen - stützt sich theoretisch auch auf Web-Suchergebnisse.
Vorerst können Sie eine Suche in Spotlight eingeben und dann auf "Web durchsuchen" tippen, um eine Google-Suche in Ihrem Webbrowser durchzuführen.
Wenn Apple diese Option entfernt und Bing wie Spotlight unter Mac OS X verwendet Vielleicht möchten Sie einfach Ihren Browser aufrufen und stattdessen die Websuche starten.
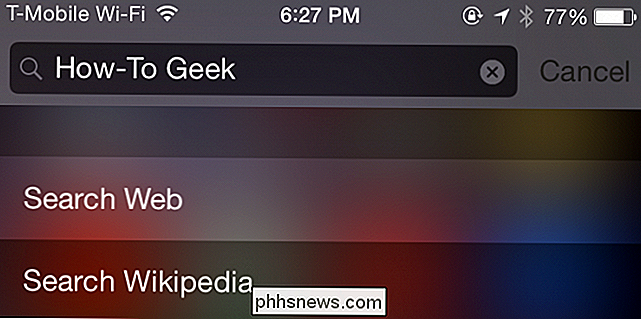
Safari auf Ihrem Mac
Apple hat Google als Standard-Suchmaschine im Safari-Webbrowser noch nicht ausgetauscht, obwohl dies der Fall ist fühlt sich an wie nur eine Frage der Zeit.
Wenn sie es tun - oder wenn jemand anderes die Standardsuchmaschine in Ihrem Browser geändert hat - Sie kann es schnell zurück ändern. Öffnen Sie Safari, klicken Sie auf das Safari-Menü in der Leiste oben auf dem Bildschirm, und klicken Sie auf Einstellungen. Klicken Sie auf das Suchsymbol und wählen Sie in der Dropdown-Liste Google (oder eine andere von Ihnen bevorzugte Suchmaschine).
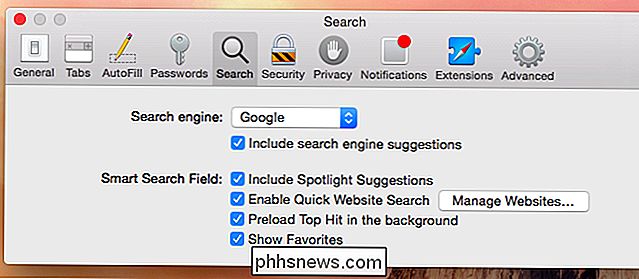
Safari auf Ihrem iPhone oder iPad
Der Safari-Browser auf iPhones und iPads funktioniert ähnlich. Öffne die App "Einstellungen", scrolle nach unten und tippe auf die Kategorie "Safari". Tippen Sie auf die Option Suchmaschine und wählen Sie Google (oder Ihre bevorzugte Suchmaschine).
Wenn Sie Chrome oder einen anderen Webbrowser verwenden, müssen Sie die Einstellungen dieser Browser-App ändern, um Ihre bevorzugte Suchmaschine auszuwählen. Die Einstellung hier gilt nur für Safari.
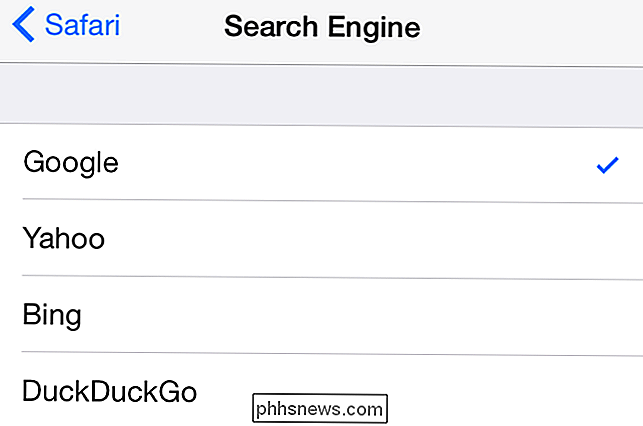
Google Apps auf Ihrem iPhone und iPad
VERWANDT: So wählen Sie Ihre Standardanwendungen auf einem iPhone oder iPad
Apple hat auch andere Google-Dienste ausradiert von iOS, ersetzt Google Maps durch seine eigene Google Maps App. Wenn Sie auf Google-Dienste wie Google Maps, Gmail und andere angewiesen sind, können Sie die verschiedenen Google-Apps aus dem App Store installieren.
Apple erlaubt Ihnen nicht, Ihre Standard-Apps systemweit zu ändern, aber es gibt immer noch Möglichkeiten, mit den von Ihnen bevorzugten Apps zu bleiben. Wenn Sie beispielsweise in den Gmail- oder Chrome-Apps auf einen Kartenlink tippen, wird diese Karte in der Google Maps App und nicht in Apple Maps geöffnet. Folgen Sie unserem Leitfaden, um die fehlenden systemweiten Standard-App-Optionen auf iOS zu umgehen, wenn Sie die Dienste von Google bevorzugen.
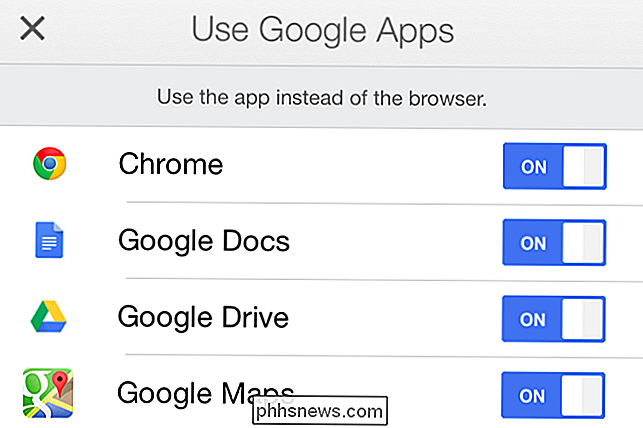
Das Menü "Dienste" auf Ihrem Mac
VERWANDT: Verwenden des Service-Menüs Ihres Mac für schnelle Aktionen
Mit dem wenig bekannten Menü "Dienste" unter Mac OS X können Sie auch von Google aus überall suchen.
Einfach Wählen Sie in einer beliebigen Anwendung einen Text aus, klicken Sie mit der rechten Maustaste oder bei gedrückter Ctrl-Taste, zeigen Sie auf Dienste und wählen Sie "Mit Google suchen". Sie können auch einfach die anpassbare Tastenkombination drücken, um sofort eine Google-Suche nach dem ausgewählten Text durchzuführen. Wenn Dienste nicht im Kontextmenü angezeigt werden, können Sie in der Menüleiste oben auf dem Bildschirm auf den Namen der Anwendung klicken, auf Dienste zeigen und hier auf die Option "Mit Google suchen" klicken.
Dies ist ein solcher langjähriges, wenig bekanntes Feature, das Apple bisher noch nicht einmal die Mühe gemacht hat, "Suche mit Bing" hinzuzufügen. Folgen Sie unserer Anleitung zum Verwalten und Verwenden von Diensten, wenn Sie sie nicht sehen - Sie müssen sie möglicherweise aktivieren.
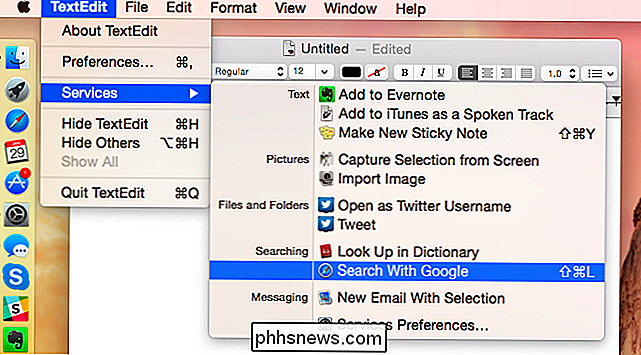
Nein, dies ist keine kostenpflichtige Werbung für Google. Wenn du Bing, Yahoo!, DuckDuckGo oder eine andere Suchmaschine bevorzugst, mach weiter und benutze es weiter. Aber diese Tricks können denjenigen von uns helfen, die Google bei der Verwendung von Apple-Produkten für gesund halten. Sie können sogar viele der obigen Tricks verwenden, um andere Suchmaschinen auszuwählen.

HTG testet den D-Link DIR-510L: Der weltweit erste 802.11ac Travel Wi-Fi Router
Große Formfaktoren und mehrere externe Antennen sind für einen bulligen Heimrouter in Ordnung, aber sie sind ziemlich unpraktisch, wenn Sie unterwegs sind. Heute werfen wir einen Blick auf den DIR-510L, einen Reise-Router, der zappige 802.11ac-Geschwindigkeiten in einem kleineren Paket als eine TV-Fernbedienung bietet.

So kopieren Sie Dateien über SSH per Fernzugriff, ohne Ihr Passwort einzugeben
SSH ist ein Lebensretter, wenn Sie einen Computer remote verwalten müssen, aber wussten Sie, dass Sie auch Dateien hochladen und herunterladen können? Mit SSH-Schlüsseln können Sie die Eingabe von Passwörtern überspringen und diese für Skripte verwenden! Dieser Prozess funktioniert unter Linux und Mac OS, vorausgesetzt, sie sind ordnungsgemäß für den SSH-Zugriff konfiguriert.



