Hinzufügen eines Arbeits- oder Schulkontos zu Windows mit Arbeitszugriff

Windows 10 enthält "Arbeitszugriff" -Optionen, die Sie unter Konten in der App Einstellungen finden. Diese sind für Personen gedacht, die sich mit ihren eigenen Geräten mit der Infrastruktur eines Arbeitgebers oder einer Schule verbinden müssen. Work Access bietet Ihnen Zugriff auf die Ressourcen der Organisation und gibt der Organisation eine gewisse Kontrolle über Ihr Gerät.
Diese Optionen mögen ein wenig kompliziert erscheinen, aber sie sind es wirklich nicht. Wenn Sie Work Access verwenden müssen, gibt Ihre Organisation Ihnen Verbindungsinformationen und erläutert, was Sie tun müssen, um Dinge einzurichten und Zugriff auf die Ressourcen der Organisation zu erhalten.
Was sind Arbeitszugriff, Azure AD und Geräteverwaltung?
RELATED: Was ist eine Windows-Domäne und wie wirkt sich das auf meinen PC aus?
Die "Arbeitszugriff" -Optionen sind für Situationen gedacht, in denen Sie Ihren eigenen Computer besitzen und damit auf Arbeitsressourcen zugreifen müssen . Dies wird als Szenario "bring your own device" oder BYOD bezeichnet. Die Organisation stellt Ihnen ein Konto und verschiedene Ressourcen zur Verfügung. Diese Ressourcen können beispielsweise Unternehmensanwendungen, Zertifikate und VPN-Profile enthalten. Sie geben der Organisation eine gewisse Kontrolle über Ihr Gerät, so dass es remote verwaltet und gesichert werden kann. Wie viel Kontrolle die Organisation über Ihr Gerät ausübt, hängt von dieser spezifischen Organisation ab und wie ihre Server konfiguriert sind.
Dies ist eine Alternative zum Verbinden von Computern mit einer Domäne. Domänenbeitritt ist für Geräte gedacht, die einem Unternehmen gehören, während Geräte von Mitarbeitern oder Studenten stattdessen Arbeitszugriffsoptionen verwenden sollten.
Auf diesem Bildschirm gibt es zwei Arbeitszugriffsoptionen: Azure AD und Geräteverwaltung.
- Azure AD : Wie in der Microsoft Azure-Dokumentation erläutert, können Sie in Windows 10 Ihrem Computer, Tablet oder Telefon ein "Arbeits- oder Schulkonto" hinzufügen. Das Gerät wird dann im Azure AD-Server des Unternehmens registriert und kann automatisch in ein Verwaltungssystem für mobile Geräte aufgenommen werden - oder nicht. Dieser Teil liegt an der Organisation. Administratoren können auf diese privaten Geräte andere, weniger restriktive Richtlinien anwenden als auf Geräte, die vollständig im Besitz von Arbeitgebern sind. Das Konto bietet die einmalige Anmeldung für Arbeitsressourcen und Anwendungen.
- Geräteverwaltung : Azure AD kann optional Ihr Gerät auf einem MDM- oder Mobile Device Management-Server registrieren. Sie können jedoch auch ein Windows 10-Gerät direkt mit einem Geräteverwaltungsserver verbinden. Die Organisation, die den Server steuert, ist dann in der Lage, Informationen von Ihrem Computer zu erfassen, zu steuern, welche Apps installiert sind, den Zugriff auf verschiedene Einstellungen zu beschränken, das Gerät per Fernzugriff zu bereinigen und andere derartige Vorgänge durchzuführen. Organisationen verwenden MDM-Server auch, um iPhones, iPads und Android-Geräte remote zu verwalten, so dass Windows 10-Geräte genau passen.
Aber Sie müssen nicht wirklich alles wissen, wenn Sie Work Access verwenden müssen. Ihre Organisation wird Informationen zur Verbindung bereitstellen. Nachdem Sie eine Verbindung hergestellt haben, kann Ihre Organisation die von Ihnen bevorzugten Unternehmensrichtlinien auf Ihr Gerät anwenden. Sie können dann auf die Ressourcen der Organisation zugreifen.
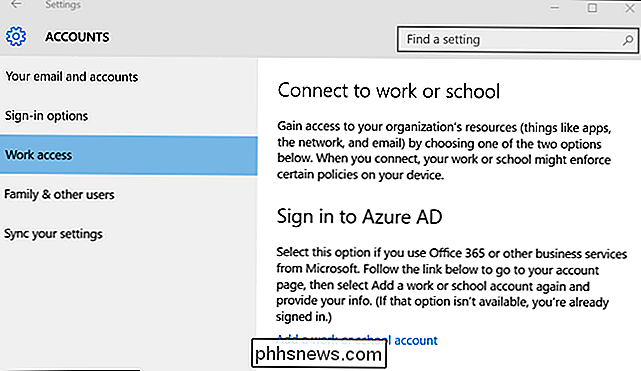
So melden Sie sich bei Azure AD an
Um sich bei einem Azure Active Directory-Server anzumelden, öffnen Sie die App "Einstellungen", wählen Sie "Konten" aus und wählen Sie "Ihre E-Mails und Konten" Klicken Sie unter Konten, die von anderen Apps verwendet werden, auf "Hinzufügen eines Arbeits- oder Schulkontos".
Sie können auch zu Einstellungen> Konten> Arbeitszugriff wechseln und auf "Hinzufügen eines Arbeits- oder Schulkontos" klicken, aber Sie werden es einfach auf dem Bildschirm "Ihre E-Mail-Adresse und Konto" angezeigt.
Geben Sie die von Ihrer Organisation angegebene E-Mail-Adresse und ihr Kennwort ein, um eine Verbindung mit dem Azure AD-Server herzustellen. Die Organisation stellt Informationen zum Zugriff auf Ressourcen zur Verfügung und erläutert, was Sie als nächstes tun müssen.
Das von Ihnen hinzugefügte Konto wird unter Konten anderer Apps im unteren Bereich der Einstellungen> Konten> als "Arbeits- oder Schulkonto" angezeigt Ihr E-Mail- und Konto-Bildschirm. Sie können auf das Konto klicken oder tippen und das Konto bei Bedarf von hier entfernen.
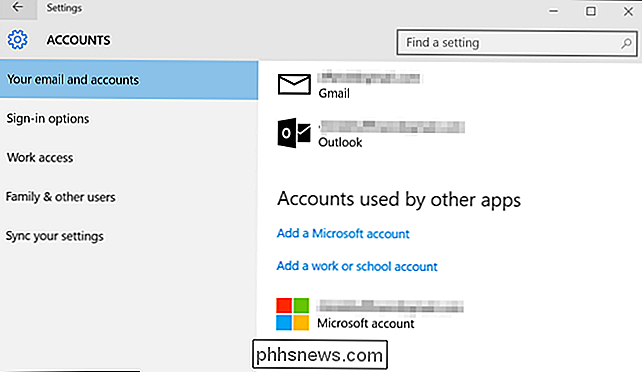
Auf der Azure AD-Seite kann Ihre Organisation Ihr verbundenes Gerät anzeigen, Ressourcen bereitstellen und Richtlinien anwenden.
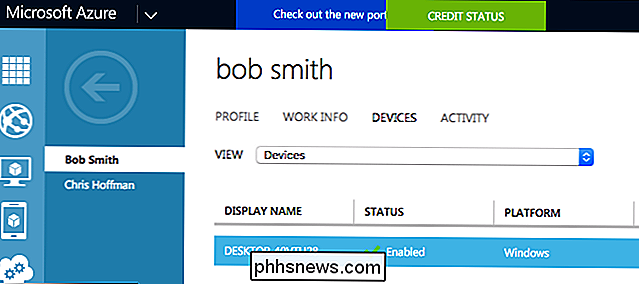
So registrieren Sie sich bei der Verwaltung mobiler Geräte
Sie können Ihr Gerät auch in der Geräteverwaltung, auch als mobil bezeichnet, registrieren Geräteverwaltung oder MDM von hier aus.
Gehen Sie dazu auf Einstellungen> Konten> Arbeitszugriff, scrollen Sie nach unten und wählen Sie "In Gerätemanagement einlernen".
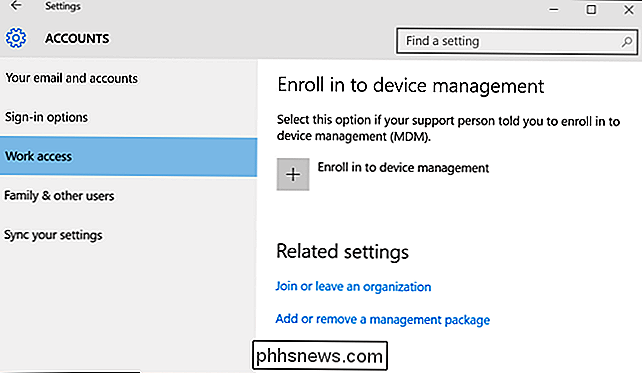
Sie werden aufgefordert, die von Ihnen angegebene E-Mail-Adresse anzugeben Notwendigkeit für den MDM-Server. Sie müssen auch die Serveradresse angeben, wenn Windows sie nicht automatisch erkennen kann. Ihre Organisation stellt Ihnen diese Serverinformationen zur Verfügung, wenn Sie eine Verbindung herstellen müssen.
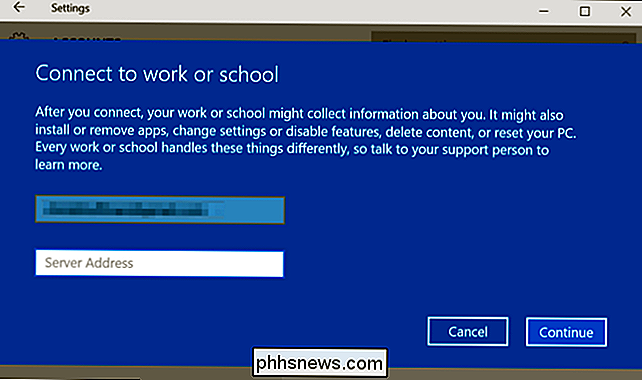
Wenn Sie Ihrer traditionellen Windows-Domäne beitreten möchten, wählen Sie unter Zugehörige Einstellungen am unteren Rand des Arbeitszugriffs die Option "Beitreten oder verlassen einer Organisation" Feld. Sie gelangen in den Bereich Einstellungen> System> Info, in dem Sie Ihr Gerät entweder einer Domäne Ihrer Organisation oder einer Microsoft Azure AD-Domäne beitreten können.

Installieren, starten und starten Sie Mac OS X von einer externen Festplatte
Suchen Sie nach einer Möglichkeit, OS X auf einer externen Festplatte zu installieren und auszuführen? Dies kann aus verschiedenen Gründen nützlich sein. Erstens können Sie damit eine weitere Kopie von OS X ausführen, ohne einen zusätzlichen Mac-Computer zu benötigen.Da Sie eine vollständige Kopie von OS X auf dem externen Laufwerk ausführen können, kann es auch für die Fehlerbehebung auf anderen Macs verwendet werden oder als eine Art virtuelles OS X. Ich habe b

So fügen Sie Seite X von Y in eine Kopf- oder Fußzeile in Word ein
Wir haben Ihnen gezeigt, wie Sie "Seiten X von Y" zu einer Fußzeile großer Excel-Tabellenkalkulationen hinzufügen . Das gleiche kann in Word für längere Dokumente getan werden. Es ist ein bisschen anders als in Excel, lesen Sie weiter, um herauszufinden, wie. RELATED: So fügen Sie Seite X von Y in eine Kopfzeile oder Fußzeile in Excel gibt es zwei Möglichkeiten, "Seite X" hinzuzufügen von Y "zu einer Kopf- oder Fußzeile in Word.


 Warum ">
Warum ">