ÜBerprüfen des Akkuladestands Ihres Apple Pencils

Ihr Apple Pencil hat kein Licht, das auf seinen Akkuladestand hinweist. Wenn Sie überprüfen möchten, wie viel Akkustrom übrig ist, müssen Sie ein Widget auf Ihrem iPad Pro verwenden.
Laut Apple hat der Stift ungefähr 12 Stunden Akkulaufzeit. Wenn der Akku leer ist, können Sie ihn an den Lightning-Anschluss des iPad Pro anschließen und erhalten nach nur fünfzehn Sekunden Ladezeit 30 Minuten Nutzungszeit.
Öffnen Sie die Ansicht Heute, um die Widgets auf Ihrem iPad Pro anzuzeigen. Sie können dies entweder tun, indem Sie vom oberen Bildschirmrand nach unten wischen, um Ihre Benachrichtigungen anzuzeigen, und dann nach rechts wischen, vom rechten Startbildschirm nach rechts wischen oder vom Sperrbildschirm nach rechts wischen.
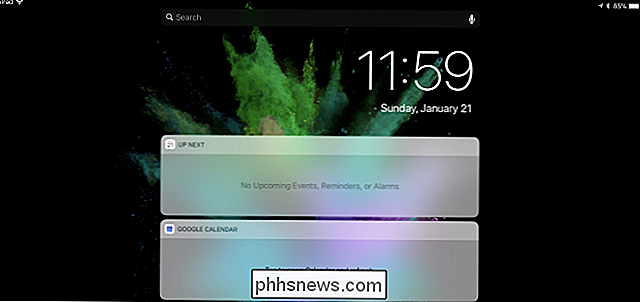
Wenn Sie keine Batterien sehen Widget in der Liste hier, scrollen Sie nach unten und tippen Sie auf die Schaltfläche "Bearbeiten" am unteren Bildschirmrand.
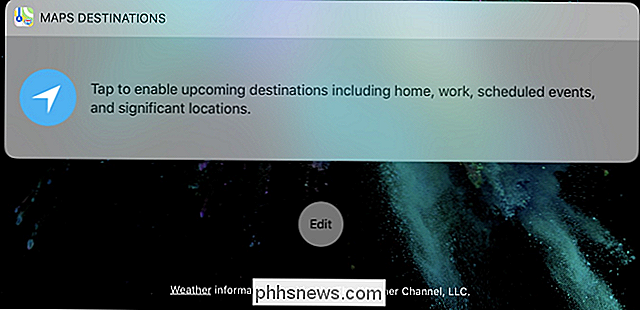
Suchen Sie das Widget "Batterien" in der Liste "Weitere Widgets" und tippen Sie auf die Schaltfläche "+", um es hinzuzufügen die Liste.
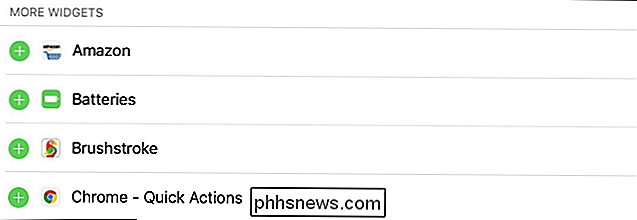
Ziehen Sie den Schieberegler rechts neben dem Batteries-Widget, um es an der gewünschten Stelle anzuordnen. Sie können zum Beispiel das Batteries-Widget oben auf dem Bildschirm zur einfachen Anzeige platzieren.
Tippen Sie auf "Fertig", wenn Sie fertig sind.
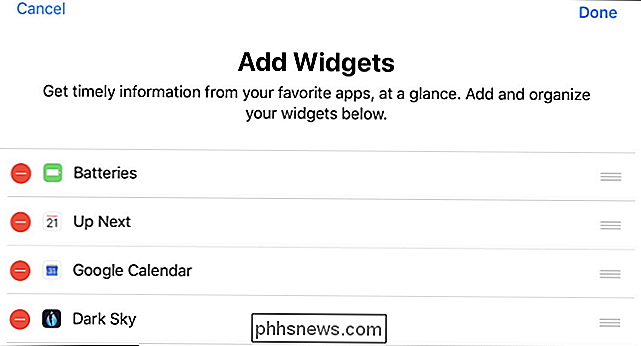
Sie sehen jetzt ein Batteries-Widget, das den Batteriestatus anzeigt von Ihrem iPad Pro, Apple Pencil und jedem anderen angeschlossenen Zubehör wie Apple AirPods. Wischen Sie einfach zurück zur Heute-Ansicht, wenn Sie den Akkustand überprüfen möchten.
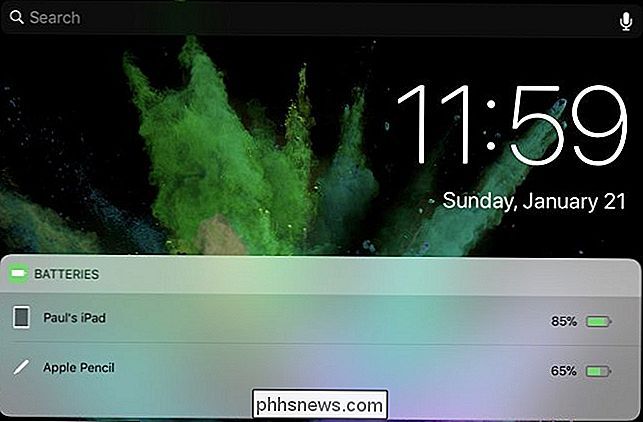
Bildquelle: Denys Prykhodo / Shutterstock.com

Funktionsweise von Drei-Wege-Lichtschaltern
Wenn in Ihrem Haus Lichter vorhanden sind, die von zwei verschiedenen Lichtschaltern (im Gegensatz zu nur einem) gesteuert werden können, wird üblicherweise auf das Licht Bezug genommen als Drei-Wege-Licht, und die Schalter werden als Drei-Wege-Lichtschalter bezeichnet. Und so funktionieren sie. VERWANDT: So ersetzen Sie einen Lichtschalter durch einen Dimmer Wenn Sie etwas über Schaltungen wissen, dann wissen Sie wahrscheinlich, dass ein Ein- / Ausschalter vielleicht das einfachste Teil ist von der Schaltung gibt es.

Wie man die Virtual Reality "Objektive" von Snapchat verwendet
Snapchats "Objektive" -Funktion kann alle Arten von albernen Änderungen an Ihren Snaps vornehmen. Wenn Sie jemals ein Foto von einem Freund mit niedlichen Cartoon-esque Hundohren oder "Face-Swapping" mit jemand anderem gesehen haben, war es ein Snapchat-Objektiv. VERWANDTE: Was ist Snapchat? Die Benutzeroberfläche von Snapchat kann ein wenig verwirrend sein.



